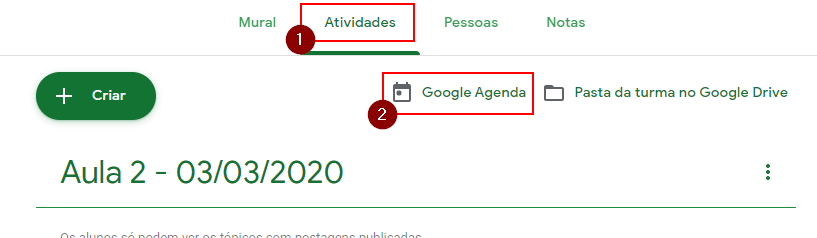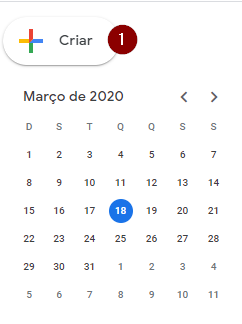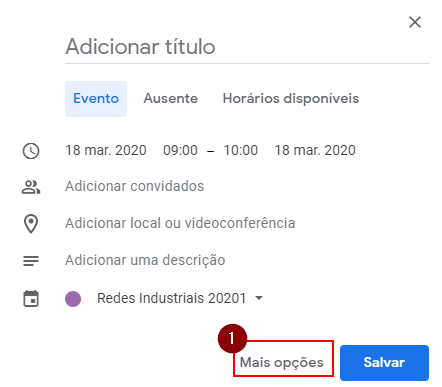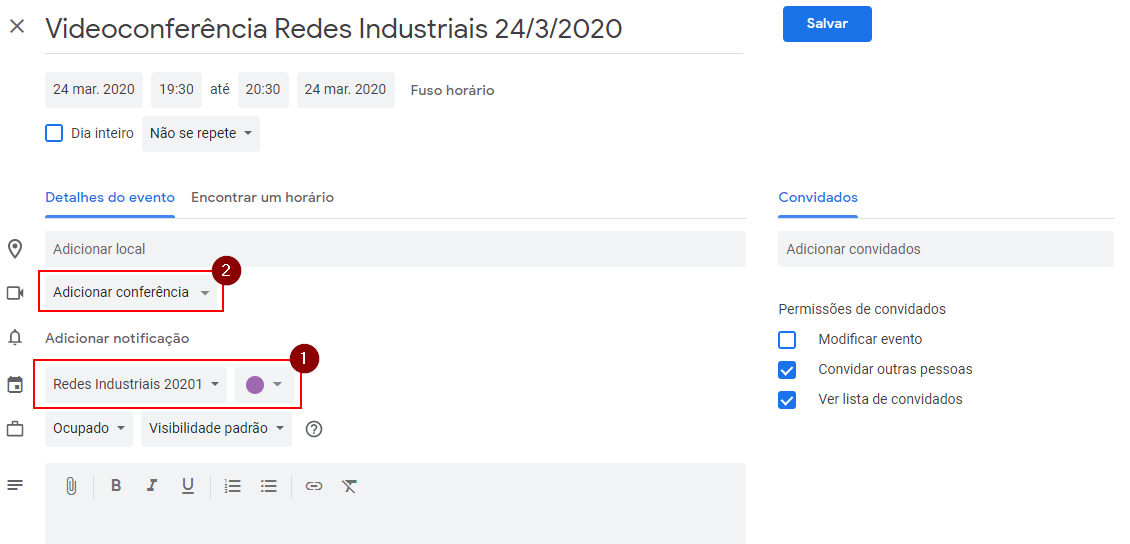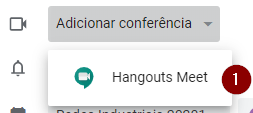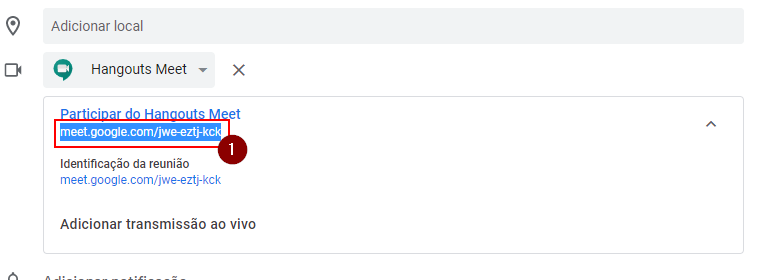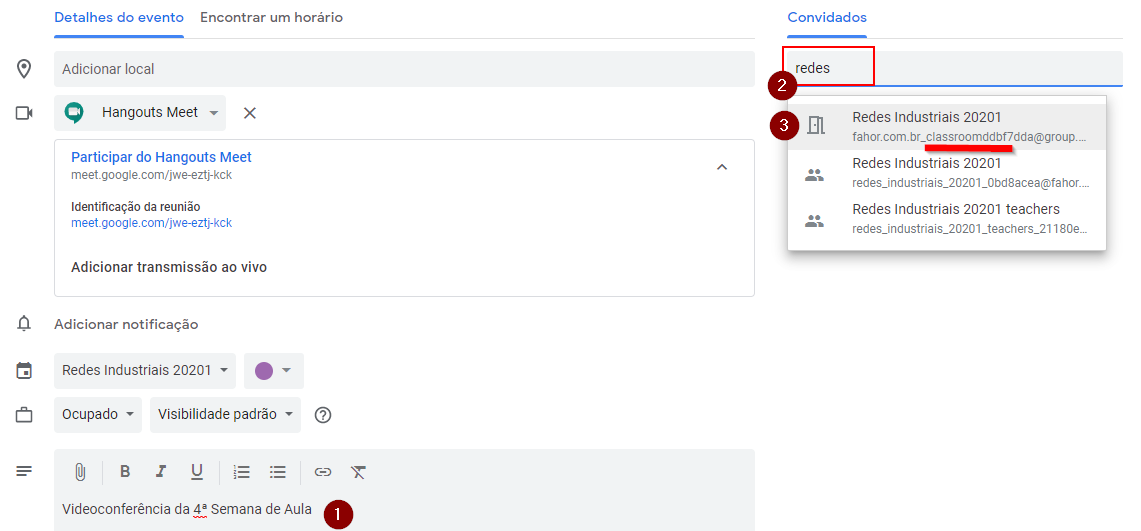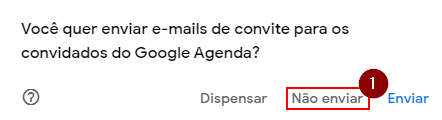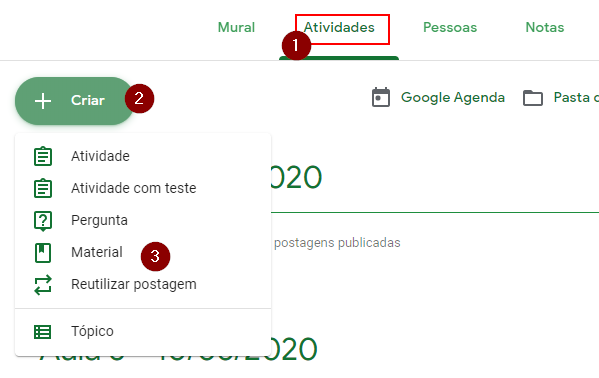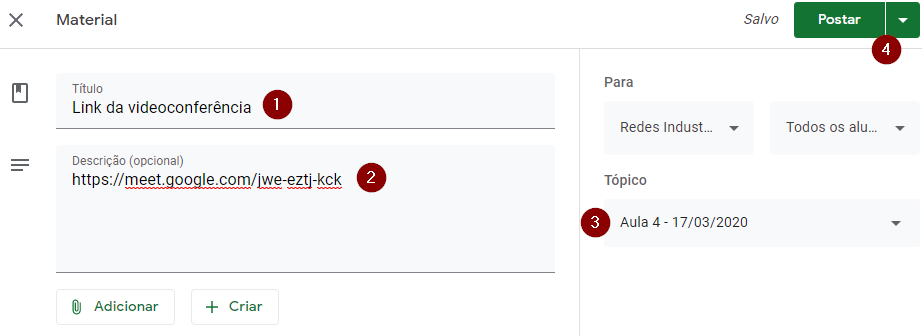Mudanças entre as edições de "Google Classroom - Programando Videoconferência"
Ir para navegação
Ir para pesquisar
(Substituição da lista de marcadores por uma lista numerada, para que se possa referenciar algum passo específico por número (ex: passo nº 7) ao enviar o manual por e-mail para alguém.) |
|||
| Linha 18: | Linha 18: | ||
# Retorne ao Google Drive, menu atividades '''(1)''', criar '''(2)''', material '''(3)'''.<p>[[File:ClipCapIt-200318-091109.PNG]]</p> | # Retorne ao Google Drive, menu atividades '''(1)''', criar '''(2)''', material '''(3)'''.<p>[[File:ClipCapIt-200318-091109.PNG]]</p> | ||
# Informe o título '''(1)''', descrição '''(2)''', vincule a um tópico '''(3)''' e programe ou poste o material '''(4)'''.<p>[[File:ClipCapIt-200318-092001.PNG]]</p> | # Informe o título '''(1)''', descrição '''(2)''', vincule a um tópico '''(3)''' e programe ou poste o material '''(4)'''.<p>[[File:ClipCapIt-200318-092001.PNG]]</p> | ||
| + | |||
| + | ='Como AGENDAR uma vídeo conferência:'= | ||
Edição das 14h13min de 10 de novembro de 2021
Essa instrução de trabalho tem como objetivo apresentar como programar uma videoconferência no Google Classroom.
Videoaula do processo
Vídeo aula do processo: Ver Vídeo
Acesso via e-mail
- Acesse o Google Classroom, no menu Atividades (1) e abra a agenda (2).
- Clique em criar (1).
- Selecione Mais opções (1).
- Informe um título para o evento, lembrando de referenciar o nome da disciplina para evitar confusão pois o alunos vão ter diversos eventos marcados. Selecione a agenda da sua disciplina (1) e clique em (2) para adicionar a conferência.
- Clique em Hangouts Meet.
- Copie o link da vídeo conferência.
- Adicione o comentário sobre a videoconferência (1), na opção convidados, informe o nome da sua disciplina (2) e marque a opção que faz referência ao classroom (3).
- Navegue até o topo da página e clique em salvar.
- Não envie o convite para os convidados do Google Agenda.
- Retorne ao Google Drive, menu atividades (1), criar (2), material (3).
- Informe o título (1), descrição (2), vincule a um tópico (3) e programe ou poste o material (4).