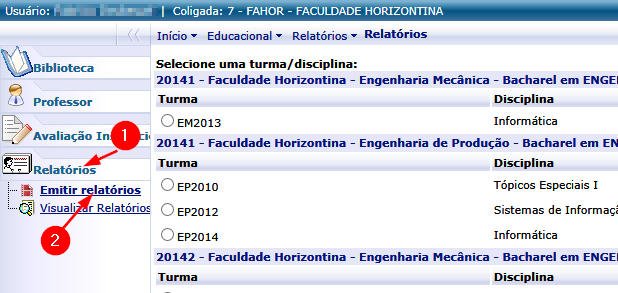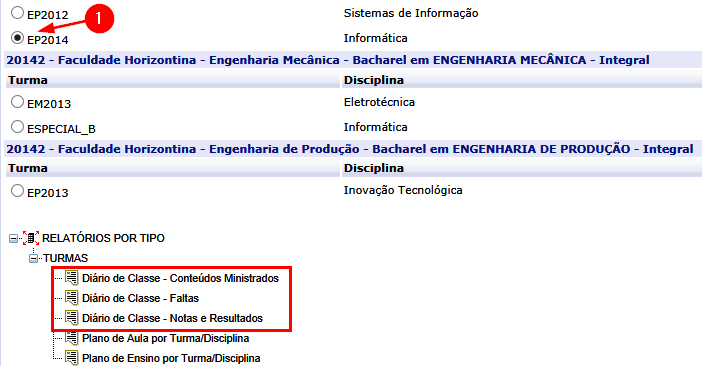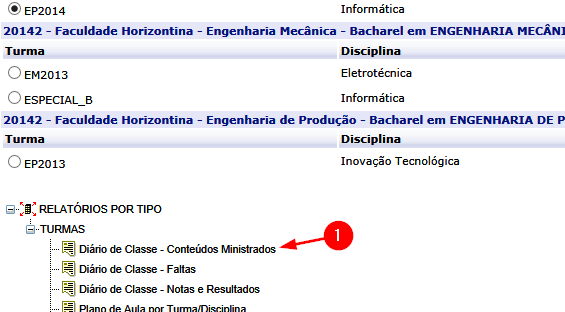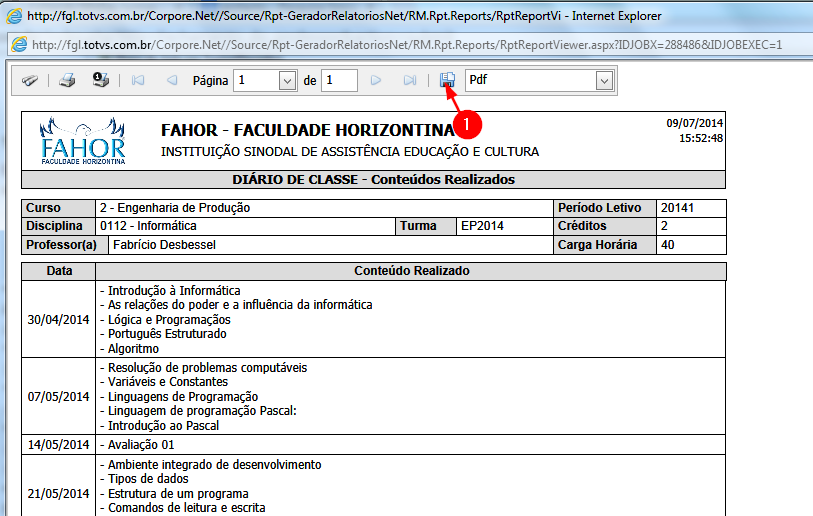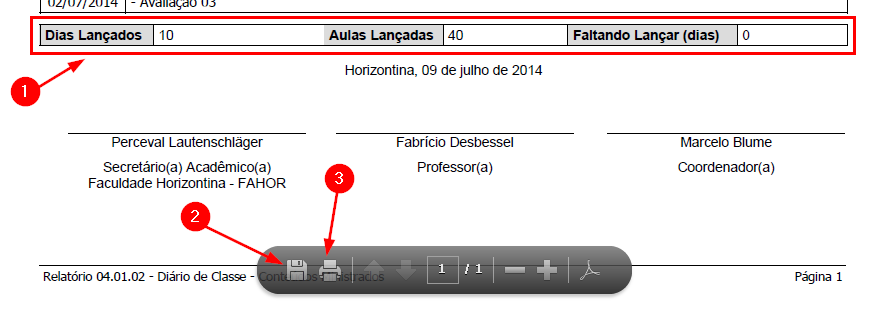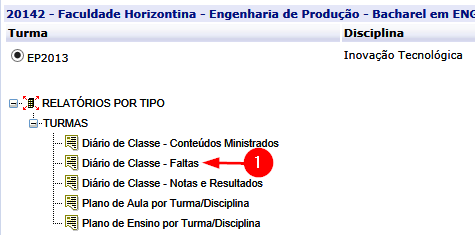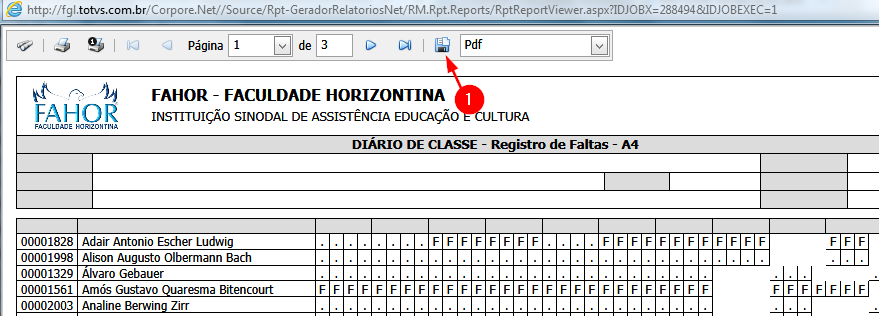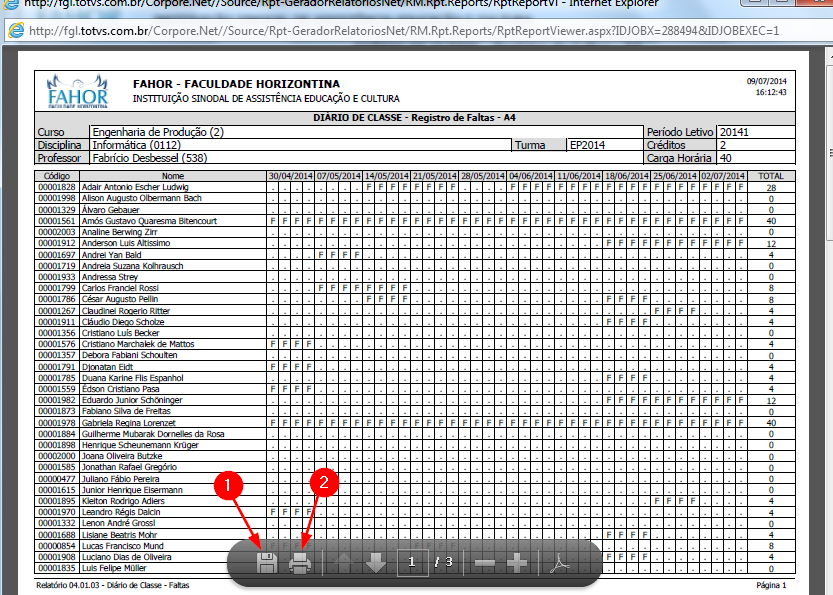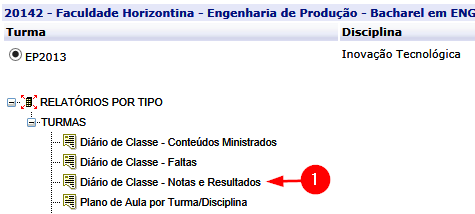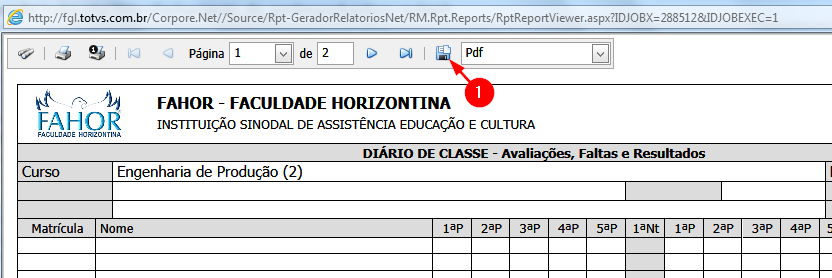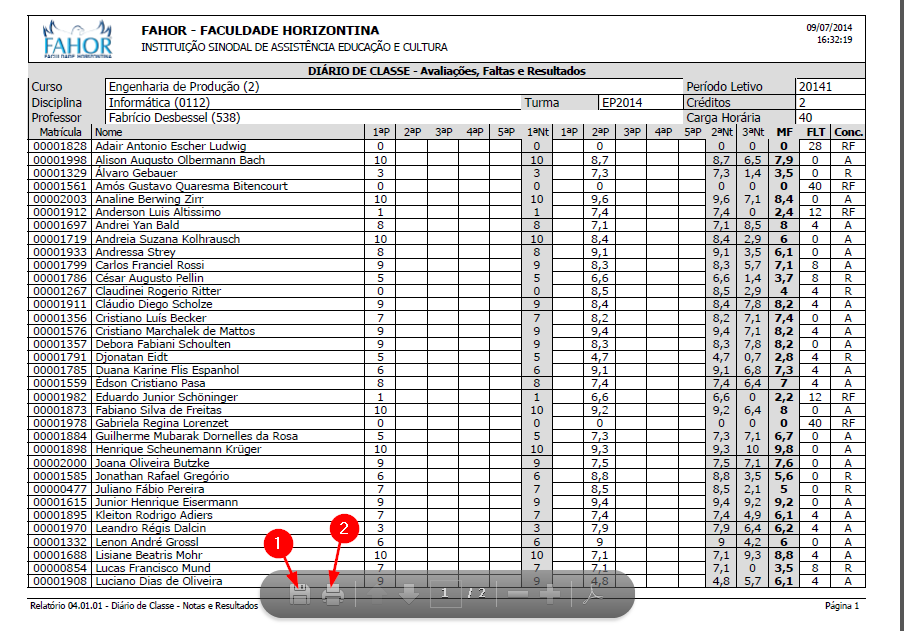Mudanças entre as edições de "Fechamento do professor"
(Criou página com 'Demonstra como o professor deve proceder para fazer o fechamento do semestre imprimindo o diário de classe da turma e verificando os resultados. Para executar esse processo ...') |
|||
| Linha 9: | Linha 9: | ||
== 2º - Manual == | == 2º - Manual == | ||
| − | Em | + | Após lançar todas as notas, faltas e plano de aula é preciso fazer o fechamento da disciplina a cada final de semestre. Para isso, é preciso emitir 3 (três) relatórios, veja nos passos abaixo. |
| + | * Acesse o Portal Acadêmico da FAHOR ''(Se tiver dúvidas para acessar o Portal Acadêmico, [http://wiki.fahor.com.br/index.php/Acesso_de_professor_ao_portal veja aqui o manual de Acesso ao Portal])'' | ||
| + | * Na guia '''Relatórios''', clique no menu '''Emitir relatórios''' | ||
| + | :[[File:ClipCapIt-140709-152617.PNG]] | ||
| + | * Selecione a disciplina/turma que deseja gerar os relatórios. O portal será atualizado e irá liberar a geração dos relatórios (em quanto você não selecionar a disciplina, isso não será possível). | ||
| + | :[[File:ClipCapIt-140709-154004.PNG]] | ||
| + | === 1° Relatório: Diário de Classe - Conteúdos Ministrados === | ||
| + | Este relatório informa os conteúdos ministrados na disciplina. Portanto, verifique se você completou adequadamente os campos no menu '''Plano de aula'''. | ||
| + | *Clique no relatório e aguarde até que seja gerado. | ||
| + | :[[File:ClipCapIt-140709-155641.PNG]] | ||
| + | *O relatório será aberto em uma tela de visualização. Então, clique no símbolo do disquete para abrir o relatório em PDF. | ||
| + | :[[File:ClipCapIt-140709-155941.PNG]] | ||
| + | * Após abrir o arquivo em PDF, verifique se o relatório está correto: | ||
| + | :* Datas cadastradas corretamente; | ||
| + | :* No final do relatório, verifique os totais '''"Dias Lançados", "Aulas Lançadas", "Faltando Lançar (dias)"'''. | ||
| + | :* Se houver erros, modifique-os no '''Plano de Aula''' e volte a gerar o relatório. | ||
| + | * Em seguida, salve o arquivo, imprima, assine e entregue na secretaria. | ||
| + | :[[File:ClipCapIt-140709-160514.PNG]] | ||
| + | |||
| + | === 2° Relatório: Diário de Classe - Faltas === | ||
| + | Este relatório informa a frequência dos alunos. | ||
| + | *Clique no relatório e aguarde até que seja gerado. | ||
| + | :[[File:ClipCapIt-140709-161438.PNG]] | ||
| + | *O relatório será aberto em uma tela de visualização. Então, clique no símbolo do disquete para abrir o relatório em PDF. | ||
| + | :''''Obs.: Ele irá aparecer desconfigurado na tela de visualização, não tem problema, você deve gerar o PDF.'''' | ||
| + | :[[File:ClipCapIt-140709-161715.PNG]] | ||
| + | * Após abrir o arquivo em PDF, verifique se o relatório está correto, e, em seguida, salve o arquivo, imprima, assine e entregue na secretaria. | ||
| + | :[[File:ClipCapIt-140709-163203.PNG]] | ||
| + | |||
| + | === 3° Relatório: Diário de Classe - Notas e Resultados === | ||
| + | Este relatório é responsável por calcular a média final dos alunos e informar se estão Aprovados (A), Reprovados (R) ou Reprovados por Falta (RF). | ||
| + | *Clique no relatório e aguarde até que seja gerado. | ||
| + | :[[File:ClipCapIt-140709-163450.PNG]] | ||
| + | *O relatório será aberto em uma tela de visualização. Então, clique no símbolo do disquete para abrir o relatório em PDF. | ||
| + | :''''Obs.: Ele irá aparecer desconfigurado na tela de visualização, não tem problema, você deve gerar o PDF.'''' | ||
| + | :[[File:ClipCapIt-140709-163529.PNG]] | ||
| + | * Após abrir o arquivo em PDF, verifique se o relatório está correto, e, em seguida, salve o arquivo, imprima, assine e entregue na secretaria. | ||
| + | :[[File:ClipCapIt-140709-163811.PNG]] | ||
Edição das 16h39min de 9 de julho de 2014
Demonstra como o professor deve proceder para fazer o fechamento do semestre imprimindo o diário de classe da turma e verificando os resultados.
Para executar esse processo é necessário ter lançada as notas de todas as avaliações, lançadas as faltas e lançado os conteúdos ministrados.
1º - Vídeo aula
Vídeo aula do processo: Ver Vídeo
2º - Manual
Após lançar todas as notas, faltas e plano de aula é preciso fazer o fechamento da disciplina a cada final de semestre. Para isso, é preciso emitir 3 (três) relatórios, veja nos passos abaixo.
- Acesse o Portal Acadêmico da FAHOR (Se tiver dúvidas para acessar o Portal Acadêmico, veja aqui o manual de Acesso ao Portal)
- Na guia Relatórios, clique no menu Emitir relatórios
- Selecione a disciplina/turma que deseja gerar os relatórios. O portal será atualizado e irá liberar a geração dos relatórios (em quanto você não selecionar a disciplina, isso não será possível).
1° Relatório: Diário de Classe - Conteúdos Ministrados
Este relatório informa os conteúdos ministrados na disciplina. Portanto, verifique se você completou adequadamente os campos no menu Plano de aula.
- Clique no relatório e aguarde até que seja gerado.
- O relatório será aberto em uma tela de visualização. Então, clique no símbolo do disquete para abrir o relatório em PDF.
- Após abrir o arquivo em PDF, verifique se o relatório está correto:
- Datas cadastradas corretamente;
- No final do relatório, verifique os totais "Dias Lançados", "Aulas Lançadas", "Faltando Lançar (dias)".
- Se houver erros, modifique-os no Plano de Aula e volte a gerar o relatório.
- Em seguida, salve o arquivo, imprima, assine e entregue na secretaria.
2° Relatório: Diário de Classe - Faltas
Este relatório informa a frequência dos alunos.
- Clique no relatório e aguarde até que seja gerado.
- O relatório será aberto em uma tela de visualização. Então, clique no símbolo do disquete para abrir o relatório em PDF.
- 'Obs.: Ele irá aparecer desconfigurado na tela de visualização, não tem problema, você deve gerar o PDF.'
- Após abrir o arquivo em PDF, verifique se o relatório está correto, e, em seguida, salve o arquivo, imprima, assine e entregue na secretaria.
3° Relatório: Diário de Classe - Notas e Resultados
Este relatório é responsável por calcular a média final dos alunos e informar se estão Aprovados (A), Reprovados (R) ou Reprovados por Falta (RF).
- Clique no relatório e aguarde até que seja gerado.
- O relatório será aberto em uma tela de visualização. Então, clique no símbolo do disquete para abrir o relatório em PDF.
- 'Obs.: Ele irá aparecer desconfigurado na tela de visualização, não tem problema, você deve gerar o PDF.'
- Após abrir o arquivo em PDF, verifique se o relatório está correto, e, em seguida, salve o arquivo, imprima, assine e entregue na secretaria.