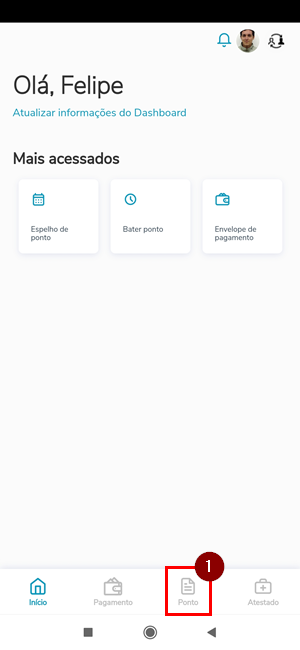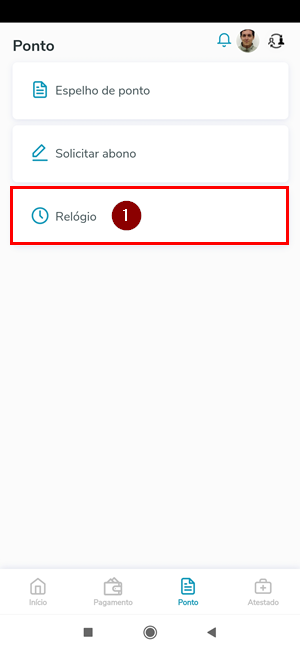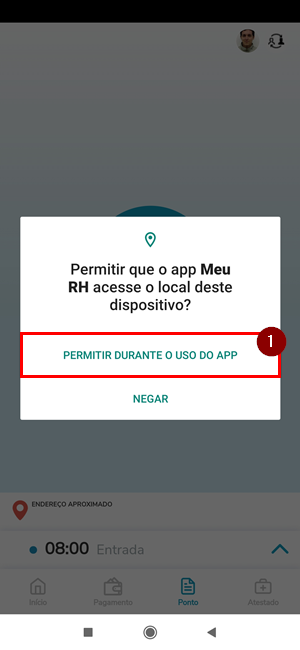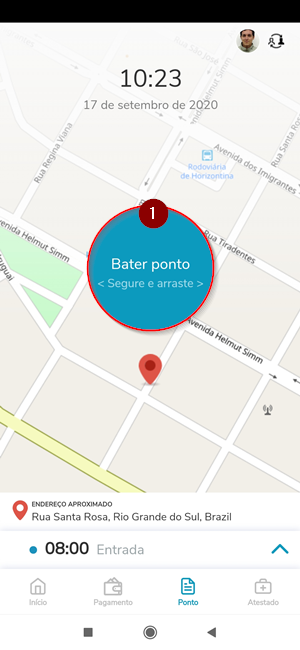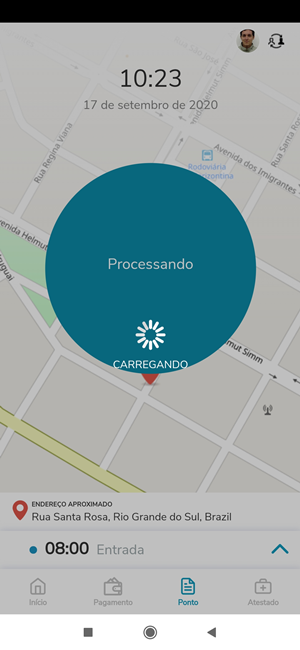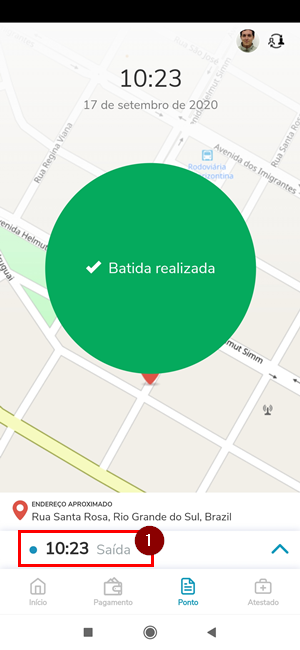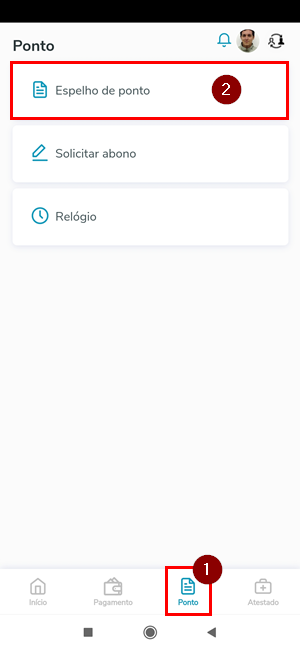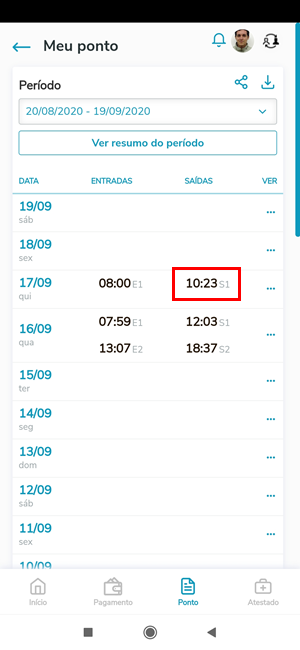Mudanças entre as edições de "Registrar batida de ponto por geolocalização"
Ir para navegação
Ir para pesquisar
(Criou página com ''''AAA0XX''' - Essa instrução de trabalho demonstra como efetuar o registro de batidas no ponto, via aplicativo Meu RH. ## video == 1º Registrando uma batida por geolocal...') |
|||
| Linha 1: | Linha 1: | ||
'''AAA0XX''' - Essa instrução de trabalho demonstra como efetuar o registro de batidas no ponto, via aplicativo Meu RH. | '''AAA0XX''' - Essa instrução de trabalho demonstra como efetuar o registro de batidas no ponto, via aplicativo Meu RH. | ||
| − | + | == '''Vídeo aula''' == | |
| + | * Vídeo aula do processo: [http://www.fahor.com.br/rmportal/CDNET/RH/RegistrarPontoGeoMeuRH.mp4 Ver Vídeo (46seg)] | ||
| − | == 1º Registrando uma batida por geolocalização == | + | == '''Instrução''' == |
| + | === 1º Registrando uma batida por geolocalização === | ||
* Na tela inicial do aplicativo, clique em '''Ponto'''. | * Na tela inicial do aplicativo, clique em '''Ponto'''. | ||
| Linha 26: | Linha 28: | ||
:[[File:ClipCapIt-200917-105818.PNG]] | :[[File:ClipCapIt-200917-105818.PNG]] | ||
| − | == 2º Conferindo a batida registrada == | + | === 2º Conferindo a batida registrada === |
* Na tela inicial do aplicativo, clique em '''Ponto'''. | * Na tela inicial do aplicativo, clique em '''Ponto'''. | ||
Edição atual tal como às 11h18min de 17 de setembro de 2020
AAA0XX - Essa instrução de trabalho demonstra como efetuar o registro de batidas no ponto, via aplicativo Meu RH.
Vídeo aula
- Vídeo aula do processo: Ver Vídeo (46seg)
Instrução
1º Registrando uma batida por geolocalização
- Na tela inicial do aplicativo, clique em Ponto.
- Em seguida, clique em Relógio.
- Se for o seu primeiro acesso, será solicitada permissão para que o aplicativo acesse a localização do dispositivo.
- Clique em Permitir.
- Nesse momento, será exibido o mapa com um marcador na sua localização aproximada.
- Para registrar a sua batida do ponto, pressione e segure o circulo azul, e após, arraste para o lado.
- Aguarde alguns segundos, enquanto a sua batida é registrada.
- Feito! Sua batida foi registrada.
- Abaixo é exibida a hora da última batida registrada e a natureza da mesma (Entrada ou Saída).
2º Conferindo a batida registrada
- Na tela inicial do aplicativo, clique em Ponto.
- Em seguida, clique em Espelho de ponto.
- Nessa tela podemos verificar as batidas de ponto registradas.