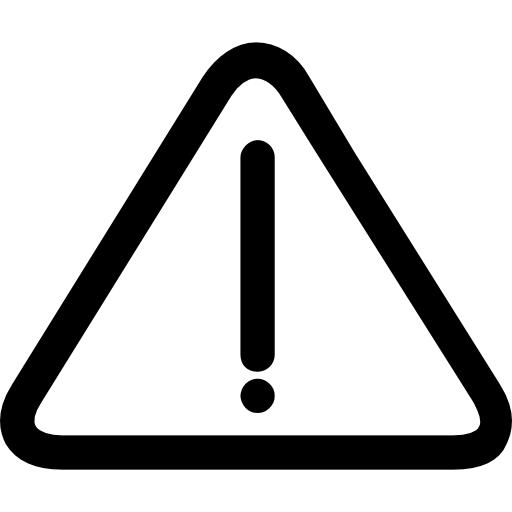Mudanças entre as edições de "ApowerSoft - Download, configuração e utilização"
Ir para navegação
Ir para pesquisar
| Linha 29: | Linha 29: | ||
*Em '''Região (2)''' é possível definir uma região da tela que será gravada. No exemplo abaixo, foi definido que será gravado apenas o que está dentro do retângulo.<br> | *Em '''Região (2)''' é possível definir uma região da tela que será gravada. No exemplo abaixo, foi definido que será gravado apenas o que está dentro do retângulo.<br> | ||
| + | :[[File:ClipCapIt-210401-143744.PNG]] | ||
'''OBS: PULAR ESSA ETAPA! RECOMENDASE DEIXAR PADRÃO, POIS SELECIONA TODA A TELA.''' | '''OBS: PULAR ESSA ETAPA! RECOMENDASE DEIXAR PADRÃO, POIS SELECIONA TODA A TELA.''' | ||
:[[File:ClipCapIt-210401-114002.PNG]] | :[[File:ClipCapIt-210401-114002.PNG]] | ||
Edição das 14h37min de 1 de abril de 2021
Essa instrução de trabalho tem como objetivo demonstrar como baixar e configurar o gravador de tela no seu computador/notebook.
Download do Launcher
- Acesse o site pelo link: https://www.apowersoft.com.br/gravador-de-tela-gratis
- Clique em Começar a Gravar (1).
:
- O Launcher será baixado e executado automaticamente. Uma barra de tarefas irá aparecer:
:
Funcionalidades
A seguir uma breve explicação sobre cada botão da barra de tarefas do gravador:
- Em Tela inteira (1) é possível definir a tela a ser gravada caso o dispositivo possua mais de uma.
:
- Em Região (2) é possível definir uma região da tela que será gravada. No exemplo abaixo, foi definido que será gravado apenas o que está dentro do retângulo.
OBS: PULAR ESSA ETAPA! RECOMENDASE DEIXAR PADRÃO, POIS SELECIONA TODA A TELA.
:
- Define as configurações de áudio.
::
(1) Abre as opções do microfone
(2) Irá gravar apenas os sons do sistema
(3) Irá gravar apenas os sons do microfone
(4) Irá gravar os sons do sistema e microfone
(5) Um clique sobre o botão, irá mutar o microfone.
- Em Webcam (4) é possível habilitar e desabilitar a webcam.
:
- Em Conta (5) é possível configurar uma conta caso possua (não será usado).
:
- Em ... (6) é possível acessar as configurações do software e área de ajuda (também não será usado)
:(1) Abre as configurações do software
(2) Abre a central de ajuda
Configurações
- Acessando as configurações, uma tela com todas as definições de gravação será aberta (recomendado deixar as configurações padrão).
: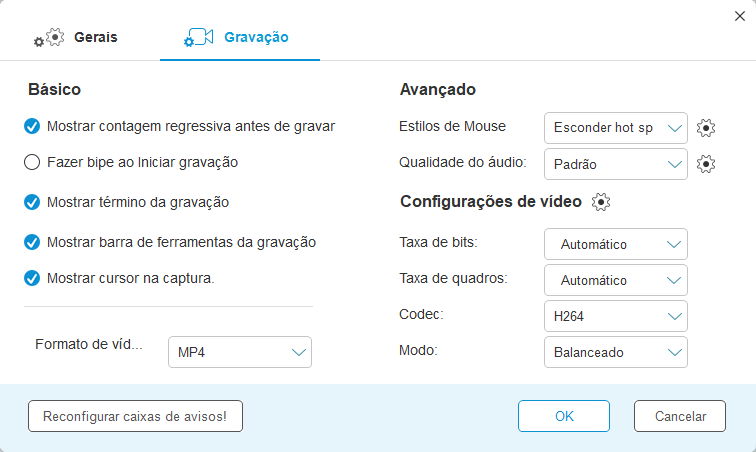
- Na aba Gerais (1) será apresentado algumas configurações de atalhos (deixar padrão) e caminho do diretório na qual serão armazenados os vídeos gravados.
:(2) Caminho atual do diretório onde serão salvas as gravações
(3) Seleciona novo destino para salvar as gravações
(4)Abre o diretório configurado
Gravação
- Para iniciar a gravação clique em REC (1).
:
- Após clicar em REC um temporizador irá aparecer indicando o início da gravação.
:
- Quando a gravação começar, uma pequena barra irá aparecer. Permitindo a pausa, encerramento e outras atividades relacionadas a gravação.
:(1) Pausa a gravação, permitindo a retomada
(2) Encerra a gravação.
- Para minimizar a barra clique no botão localizado à extrema direita da barra (1).
:
- Após minimizado, o programa poderá ser encontrado como ícone oculto da barra de tarefas do windows.
:(1) Mostra ícones ocultos
(2) Clicando com o botão direito é possível ter acesso as configurações
- Para realizar edições básicas durante a gravação, poderá ser usado a funcionalidade a seguir:
: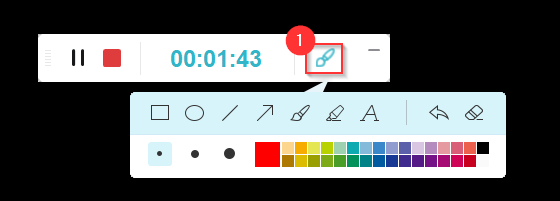
- Depois que a gravação for encerrada, irá abrir uma tela com os últimos ajustes antes de salvar o arquivo:
:(1) Play/pause da gravação
(2) Define o inicio do vídeo
(3) Define o fim do vídeo
(4) Salva a gravação no diretório definido em configuraçõe>gerais
(5) Envia a gravação para a nuvem da conta vinculada (não usar)
(4) Compartilha a gravação em outras plataformas (não usar)