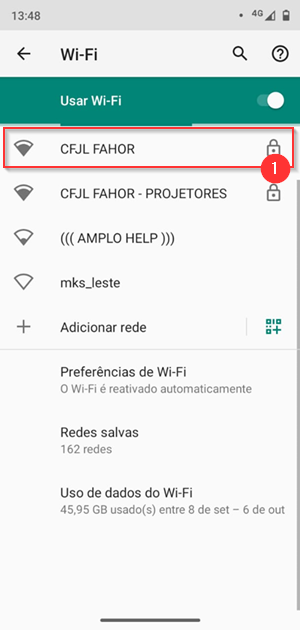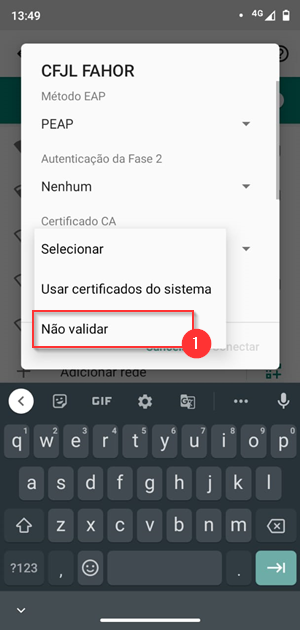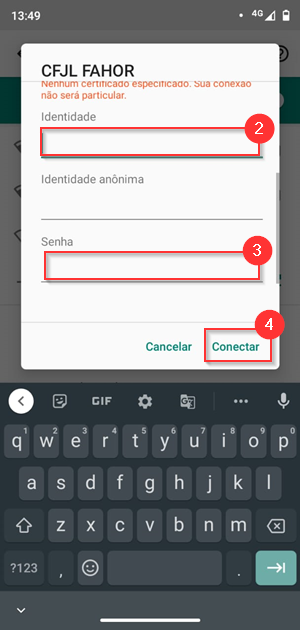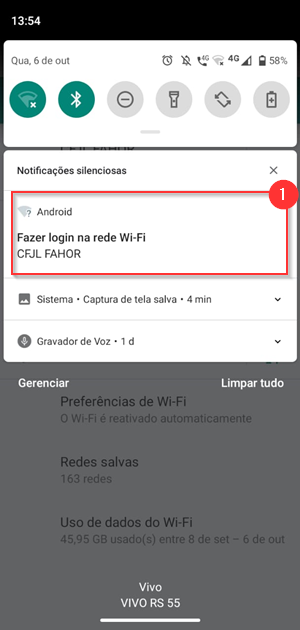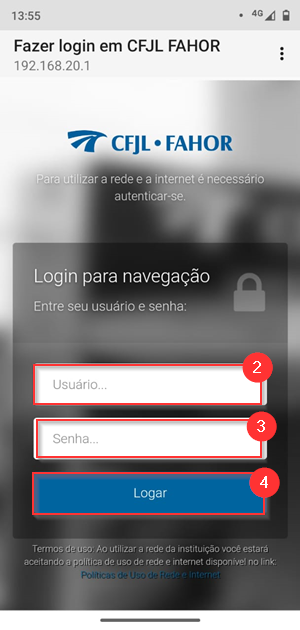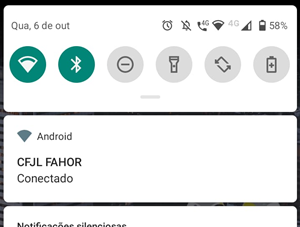Mudanças entre as edições de "Conectar-se à Wireless com Android"
Ir para navegação
Ir para pesquisar
| Linha 13: | Linha 13: | ||
:[[File:ClipCapIt-211006-153806.PNG]]:[[File:ClipCapIt-211006-154058.PNG]] | :[[File:ClipCapIt-211006-153806.PNG]]:[[File:ClipCapIt-211006-154058.PNG]] | ||
| − | == 4º Passo: A | + | == 4º Passo: A mensagens a seguir serão exibidas quando a conexão é efetuada com sucesso == |
| − | :[[File:ClipCapIt-190726-162831.PNG]] | + | :[[File:ClipCapIt-190726-162831.PNG]]:[[File:ClipCapIt-211006-154449.PNG]] |
Edição das 15h42min de 6 de outubro de 2021
2º Passo: Em Certificado CA, selecione não validar (1), informe seu usuário (2), informe sua senha (3) e clique em conectar (4)
Obs: dependendo da versão do Android a opção Conectar pode permanecer desativada após informar o usuário e senha. Caso isso ocorrer, clique em Avançado e localize o item Certificado CA. Nele, marque a opção Não validar. Isso habilitará o botão Conectar.