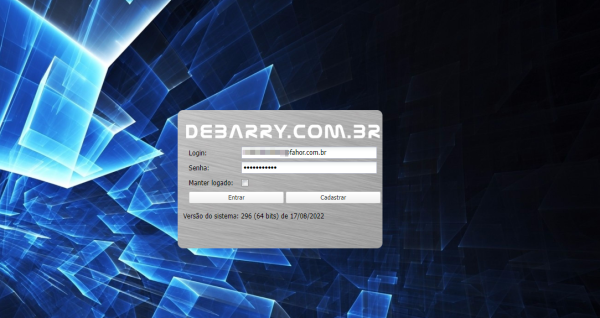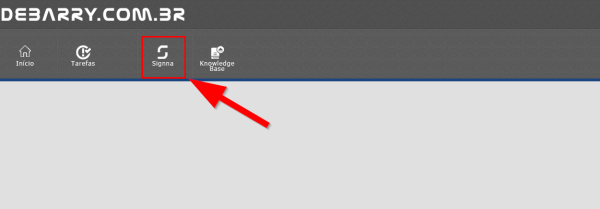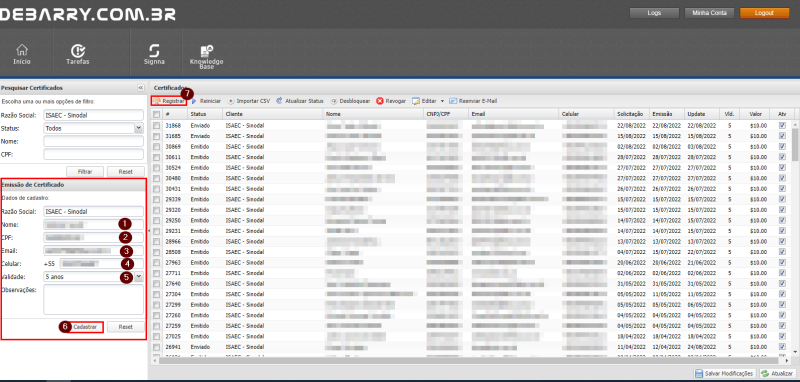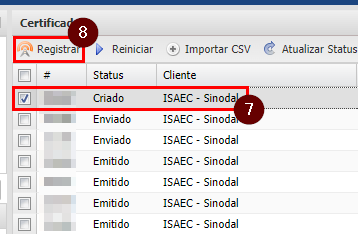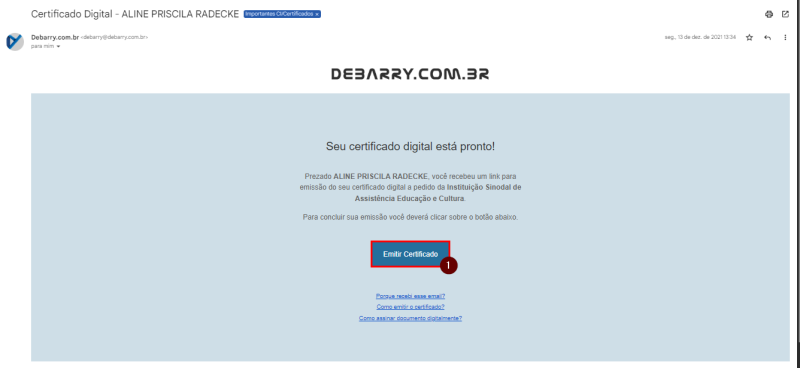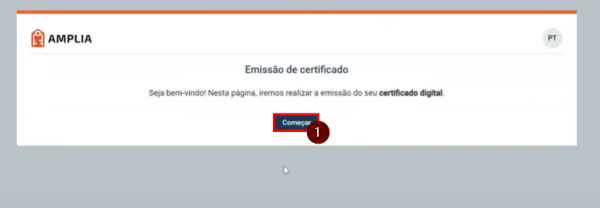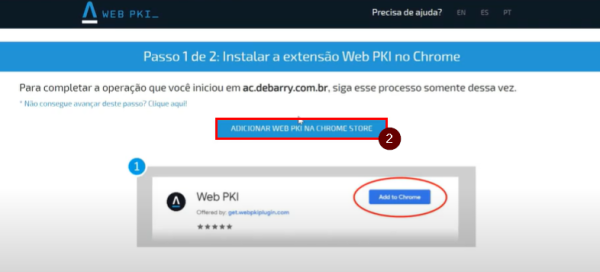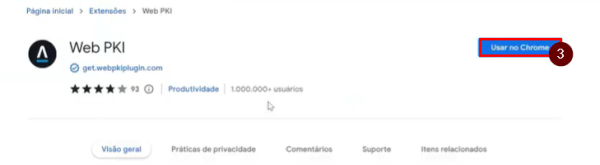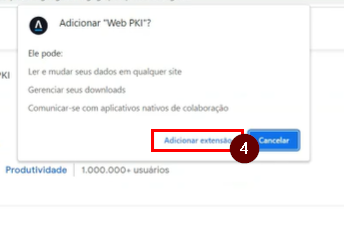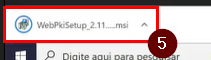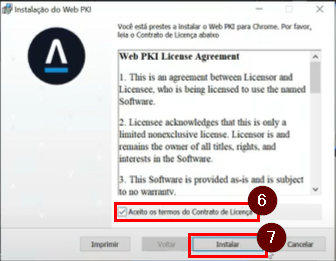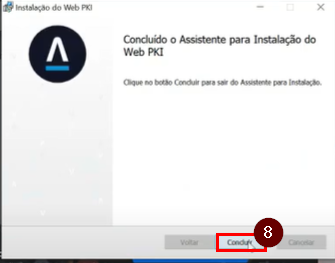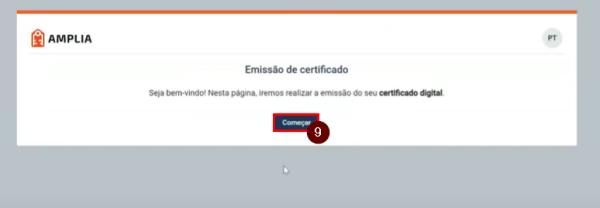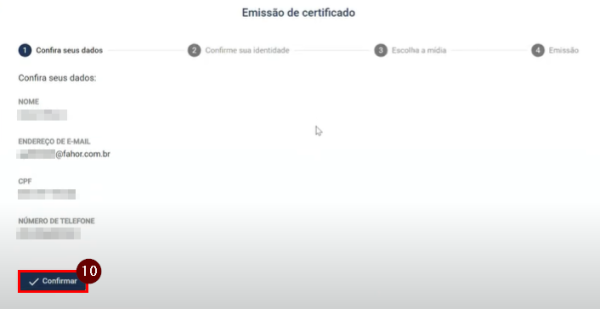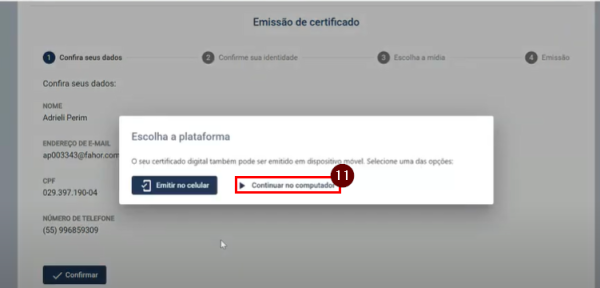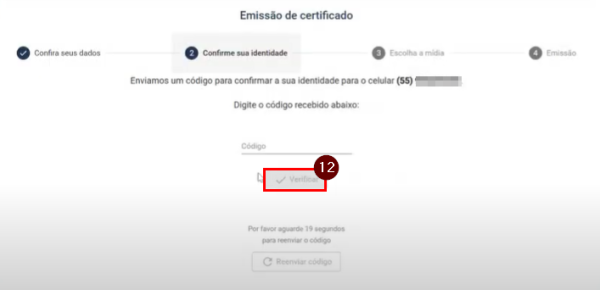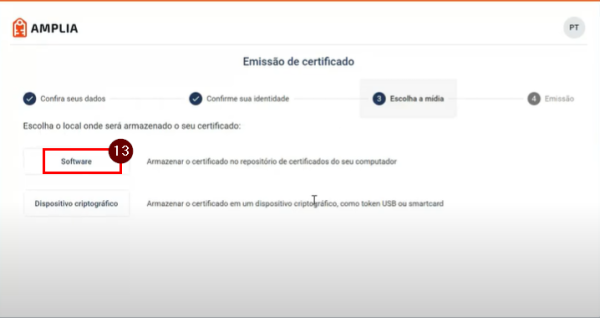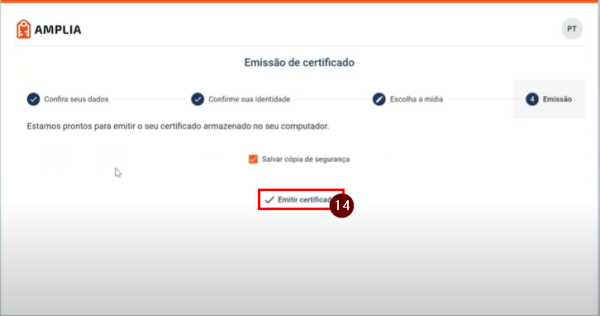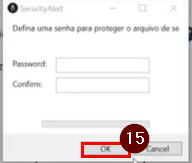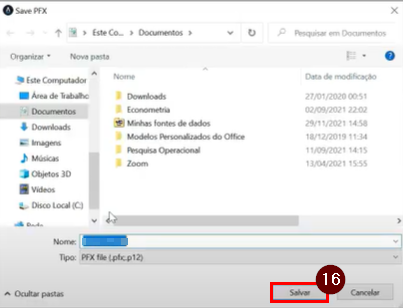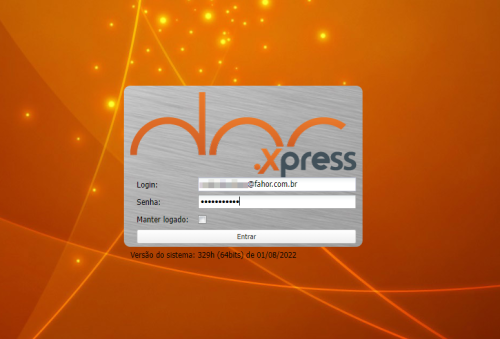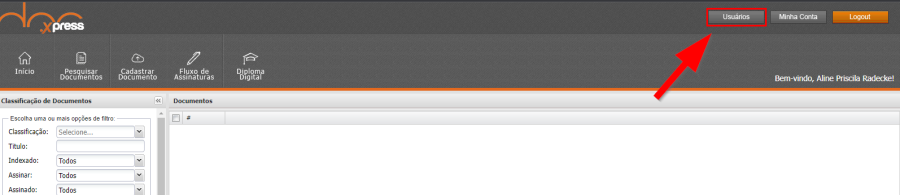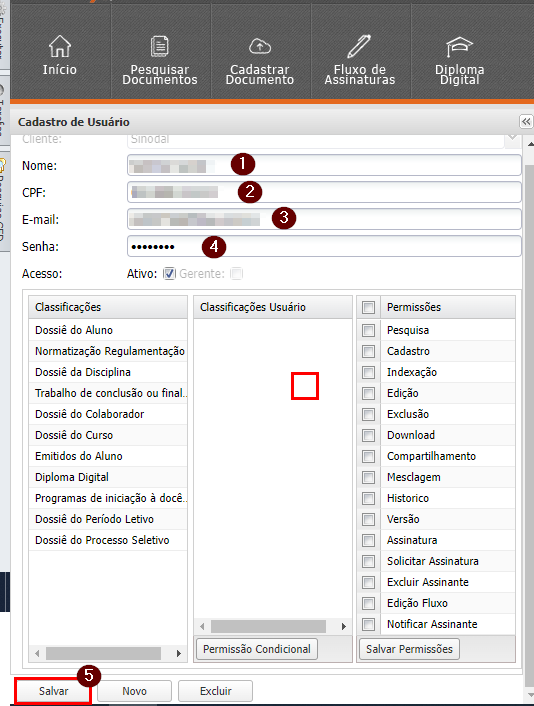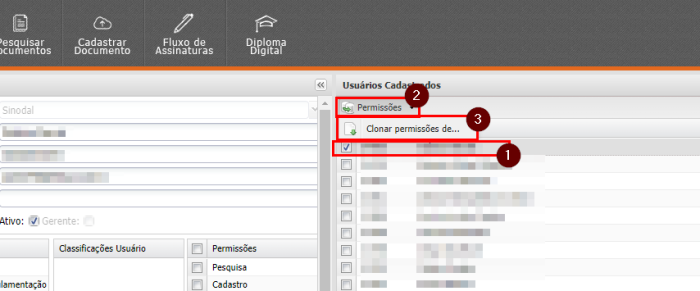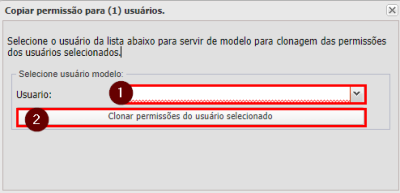Mudanças entre as edições de "Criar Assinatura Digital"
(Criou página com 'Esse manual visa auxiliar no processo de criação e cadastramento de Assinatura Digital, sendo que a mesma é utilizada por funcionários, professores e alunos para assinatur...') |
|||
| Linha 43: | Linha 43: | ||
Após isso, será feito o download da extensão, e você poderá aguardar na página pois logo você será levado de volta a página da instalação da assinatura em si. Também irá ser iniciado o download do executável do WebPKI que será instalado no computador para o funcionamento da assinatura. | Após isso, será feito o download da extensão, e você poderá aguardar na página pois logo você será levado de volta a página da instalação da assinatura em si. Também irá ser iniciado o download do executável do WebPKI que será instalado no computador para o funcionamento da assinatura. | ||
[[File:ClipCapIt-220825-140215.PNG|centro|400px]] | [[File:ClipCapIt-220825-140215.PNG|centro|400px]] | ||
| − | Após o fim do download você irá abrir o executável, que irá aparecer como a imagem abaixo, onde você irá aceitar os termos e ir em '''Instalar'''. Após o final da instalação irá em '''Concluir'''. | + | Após o fim do download você irá abrir o executável, que irá aparecer como a imagem abaixo, onde você irá aceitar os termos e ir em '''Instalar'''. Após o final da instalação irá em '''Concluir'''. Essa parte normalmente demora um pouco e em alguns momentos pode parecer que parou de funcionar, mas é normal, necessário apenas aguardar. |
:[[File:ClipCapIt-220825-140529.PNG|esquerda|400px]][[File:ClipCapIt-220825-140556.PNG|centro|400px]] | :[[File:ClipCapIt-220825-140529.PNG|esquerda|400px]][[File:ClipCapIt-220825-140556.PNG|centro|400px]] | ||
Edição atual tal como às 20h55min de 25 de agosto de 2022
Esse manual visa auxiliar no processo de criação e cadastramento de Assinatura Digital, sendo que a mesma é utilizada por funcionários, professores e alunos para assinatura de atas, relatórios, etc.
O processo é feito em três etapas, a criação dele no Debarry, a instalação e o cadastramento no Ged.
Debarry
No site Debarry você irá acessar com a seu e-mail da Fahor/CFJL e a senha já disponibilizada para você.
Após isso, você irá no ícone Signna.
E por fim será direcionado até a página da criação da assinatura. Onde você irá seguir os seguintes passos:
[1] Nome: Será o nome completo da pessoa.
[2] CPF: Sem os pontos, apenas os números
[3]' Email: De preferência o da instituição.
[4] Celular: Atualizado e que a pessoa tenha acesso, pois na hora da instalação será encaminhado um sms com um código.
[5] Validade: Sempre será 5 anos.
[6] Cadastrar.
[7] Registrar.
No processo de registro, você irá selecionar a assinatura que você acabou de criar e enfim clicar em registrar, que então irá encaminhar um email para a pessoa, devido a isso, você irá apenas registrar quando estiver na hora da instalação.
Instalação
O processo de instalação deve sempre ser feito em um meet onde você terá de informar a pessoa que será gravado aquele meet devido ao processo.
A pessoa irá então receber um email com o seguinte título Certificado Digital e a segunda parte será o nome dessa pessoa. Ele será encaminhado sempre pelo email do Debarry, como mostra na imagem abaixo.
Extensão
Após isso você irá em Emitir Certificado e será encaminhado para outra página.
Você terá de clicar em Começar, e novamente será levado para outra página.
Agora você irá em adicionar Web PKI na Chrome Store para que assim você consiga fazer com que a assinatura funcione no navegador.
Após isso, será feito o download da extensão, e você poderá aguardar na página pois logo você será levado de volta a página da instalação da assinatura em si. Também irá ser iniciado o download do executável do WebPKI que será instalado no computador para o funcionamento da assinatura.
Após o fim do download você irá abrir o executável, que irá aparecer como a imagem abaixo, onde você irá aceitar os termos e ir em Instalar. Após o final da instalação irá em Concluir. Essa parte normalmente demora um pouco e em alguns momentos pode parecer que parou de funcionar, mas é normal, necessário apenas aguardar.
Assinatura
Agora, você irá voltar até a página da instalação, caso não esteja aparecendo ou você tenha a fechado pode só voltar ao email e em Emitir Certificado. E será levado a mesma página que começamos com a Extensão, novamente você irá em Começar.
Na página seguinte você irá pedir para que a pessoa confirme todos os seus dados e então vá em Continuar.
Após na próxima tela escolha Continuar no Computador.
E agora a pessoa irá receber um sms com um código para a próxima tela e em Validar.
Na próxima tela você irá escolher Software.
E por fim em Emitir Certificado.
Agora, será pedido a criação de uma senha. Essa senha é importante e tem que ser lembrada ou anotada pois não há como recuperar, caso seja necessário instalar novamente e não tiver a senha será necessário criar novamente a assinatura.
Ao fim, será disponibilizado um arquivo .PFX que será a assinatura, esse arquivo também é importante e não pode ser perdido, é interessante salvar esse arquivo dentro do drive pois caso seja formatado o computador, você terá acesso a ele e poderá instala-lo novamente tranquilamente. Também é interessante colocar um nome que faça com que seja fácil localiza-lo, como o nome completo da pessoa ou certificado digital.
Cadastramento
A última etapa pode ser realizada logo após a criação no Debarry, e antes da instalação caso a mesma tenha sido marcada para outro momento. Essa parte será realizada no Docxpress ou também chamado de GED. Novamente, o acesso será com seu email da FAHOR/CFJL e senha já disponibilizado.
Após o login, você irá em Usuários no topo da tela.
Agora você irá precisar das informações:
[1] Nome: Será o nome completo da pessoa.
[2] CPF: Sem os pontos, apenas os números
[3]' Email: De preferência o da instituição.
[4] Senha: Não é algo que será utilizado pelas pessoas, por isso pode ser 123456.
[5] Salvar.
Agora você irá selecionar o nome da pessoa que você acabou de cadastrar e irá em Permissões e em Clonar Permissões de.... Em relação as permissões, para professores e funcionários utilizamos de base o Professor Stephan Sawitzki e alunos, a aluna Jéssica Laís Hickmann. Após as escolhas pode ir em Clonar permissões do usuário selecionado.