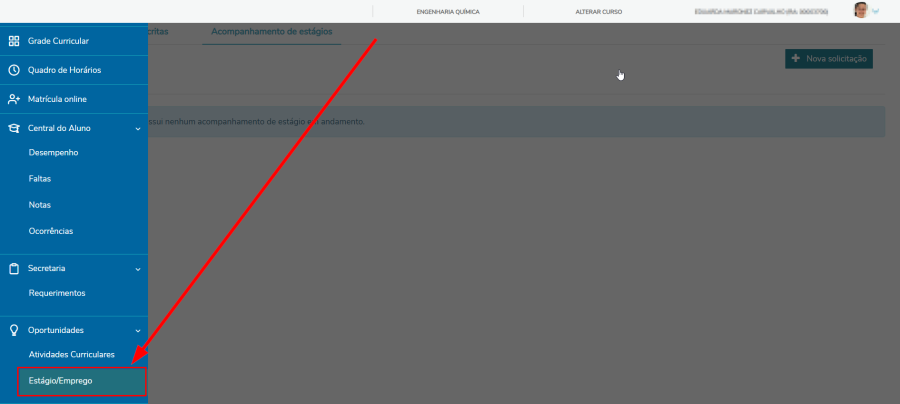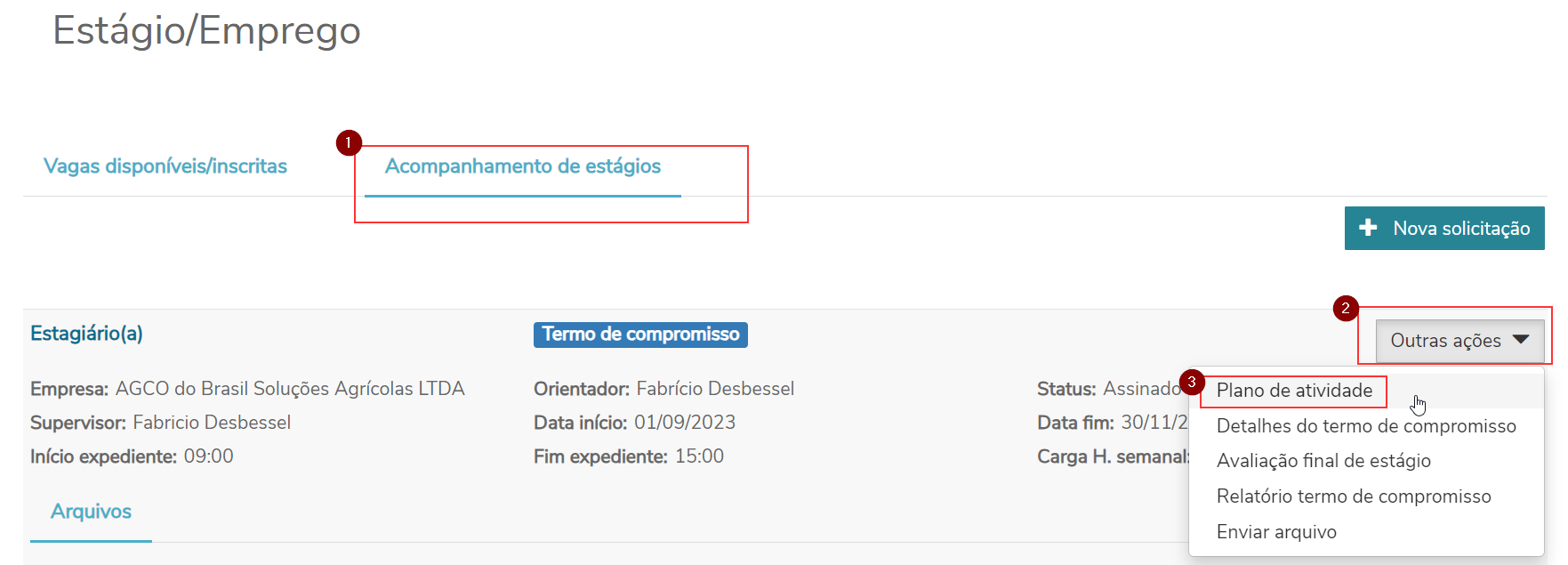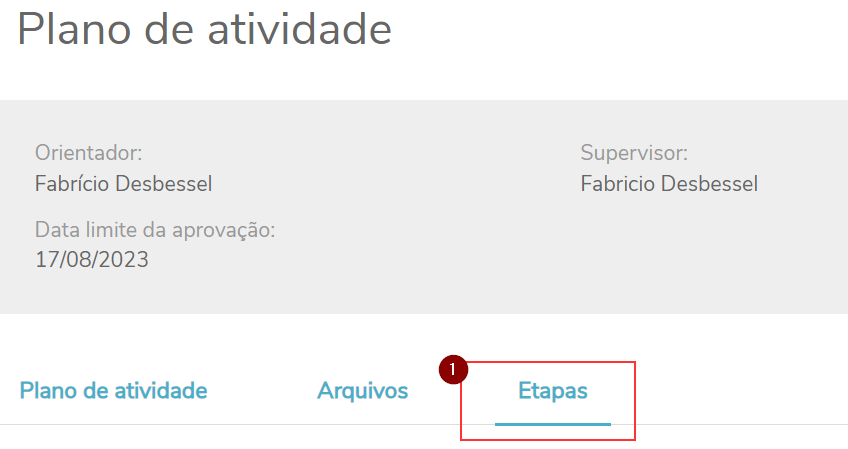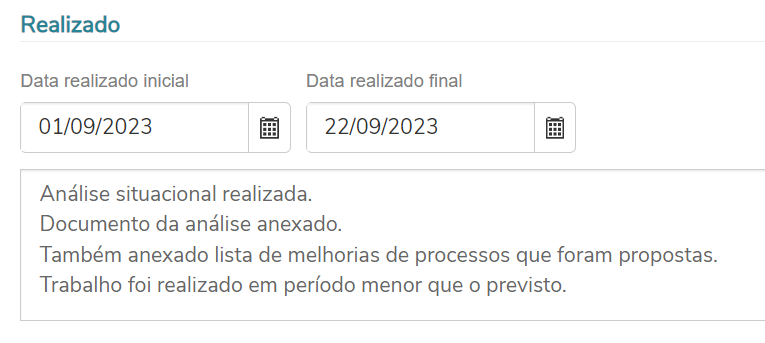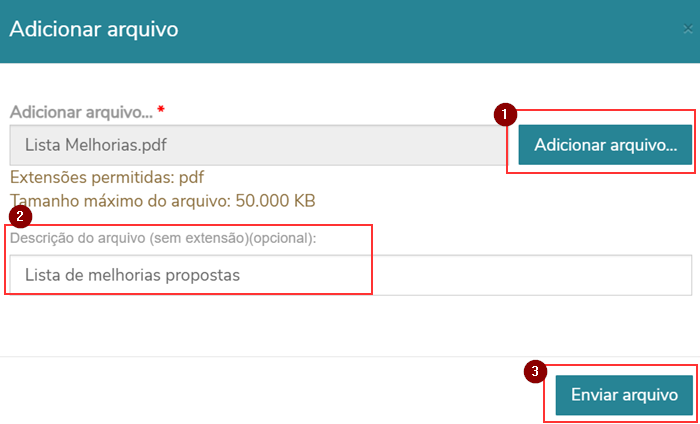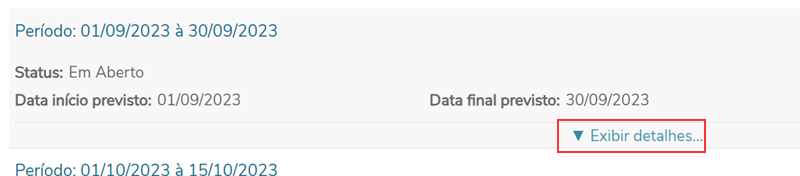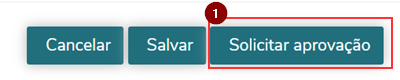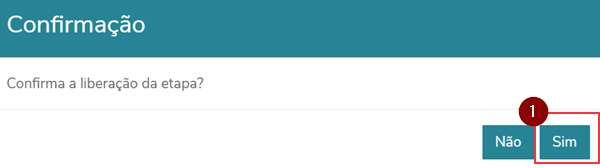Mudanças entre as edições de "Estágio Online - Atualizar Status de Etapas"
Ir para navegação
Ir para pesquisar
(Criou página com '*'''ITPRXXX''' - Essa instrução de trabalho demonstra como o estudante deve fazer a atualização das Etapas do seu Plano de Atividade. Serve para descrever as atividades ef...') |
|||
| Linha 19: | Linha 19: | ||
* Preecnha no '''Realizado''' a '''Data realizado inicial''', a '''Data realizado final''' e as ações efetivamente realizadas no período, bem como os produtos gerados (documentos, apresentações, projetos, etc) que deverão ser anexados posteriormente. | * Preecnha no '''Realizado''' a '''Data realizado inicial''', a '''Data realizado final''' e as ações efetivamente realizadas no período, bem como os produtos gerados (documentos, apresentações, projetos, etc) que deverão ser anexados posteriormente. | ||
| − | :[[File:ClipCapIt-230803- | + | :[[File:ClipCapIt-230803-143850.PNG]] |
| + | * Role o navegador para baixo e clique no botão '''Salvar''' | ||
| + | |||
| + | |||
| + | == Anexar arquivos na Etapa == | ||
| + | * Ao lado da Etapa que se deseja enviar arquivos clique em '''Outras ações''' e escolha '''Enviar arquivo''' | ||
| + | :[[File:ClipCapIt-230803-144126.PNG]] | ||
| + | |||
| + | * Clique no botão '''Adicionar arquivo...''', escolha o arquivo no seu computador (precisa ser no formatado PDF), preencha a '''Descrição do arquivo''' e clique no botão '''Enviar arquivo'''. | ||
| + | :[[File:ClipCapIt-230803-144513.PNG]] | ||
| + | |||
| + | * Para visualizar os arquivos, poder excluir ou baixar o mesmo clique em '''Exibir detalhes da Etapa'''. | ||
| + | :[[File:ClipCapIt-230803-144715.PNG]] | ||
| + | |||
| + | == Solicitar aprovação da Etapa == | ||
| + | * Depois de preencher o Realizado e anexar os arquivos que comprovam a realização da mesma, você deve solicitar Aprovação da mesma. Para tanto, você deve fazer a editar a estapa, como demonstrado no item anterior e, rolando o navegador para baixa, ao lado do botão salvar, clique no botão '''Solicitar aprovação'''. | ||
| + | :[[File:ClipCapIt-230803-145818.PNG]] | ||
| + | * Na mensagem de confirmação de liberação da etapa clique no botão '''Sim'''. | ||
| + | :[[File:ClipCapIt-230803-145942.PNG]] | ||
| + | |||
| + | |||
| + | |||
Edição das 14h59min de 3 de agosto de 2023
- ITPRXXX - Essa instrução de trabalho demonstra como o estudante deve fazer a atualização das Etapas do seu Plano de Atividade. Serve para descrever as atividades efetivamente realizadas e o período que ocorreu, com a possibilidade de anexar arquivos que comprovem a realização da mesma.
Atualizar as Etapas
Acesse o portal educacional e, no menu, a opção Estágio/Emprego
Na página que se abre, haverão duas guias para serem selecionadas, a Vagas disponíveis/inscritas que se referem a vagas abertas por empresas para estágios, e Acompanhamento de Estágios, que é o foco deste processo.
- Acesse a guia Acompanhamento de estágios
- No estágio em curso acesse Outras ações
- Escolha Plano de atividade
- Clique na aba Etapas
- Ao lado da Etapa que se deseja atualizar clique em Outras ações e escolha Editar
- Preecnha no Realizado a Data realizado inicial, a Data realizado final e as ações efetivamente realizadas no período, bem como os produtos gerados (documentos, apresentações, projetos, etc) que deverão ser anexados posteriormente.
- Role o navegador para baixo e clique no botão Salvar
Anexar arquivos na Etapa
- Ao lado da Etapa que se deseja enviar arquivos clique em Outras ações e escolha Enviar arquivo
- Clique no botão Adicionar arquivo..., escolha o arquivo no seu computador (precisa ser no formatado PDF), preencha a Descrição do arquivo e clique no botão Enviar arquivo.
- Para visualizar os arquivos, poder excluir ou baixar o mesmo clique em Exibir detalhes da Etapa.
Solicitar aprovação da Etapa
- Depois de preencher o Realizado e anexar os arquivos que comprovam a realização da mesma, você deve solicitar Aprovação da mesma. Para tanto, você deve fazer a editar a estapa, como demonstrado no item anterior e, rolando o navegador para baixa, ao lado do botão salvar, clique no botão Solicitar aprovação.
- Na mensagem de confirmação de liberação da etapa clique no botão Sim.