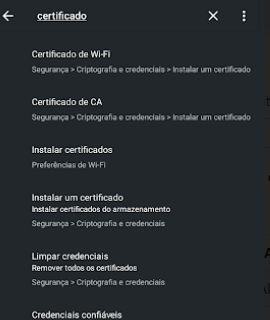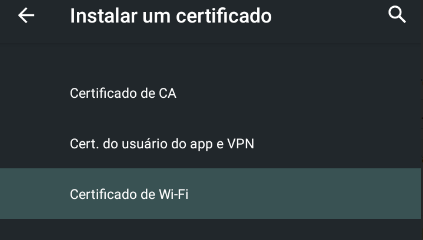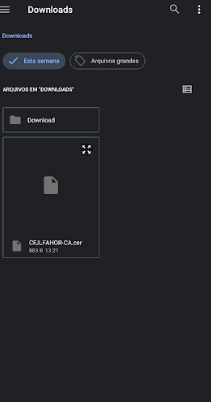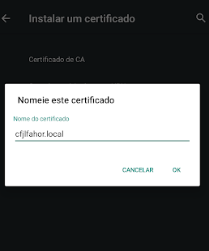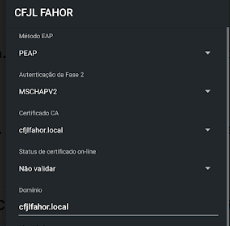Mudanças entre as edições de "Instalação do Certificado necessário para conexão Wireless (Android)"
Ir para navegação
Ir para pesquisar
(Criou página com '== 1º Passo: Conectar o celular a uma rede móvel== Utilizar dados móveis, ou, rede Wifi já existente == 2º Passo: Obtenha o certificado do CFJL/FAHOR. == [https://fahor....') |
|||
| Linha 20: | Linha 20: | ||
== 5º Passo: Conectar-se a rede == | == 5º Passo: Conectar-se a rede == | ||
Ao tentar conectar-se a rede: | Ao tentar conectar-se a rede: | ||
| − | Método EAP: PEAP | + | |
| − | Autenticação da fase 2: MSCHAPV2 | + | *Método EAP: PEAP |
| − | + | *Autenticação da fase 2: MSCHAPV2 | |
| − | + | *Na opção "certificado CA" escolha a opção cfjlfahor.local | |
| + | *Status de certificado online: Não validar | ||
| + | *Domínio: cfjlfahor.local | ||
:[[File:ClipCapIt-230913-134313.PNG]] | :[[File:ClipCapIt-230913-134313.PNG]] | ||
Edição atual tal como às 13h50min de 13 de setembro de 2023
1º Passo: Conectar o celular a uma rede móvel
Utilizar dados móveis, ou, rede Wifi já existente
2º Passo: Obtenha o certificado do CFJL/FAHOR.
Para baixar o certificado clique aqui
3º Passo: Buscar o certificado.
Entre nas configurações e procure por "Certificado Wifi" ou "Instalar um Certificado"->"Certificado"
4º Passo: Executar o certificado.
Após entrar na opção certificado Wifi, procurar pelo arquivo e executar o arquivo do certificado.
Na opção "nome do certificado": cfjlfahor.local
5º Passo: Conectar-se a rede
Ao tentar conectar-se a rede:
- Método EAP: PEAP
- Autenticação da fase 2: MSCHAPV2
- Na opção "certificado CA" escolha a opção cfjlfahor.local
- Status de certificado online: Não validar
- Domínio: cfjlfahor.local