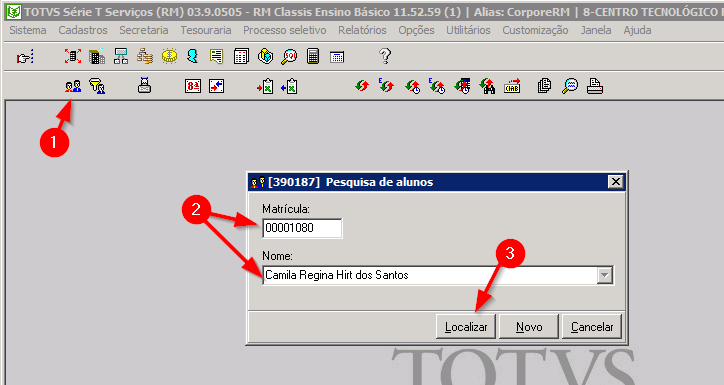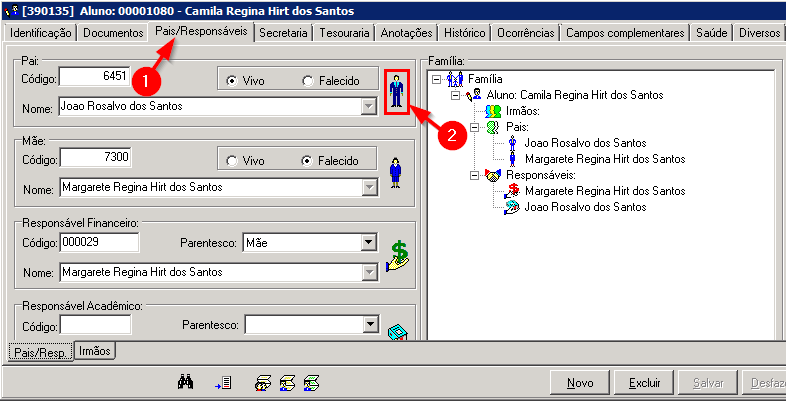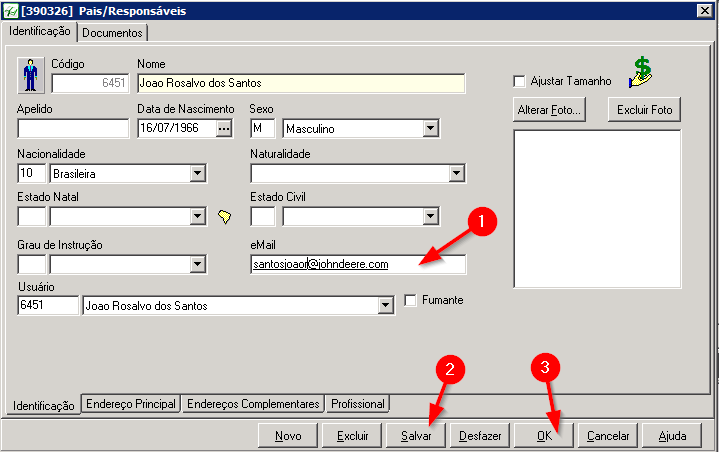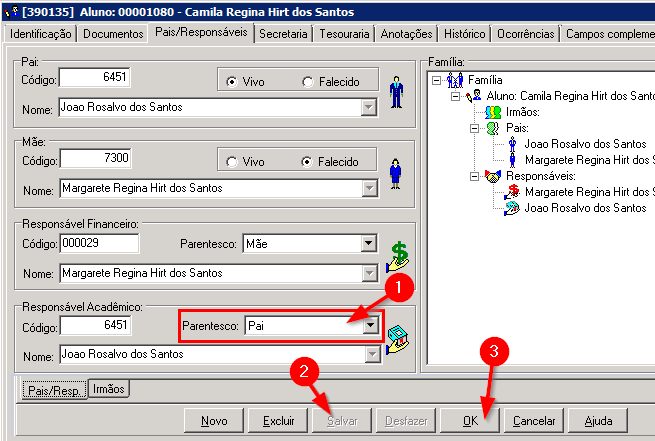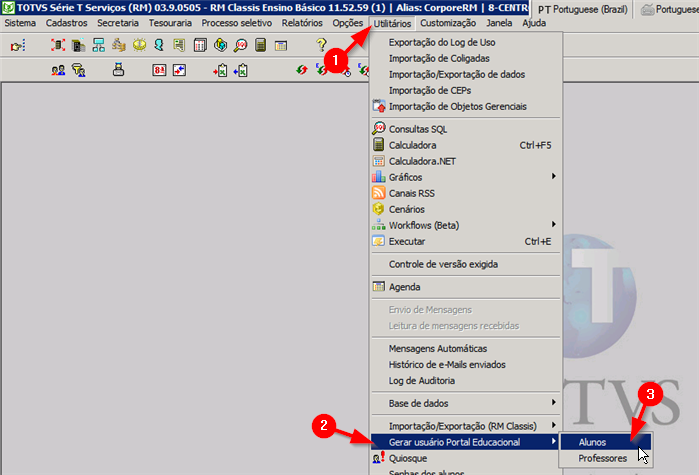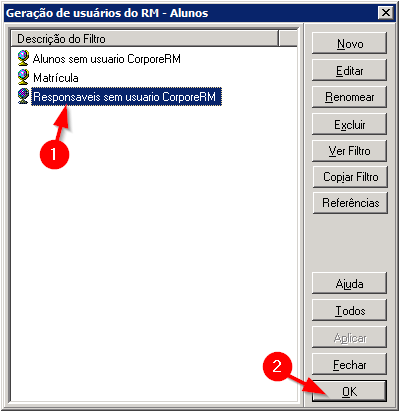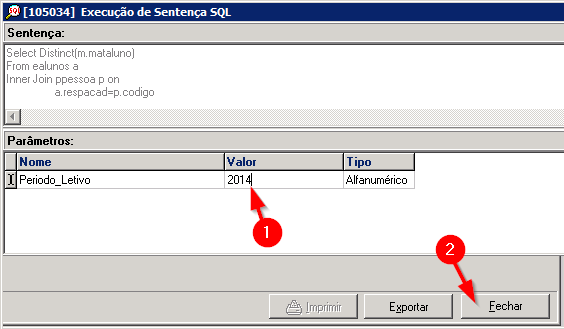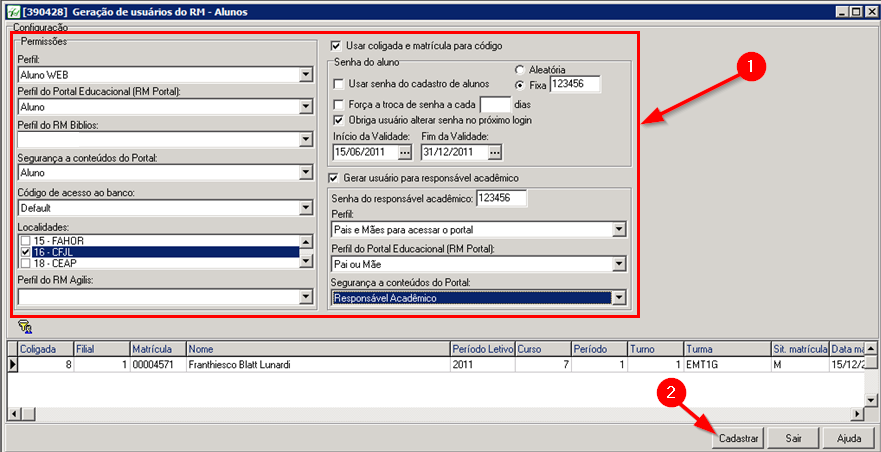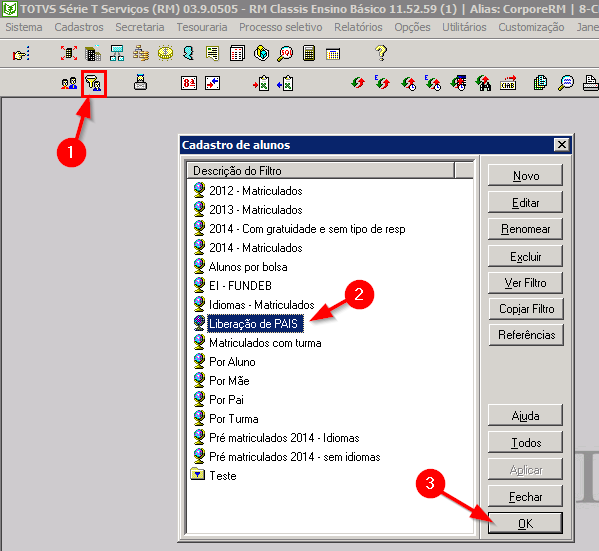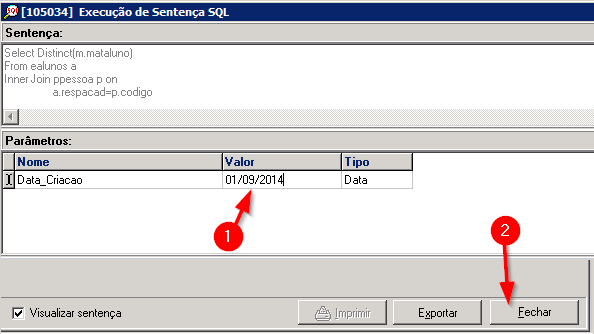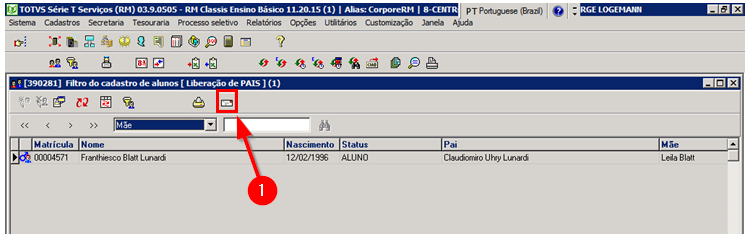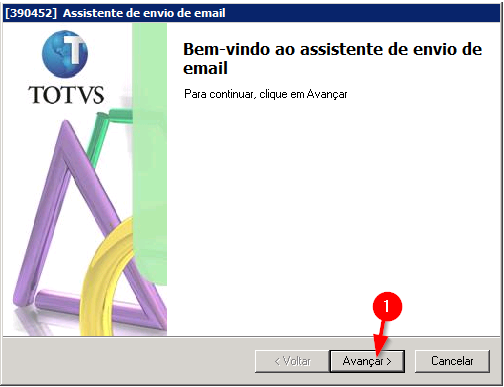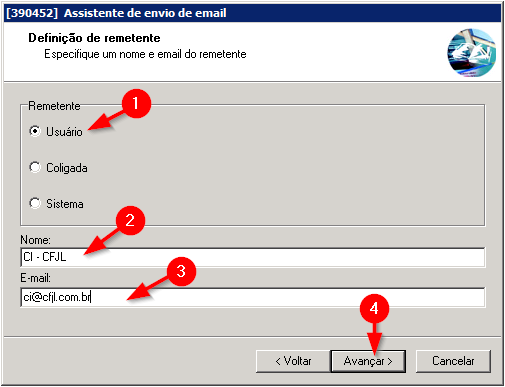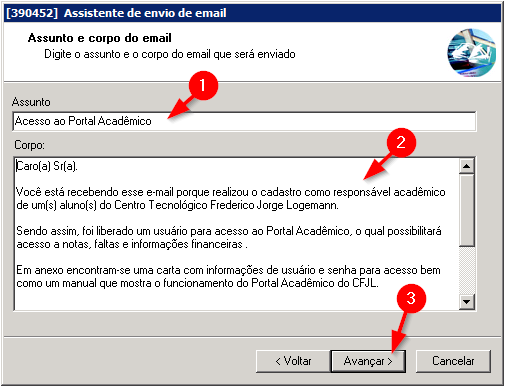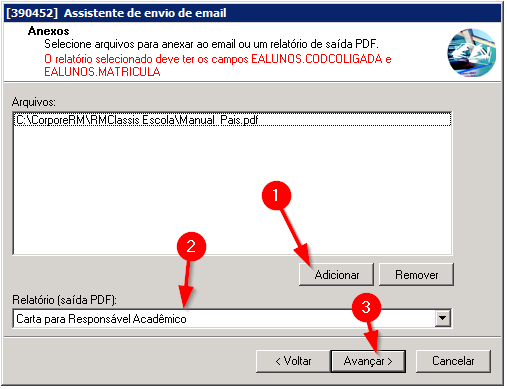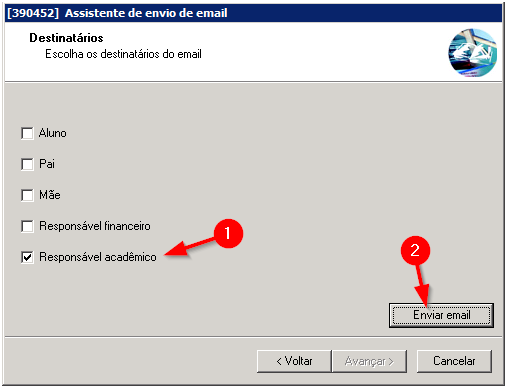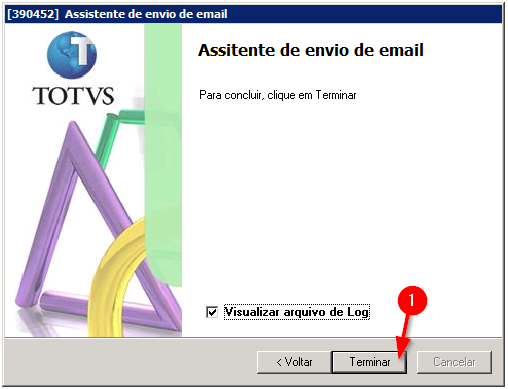Mudanças entre as edições de "Configurar Usuário de Responsável Acadêmico"
(Criou página com 'Demonstra como Configurar e Criar o usuário de Responsável Acadêmico do Portal. ==Manual== ===Criar usuário=== :<big>'''1.'''</big> Acesse o RM '''Classis Ensino Básico''...') |
|||
| Linha 31: | Linha 31: | ||
:<big>'''10.'''</big> Será exibida a mensagem a seguir quando o processo for finalizado. '''Clique em sair (X)'''. | :<big>'''10.'''</big> Será exibida a mensagem a seguir quando o processo for finalizado. '''Clique em sair (X)'''. | ||
:[[File:ClipCapIt-140901-095605.PNG]] | :[[File:ClipCapIt-140901-095605.PNG]] | ||
| + | |||
| + | :<big>'''11.'''</big> Clique agora no '''Filtro de cadastro de aluno'''. Selecione o filtro '''Liberação de PAIS''' e clique em '''OK'''. | ||
| + | :[[File:ClipCapIt-140901-100913.PNG]] | ||
| + | |||
| + | :<big>'''12.'''</big> Preencha a '''Data de Criação''' dos usuários e clique em '''Fechar'''. | ||
| + | :[[File:ClipCapIt-140901-101257.PNG]] | ||
| + | |||
| + | :<big>'''13.'''</big> Será exibida a tela abaixo, com a lista dos usuários criados na data digitada. Clique na opção '''Assistente de envio de E-mail'''. | ||
| + | :[[File:ClipCapIt-140901-101551.PNG]] | ||
| + | |||
| + | :<big>'''14.'''</big> Clique em Avançar | ||
| + | :[[File:ClipCapIt-140901-101654.PNG]] | ||
| + | |||
| + | :<big>'''15.'''</big> Selecione a opção '''Usuário''' e preencha o '''nome e email do remetente'''. Clique em '''Avançar'''. | ||
| + | :[[File:ClipCapIt-140901-101824.PNG]] | ||
| + | |||
| + | :<big>'''16.'''</big> Preencha o '''Titulo''' e o '''Corpo do E-mail''', conforme abaixo e depois clique em '''Avançar'''. | ||
| + | :[[File:ClipCapIt-140901-102022.PNG]] | ||
| + | ==========================================================<br /> | ||
| + | '''Titulo:''' Acesso ao Porta Acadêmico <br /> | ||
| + | <br /> | ||
| + | '''Corpo:'''<br /> | ||
| + | ''Caro(a) Sr(a).<br /> | ||
| + | Você está recebendo esse e-mail porque realizou o cadastro como responsável acadêmico de um(s) aluno(s) do Centro Tecnológico Frederico Jorge Logemann.<br /> | ||
| + | Sendo assim, foi liberado um usuário para acesso ao Portal Acadêmico, o qual possibilitará acesso a notas, faltas e informações financeiras.<br /> | ||
| + | Em anexo encontram-se uma carta com informações de usuário e senha para acesso bem como um manual que mostra o funcionamento do Portal Acadêmico do CFJL. | ||
| + | O manual também está disponível no site do CFJL, neste link: http://www.cfjl.com.br/images/arquivos/Manual_Portal_Pais_ResponsavelAcademico.pdf<br /> | ||
| + | <br /> | ||
| + | Qualquer dúvida, favor contatar:<br /> | ||
| + | CI – Centro de Informatização<br /> | ||
| + | E-mail: ci@cfjl.com.br<br /> | ||
| + | Fone: 3537 7716 <br />'' | ||
| + | ==========================================================<br /> | ||
| + | <br /> | ||
| + | |||
| + | :<big>'''17.'''</big> Selecione os '''anexos''' a serem enviados. Em arquivos, selecione o arquivo '''“Manual Pais.pdf”'''. Já em Relatório, escolha '''“Carta para Responsável Acadêmico”'''. Clique em '''Avançar'''. | ||
| + | :[[File:ClipCapIt-140901-102456.PNG]] | ||
| + | |||
| + | :<big>'''18.'''</big> Em Destinatários, marque a opção '''Responsável acadêmico''' e então clique em '''Enviar E-mail'''. | ||
| + | :[[File:ClipCapIt-140901-102603.PNG]] | ||
| + | |||
| + | :<big>'''19.'''</big> Após terminado o processo de envio de emails, clique em Terminar. | ||
| + | :[[File:ClipCapIt-140901-102658.PNG]] | ||
Edição das 10h30min de 1 de setembro de 2014
Demonstra como Configurar e Criar o usuário de Responsável Acadêmico do Portal.
Manual
Criar usuário
- 1. Acesse o RM Classis Ensino Básico.
- 2. Clique no botão Cadastro de Alunos. Digite a Matricula ou o Nome do(a) aluno(a), de um Tab e clique em Localizar.
- 3. Na tela que abrir, selecione a aba Pais/Responsáveis. Clique sobre o botão Editar Mãe ou Editar Pai, de acordo com que será o responsável acadêmico.
- 5. Agora, em Responsável Acadêmico, no campo Parentesco, selecione o parentesco (Pai ou Mãe) que você preencheu o campo e-mail. Clique em Salvar e depois OK.
- 11. Clique agora no Filtro de cadastro de aluno. Selecione o filtro Liberação de PAIS e clique em OK.
- 13. Será exibida a tela abaixo, com a lista dos usuários criados na data digitada. Clique na opção Assistente de envio de E-mail.
==========================================================
Titulo: Acesso ao Porta Acadêmico
Corpo:
Caro(a) Sr(a).
Você está recebendo esse e-mail porque realizou o cadastro como responsável acadêmico de um(s) aluno(s) do Centro Tecnológico Frederico Jorge Logemann.
Sendo assim, foi liberado um usuário para acesso ao Portal Acadêmico, o qual possibilitará acesso a notas, faltas e informações financeiras.
Em anexo encontram-se uma carta com informações de usuário e senha para acesso bem como um manual que mostra o funcionamento do Portal Acadêmico do CFJL.
O manual também está disponível no site do CFJL, neste link: http://www.cfjl.com.br/images/arquivos/Manual_Portal_Pais_ResponsavelAcademico.pdf
Qualquer dúvida, favor contatar:
CI – Centro de Informatização
E-mail: ci@cfjl.com.br
Fone: 3537 7716
==========================================================