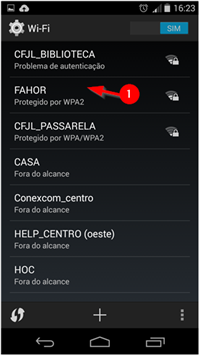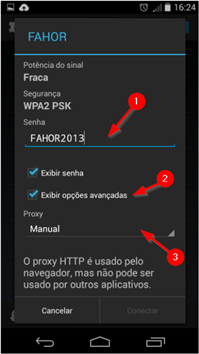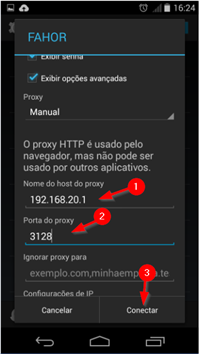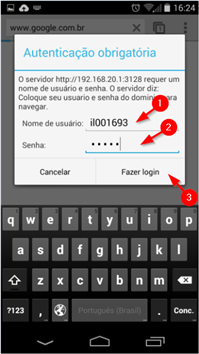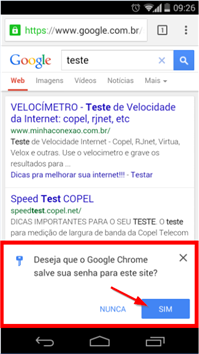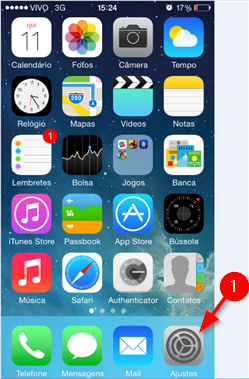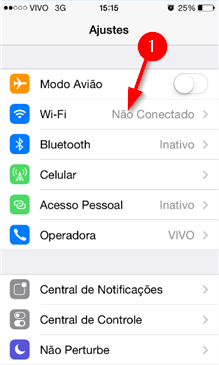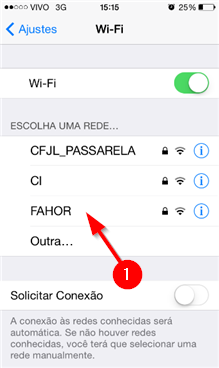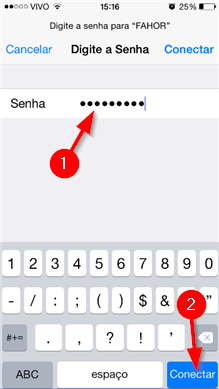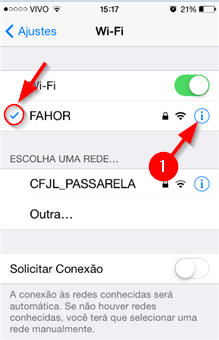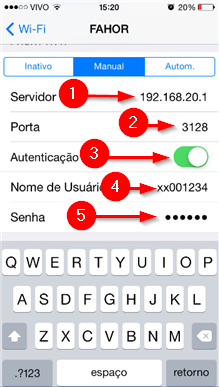Mudanças entre as edições de "Conectar-se à Wireless com Outros"
Ir para navegação
Ir para pesquisar
| Linha 15: | Linha 15: | ||
== '''2. IOS (IPHONE e IPAD)'''== | == '''2. IOS (IPHONE e IPAD)'''== | ||
* Clique em '''AJUSTES:''' | * Clique em '''AJUSTES:''' | ||
| − | :[[File:ClipCapIt-140911- | + | :[[File:ClipCapIt-140911-154540.PNG]] |
* Em AJUSTES, clique em '''Wi-Fi''': | * Em AJUSTES, clique em '''Wi-Fi''': | ||
| − | :[[File:ClipCapIt-140911- | + | :[[File:ClipCapIt-140911-154723.PNG]] |
| − | * Escolha a rede Wi-Fi que deseja ingressar | + | * Escolha a rede Wi-Fi que deseja ingressar e clique sobre ela: |
| − | :[[File:ClipCapIt-140911- | + | :[[File:ClipCapIt-140911-154842.PNG]] |
| − | * | + | *Digite a senha da rede e clique em Conectar: |
| − | :[[File:ClipCapIt-140911- | + | :[[File:ClipCapIt-140911-155014.PNG]] |
| − | * | + | * Perceba que você já está conectado á rede da FAHOR. |
| − | :[[File:ClipCapIt-140911- | + | * Agora é preciso fazer as configurações de proxy para poder navegar na internet. Para isso, '''clique no "i"''': |
| − | * | + | :[[File:ClipCapIt-140911-155456.PNG]] |
| − | : | + | * Role para baixo até aparecer as opções de proxy. Digite o '''Servidor de Proxy (1) e a Porta (2)''' |
| − | : | + | ::'''Proxy:''' 192.168.120.1(Campus) ou 192.168.20.1(Centro) |
| − | + | ::'''Porta:''' 3128 | |
| − | * | + | * Em seguida, clique em '''Autenticação (3)''' |
| − | :[[File:ClipCapIt-140911- | + | * Digite seu '''Usuário (4) e Senha (5)''' |
| − | * | + | :[[File:ClipCapIt-140911-155948.PNG]] |
| − | + | * Agora você já está conectado á rede e pode utilizar a internet normalmente. | |
| − | |||
| − | |||
Edição atual tal como às 16h05min de 11 de setembro de 2014
1. Android
- Ligue o Wi-Fi do seu dispositivo, encontre a rede da FAHOR e clique sobre ela:
- Digite a Senha, selecione a opção Exibir opções avançadas e em Proxy selecione a opção Manual:
- Digite o Proxy e a Porta do proxy e clique em Conectar.
- Abra seu navegador de internet, preencha com seu login e senha do proxy, clique em Fazer login e navegue normalmente pela internet.
- Observação: Se você estiver utilizando o Google Chrome (outros navegadores também poderão solicitar), ele irá perguntar se deseja Salvar o Login e Senha. Clique em "Sim" [Recomendado].
2. IOS (IPHONE e IPAD)
- Clique em AJUSTES:
- Em AJUSTES, clique em Wi-Fi:
- Escolha a rede Wi-Fi que deseja ingressar e clique sobre ela:
- Digite a senha da rede e clique em Conectar:
- Perceba que você já está conectado á rede da FAHOR.
- Agora é preciso fazer as configurações de proxy para poder navegar na internet. Para isso, clique no "i":
- Role para baixo até aparecer as opções de proxy. Digite o Servidor de Proxy (1) e a Porta (2)
- Proxy: 192.168.120.1(Campus) ou 192.168.20.1(Centro)
- Porta: 3128
- Em seguida, clique em Autenticação (3)
- Digite seu Usuário (4) e Senha (5)
- Agora você já está conectado á rede e pode utilizar a internet normalmente.