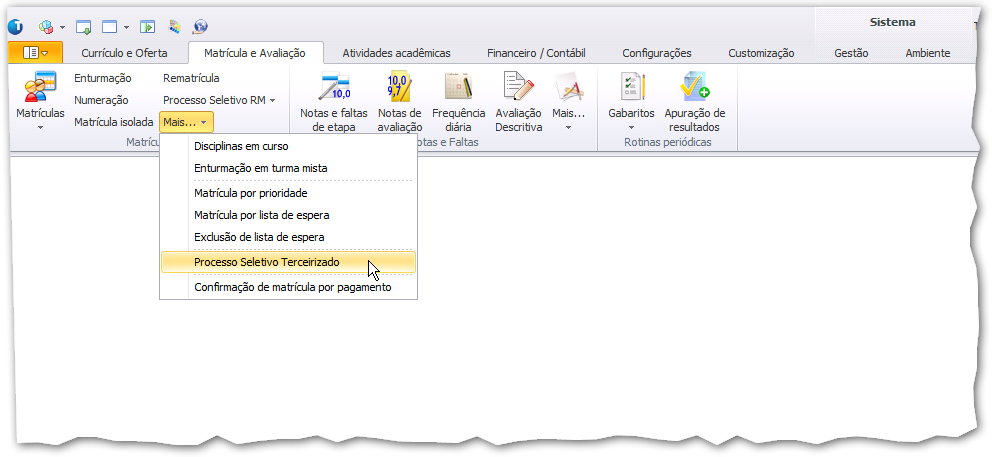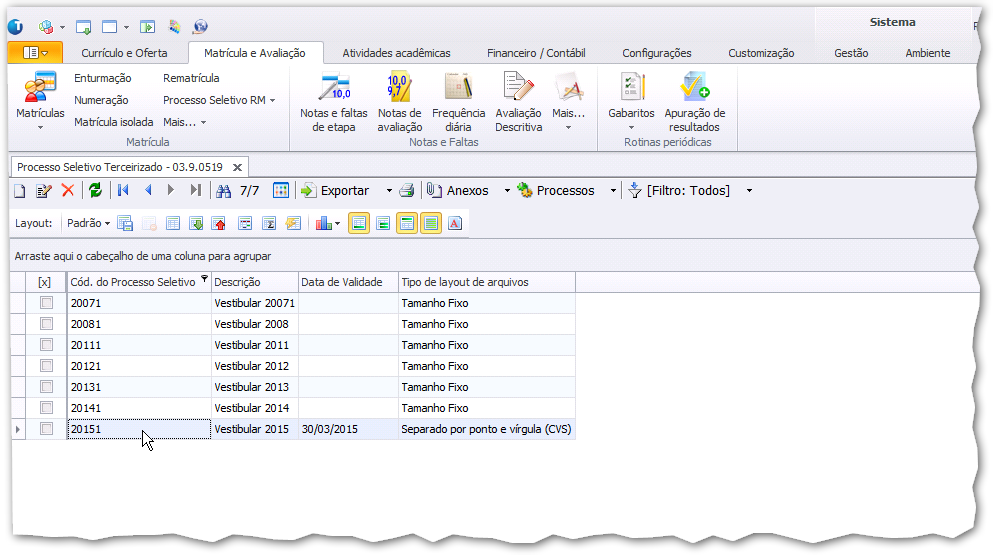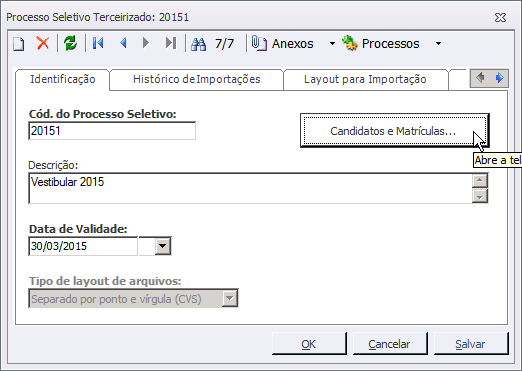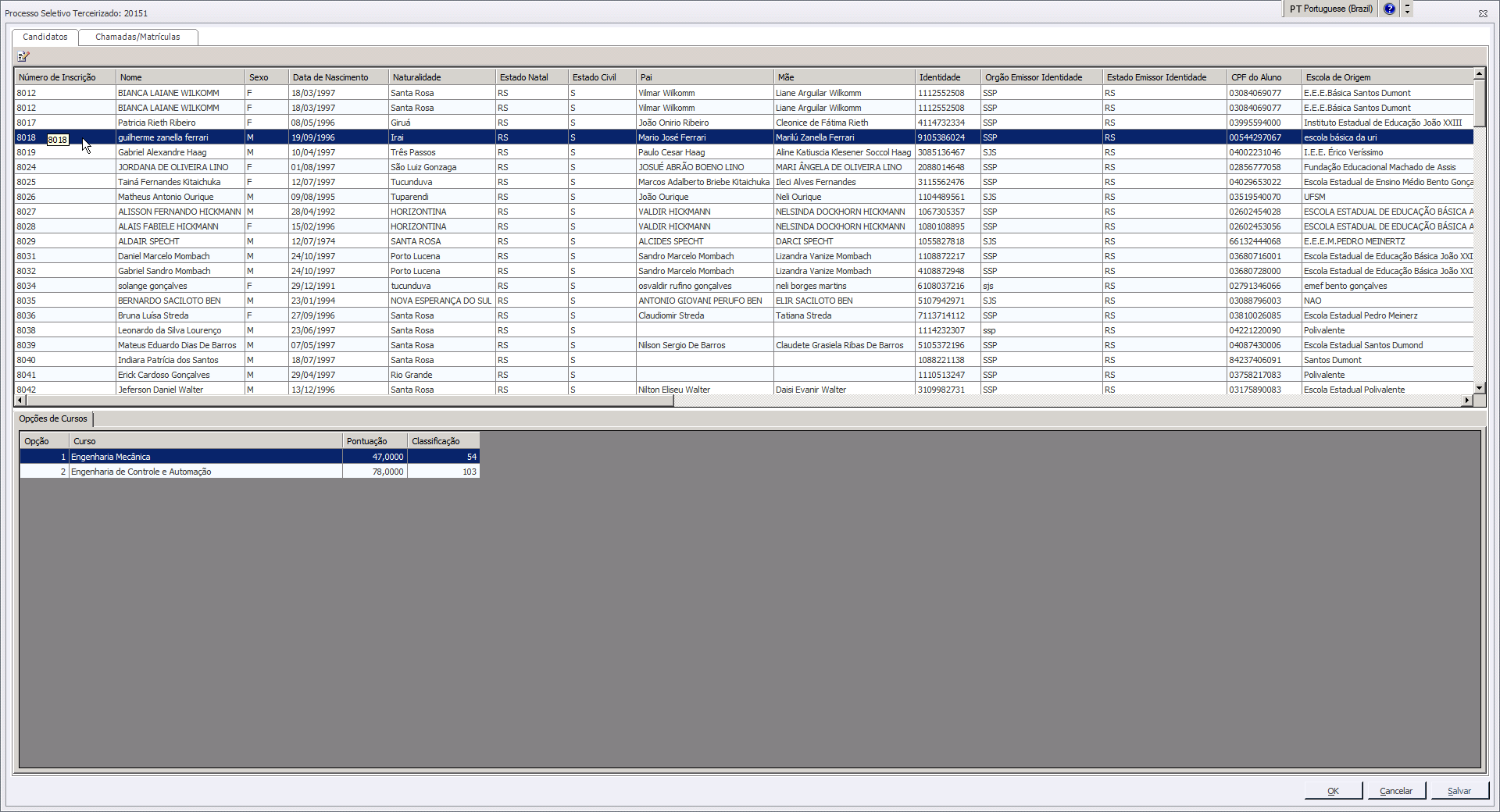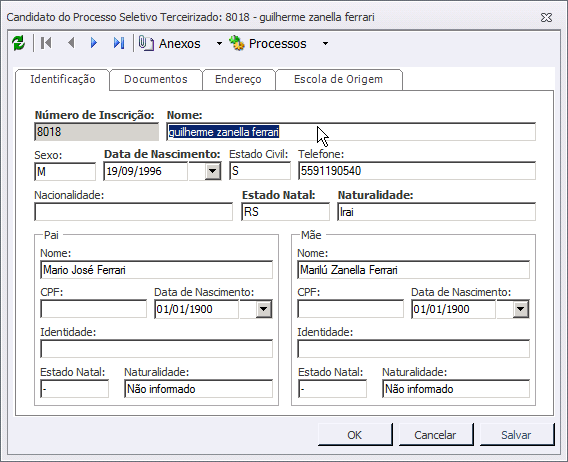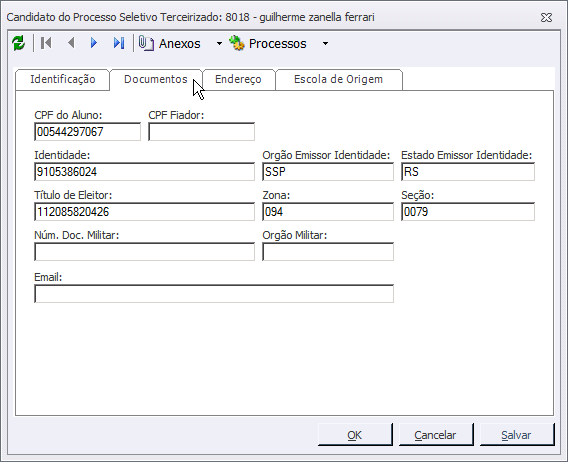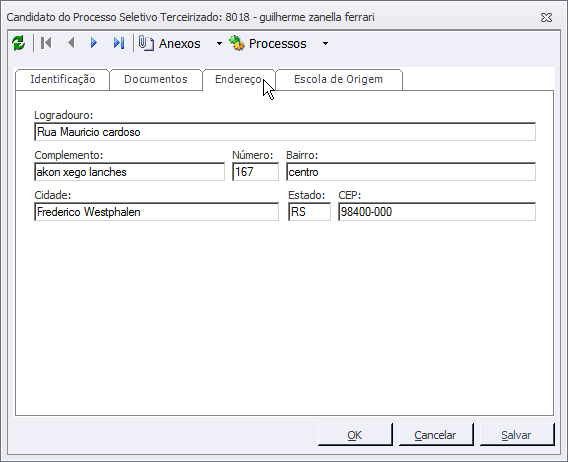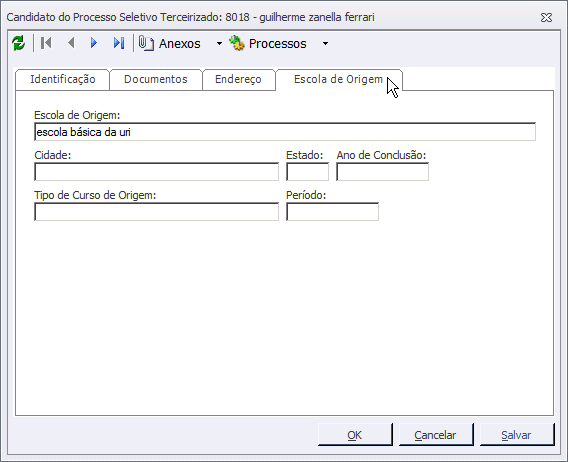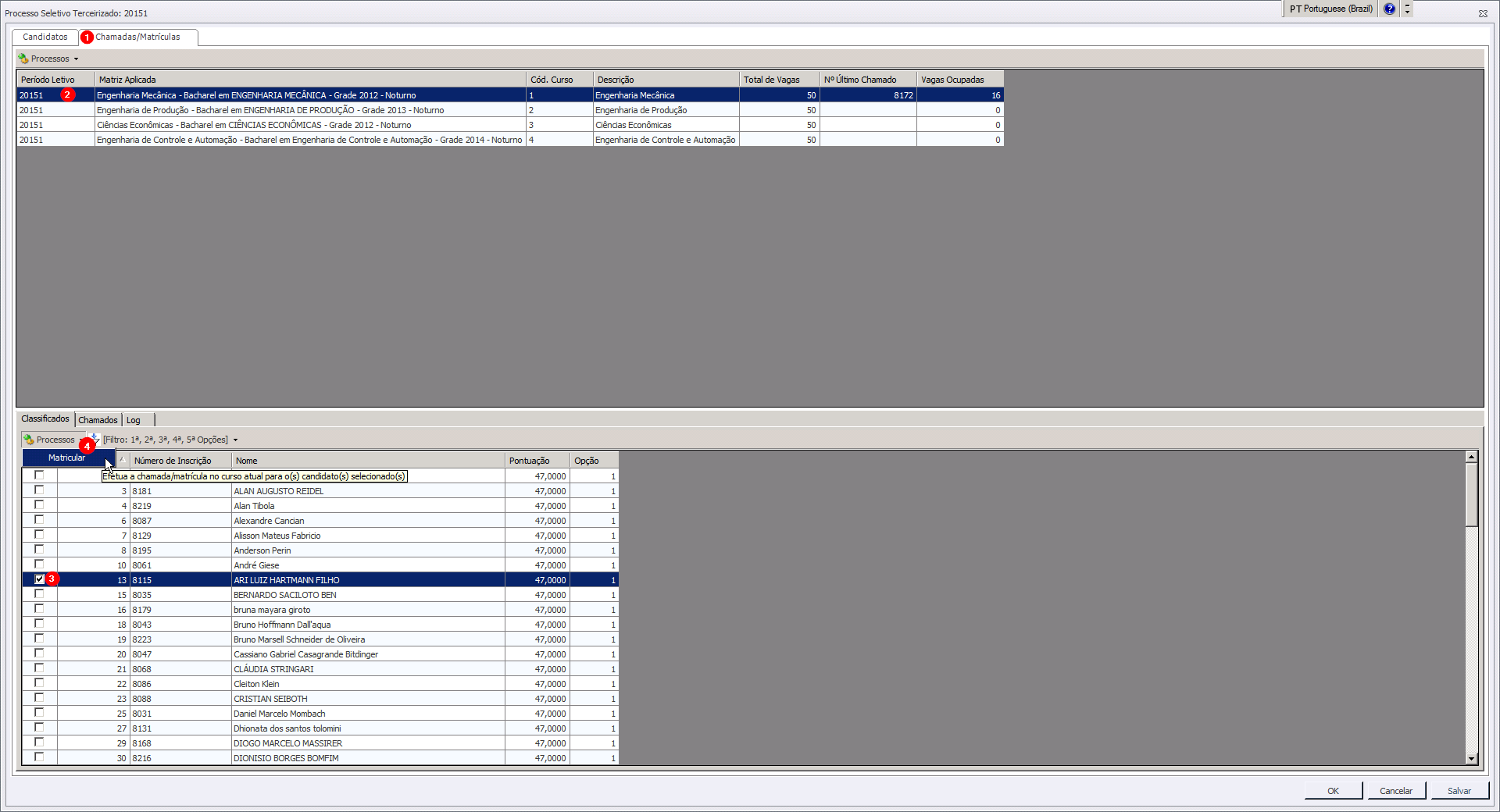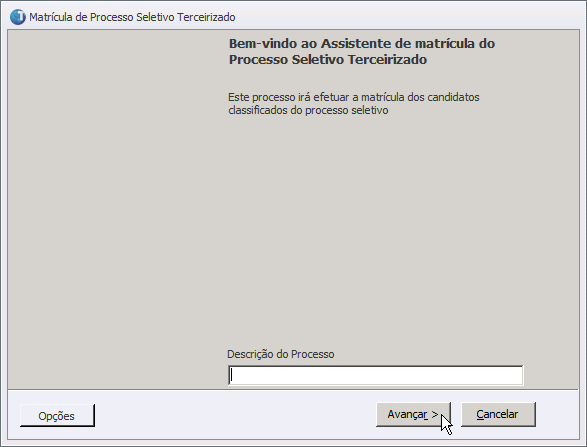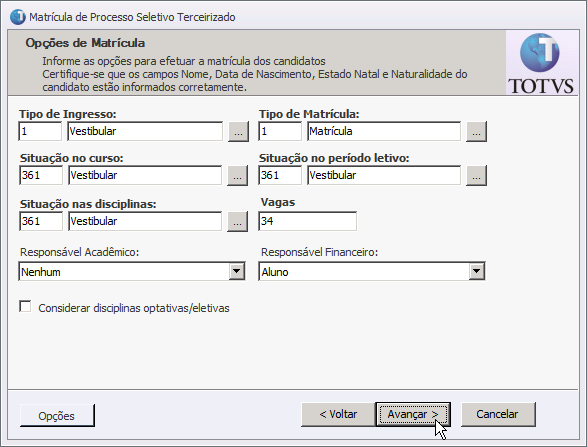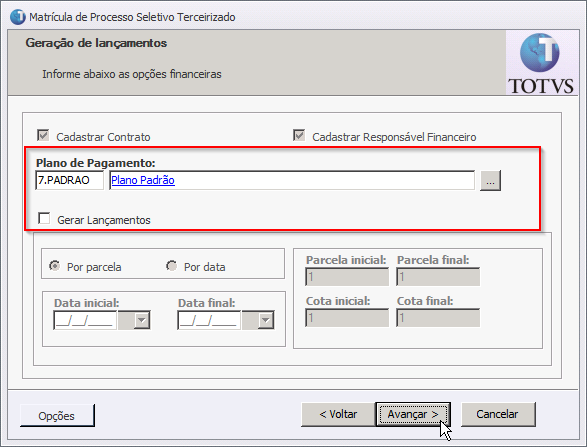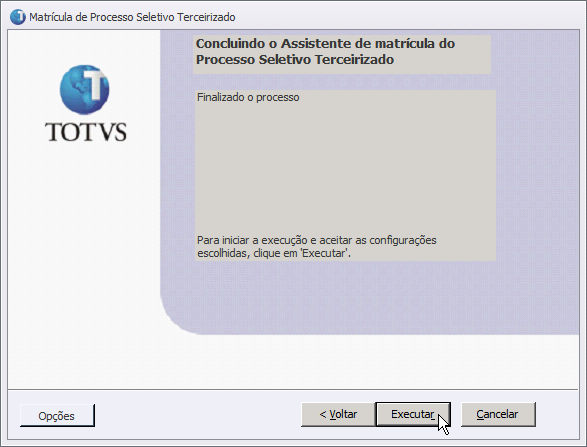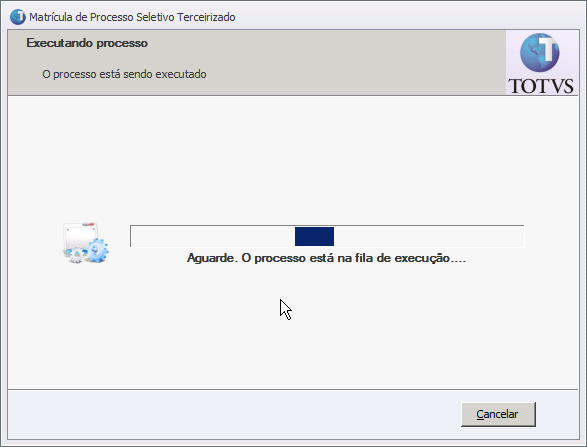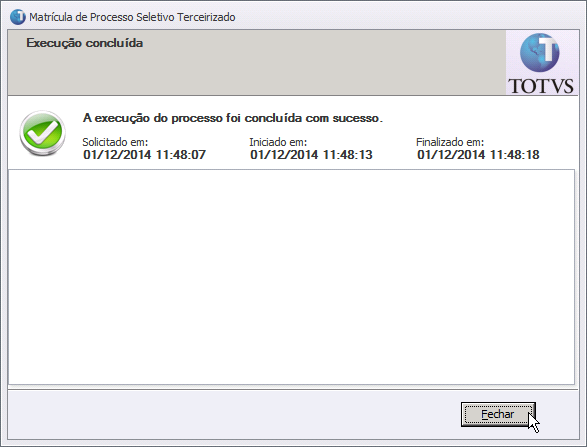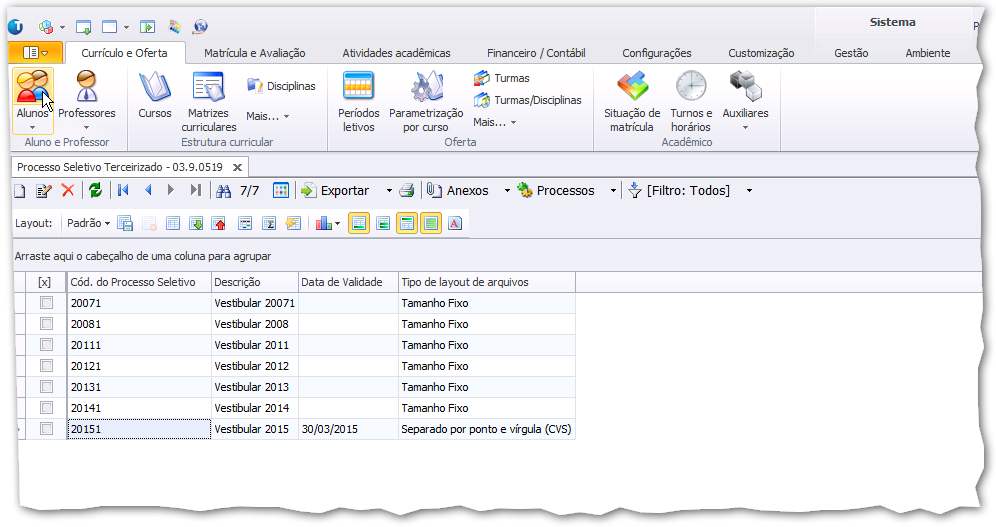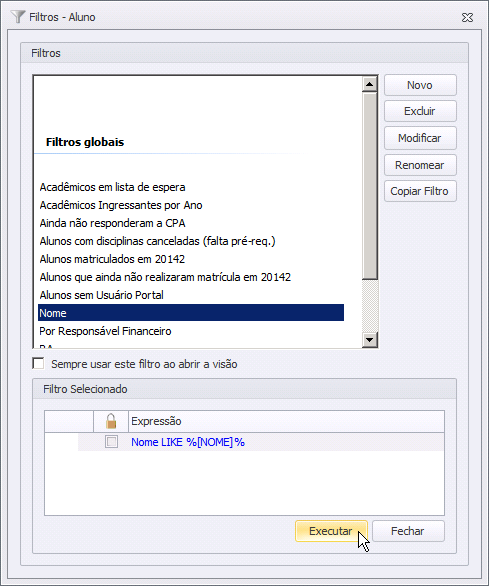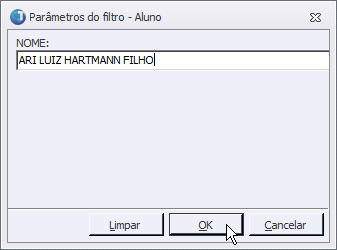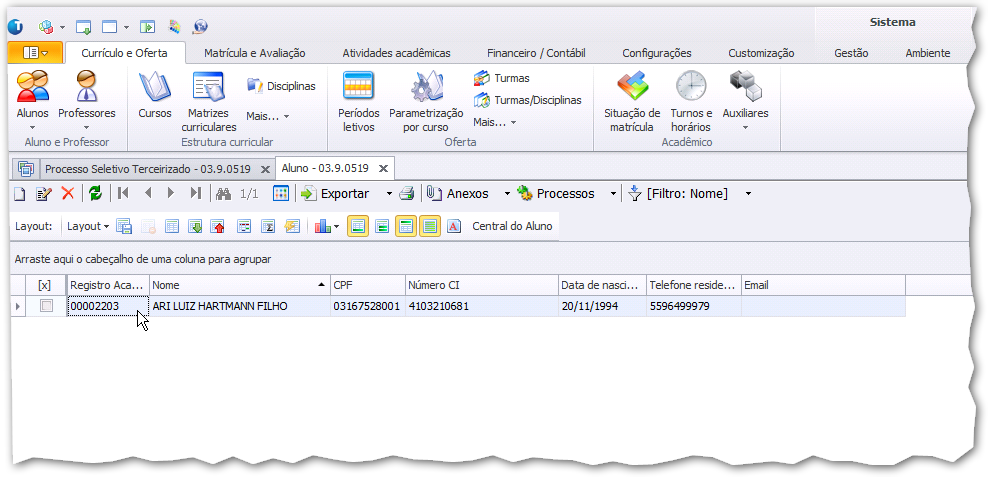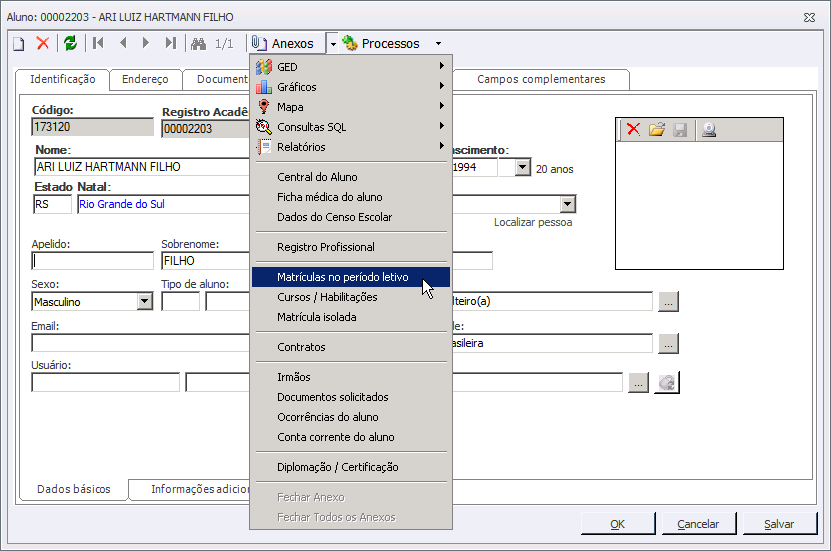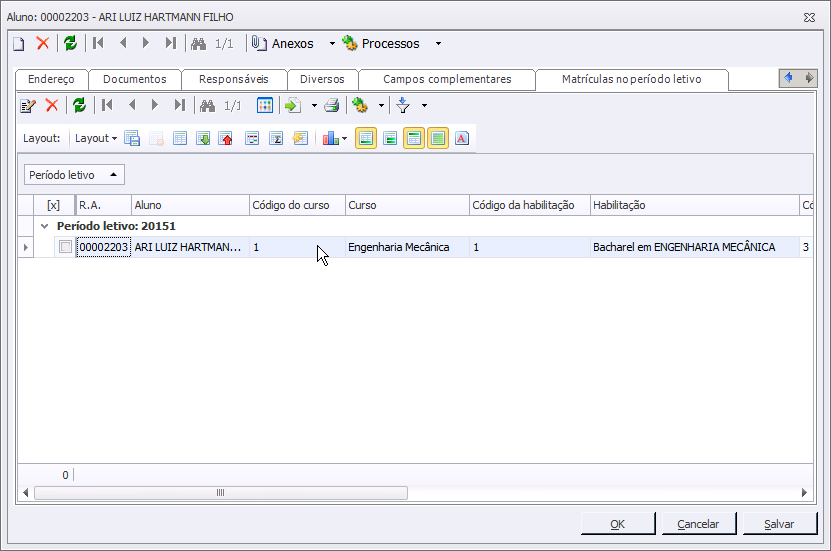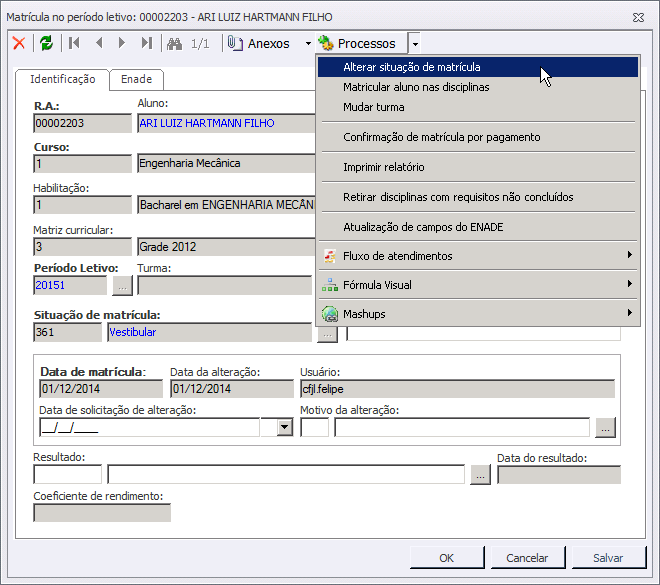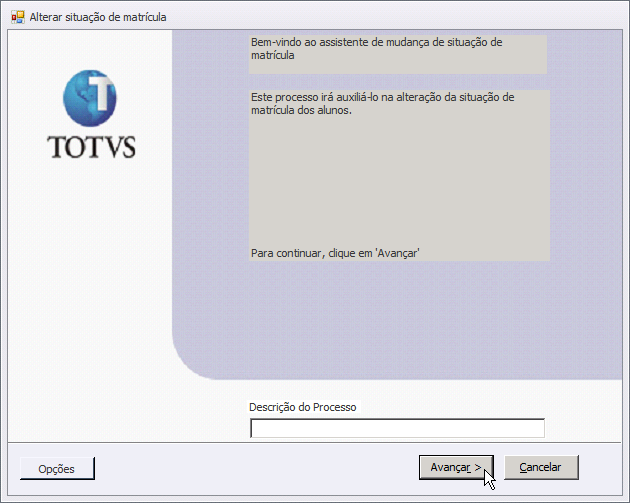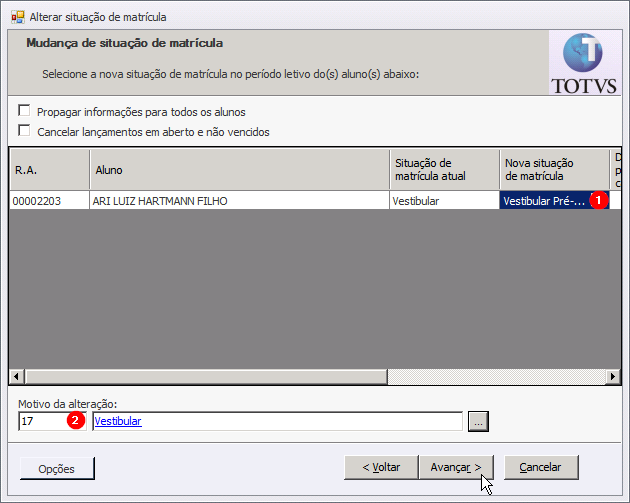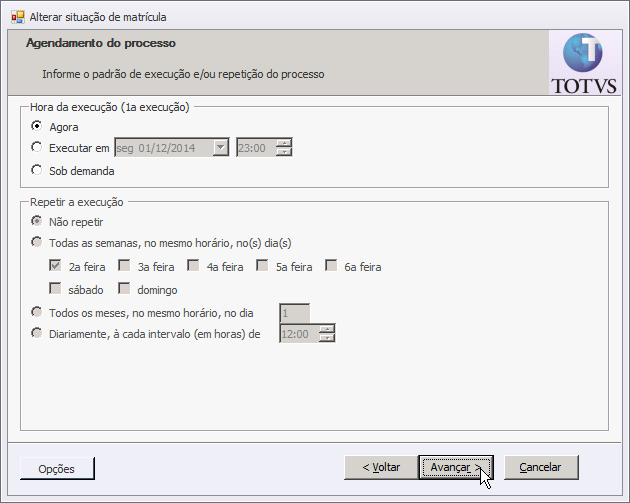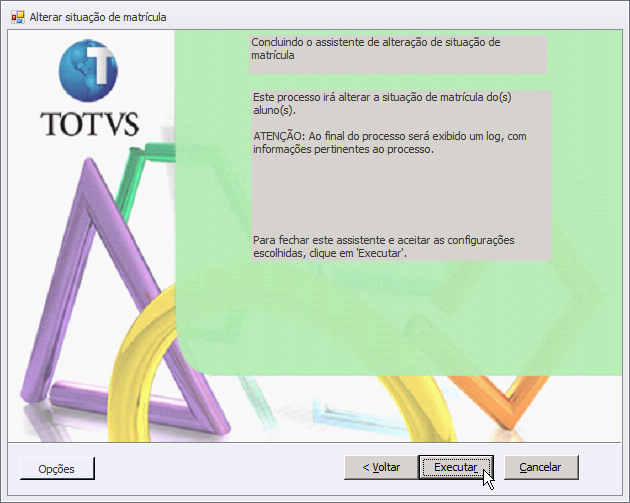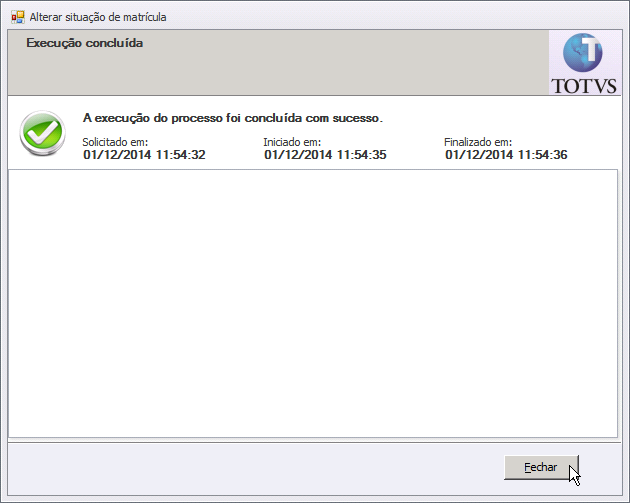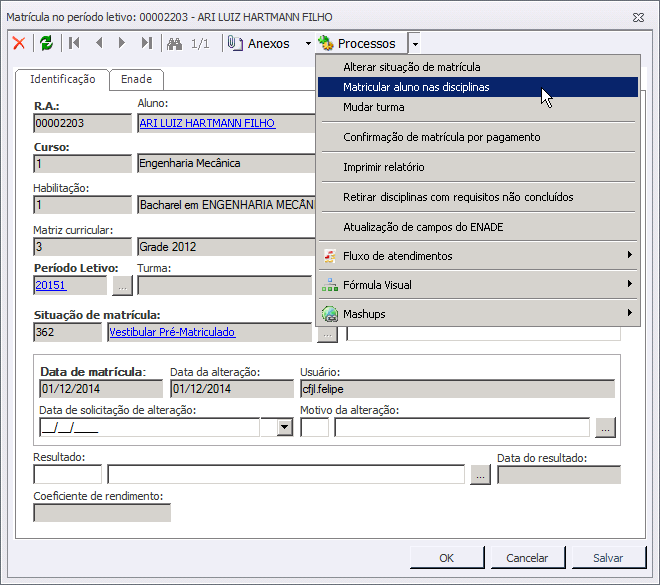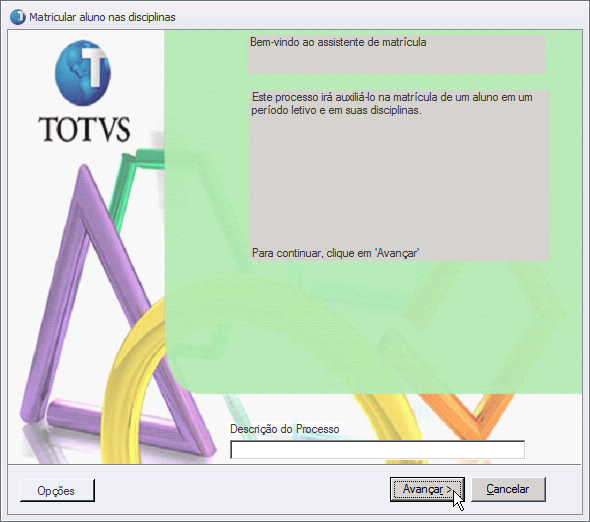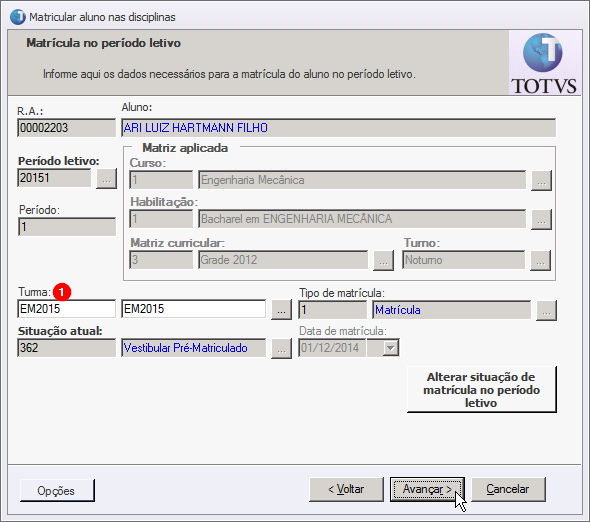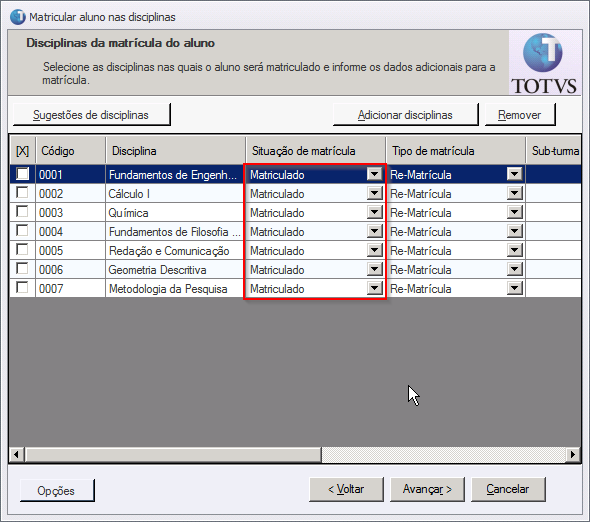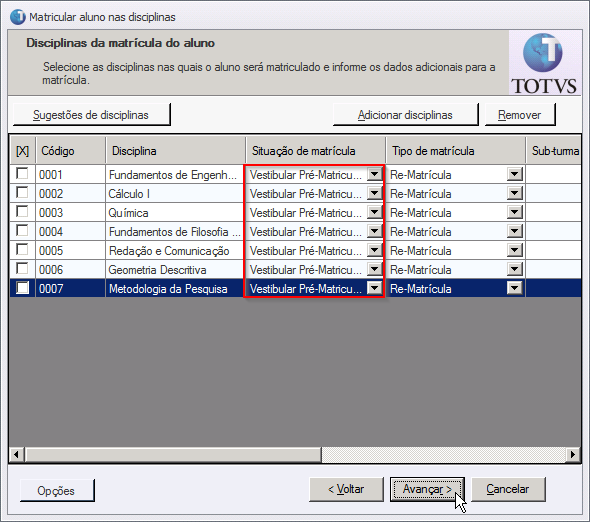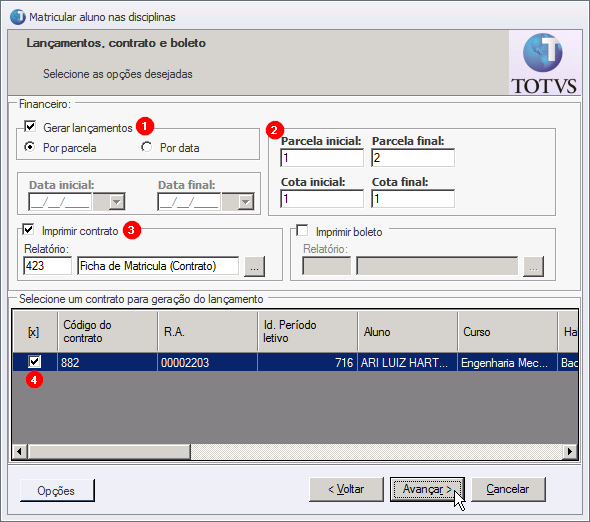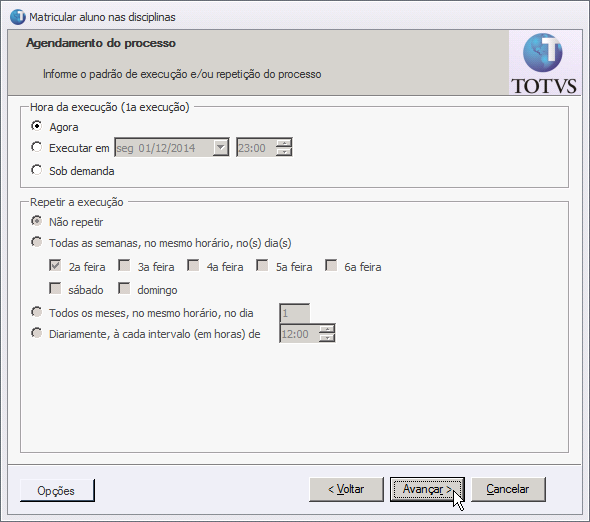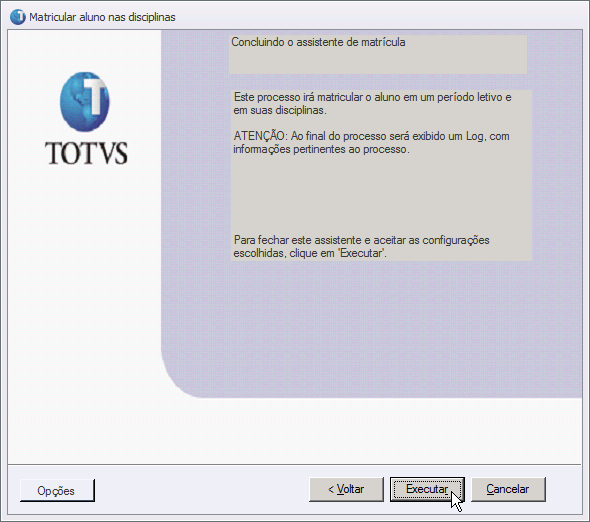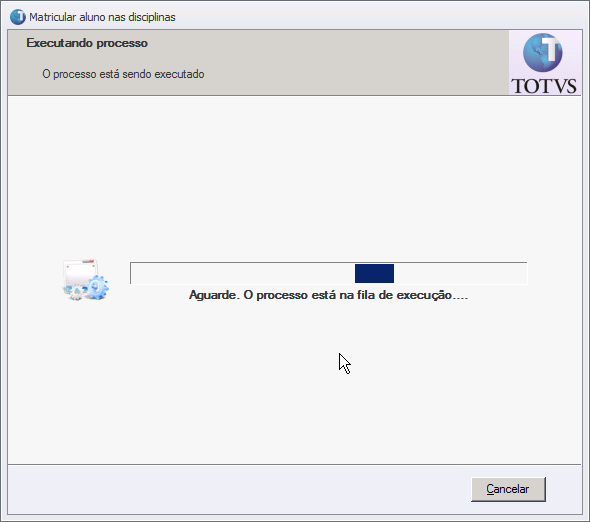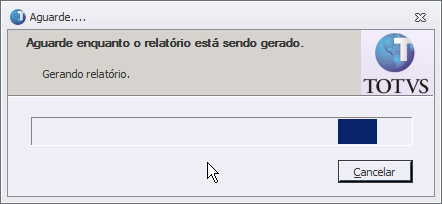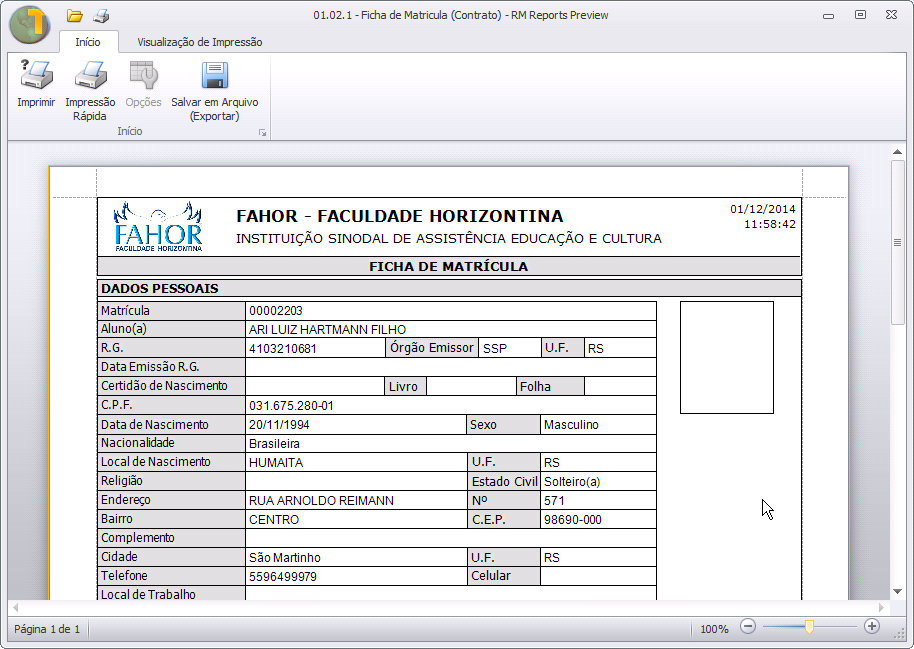Mudanças entre as edições de "Processo de matrícula de vestibulandos"
Ir para navegação
Ir para pesquisar
| Linha 124: | Linha 124: | ||
* Clique em '''Executar'''; | * Clique em '''Executar'''; | ||
| − | [[File:ClipCapIt-141201-144926.PNG]] | + | :[[File:ClipCapIt-141201-144926.PNG]] |
| − | [[File:ClipCapIt-141201-144938.PNG]] | + | :[[File:ClipCapIt-141201-144938.PNG]] |
| − | [[File:ClipCapIt-141201-144947.PNG]] | + | :[[File:ClipCapIt-141201-144947.PNG]] |
* Relatório '''Ficha de Matricula (Contrato)''' após ter sido gerado; | * Relatório '''Ficha de Matricula (Contrato)''' após ter sido gerado; | ||
Edição das 16h08min de 2 de dezembro de 2014
Esse processo serve para realizar a matricula dos candidatos do vestibular, no curso em que foram aprovados.
1º - Alterando dados cadastrais dos candidatos do vestibular
- Na aba Matrícula e Avaliação, clique em Mais... > Processo Seletivo Terceirizado;
- Abra o registro do processo seletivo, correspondente ao período letivo de entrada do vestibular;
- Clique no botão Candidatos e Matrículas... para acessar a tela onde serão listados os candidatos do vestibular;
- Nessa tela, quando necessário ajustar alguma informação dos candidatos, basta dar um duplo clique sobre o candidato em questão;
- Abaixo podemos ver as informações do candidato, que estão disponíveis para serem alteradas, quando necessário;
2º - Matriculando os candidatos nas habilitações ofertadas
- Voltando a tela anterior, clique sobre a aba Chamadas/Matrículas, selecione a habilitação ofertada na qual deseja matricular o candidato, e após marque o candidato que deseja matricular (Obs.: Nesse processo, pode-se selecionar todos os candidatos que se deseja matricular).
- Feito isso, para iniciar o processo de matrícula, clique em Processos, e em seguida, em Matricular;
- Clique em Avançar;
- Preencha os campos da tela abaixo, de acordo com o descrito aqui:
- Tipo de Ingresso: Vestibular;
- Tipo de Matricula: Matricula;
- Situação no curso: Vestibular;
- Situação no período letivo: Vestibular;
- Situação nas disciplinas: Vestibular;
- Responsável Acadêmico: Nenhum;
- Responsável Financeiro: Aluno;
- Clique em Avançar;
- Selecione o Plano de Pagamento que deverá ser utilizado, e então desmarque o campo Gerar Lançamentos.
- Clique em Avançar;
- Clique em Executar;
- Clique em Fechar;
- Obs.: Nesse momento, os alunos já foram cadastrados no sistema;
3º - Alterando a situação da matricula
- Clique em Currículo e Oferta, e em seguida em Alunos;
- Selecione o filtro Nome e clique em Executar;
- Informe o nome do aluno e clique em OK;
- Abra o registro correspondente ao aluno em questão;
- Clique em Anexos, e em seguida, em Matrículas no período letivo;
- Abra o registro correspondente ao período letivo em que o aluno deseja se matricular;
- Clique em Processos, e em seguida, em Alterar situação da matrícula;
- Clique em Avançar;
- Altere a coluna Nova situação de matrícula, para a situação Vestibular Pré-Matriculado;
- Selecione a opção Vestibular, no campo Motivo da alteração;
- Clique em Avançar;
- Clique em Avançar;
- Clique em Executar;
- Clique em Fechar;
4º - Matriculando os alunos nas disciplinas
- Novamente na tela Matrícula no período letivo, clique em Processos, e em seguida, em Matricular aluno nas disciplinas;
- Clique em Avançar;
- Preencha o campo Turma, com a turma em que o aluno irá entrar;
- Clique em Avançar;
- Nessa tela, devemos alterar a coluna Situação de matricula, de Matriculado, para Vestibular Pré-Matriculado
- Clique em Avançar;
- Clique em Avançar;
- Marque a opção Gerar lançamentos, e em seguida, selecionar a opção Por parcela;
- O campo Parcela inicial deve ser preenchido com 1, e o campo Parcela final, com 2. Ambos os campos, Cota inicial e Cota final, devem ser preenchidos com 1;
- Marque a opção Imprimir contrato, e após, selecione o relatório Ficha de Matricula (Contrato);
- Selecione também o contrato que será utilizado para a geração dos lançamentos;
- Clique em Avançar;
- Clique em Avançar;
- Clique em Executar;
- Relatório Ficha de Matricula (Contrato) após ter sido gerado;
- Clique em Fechar;