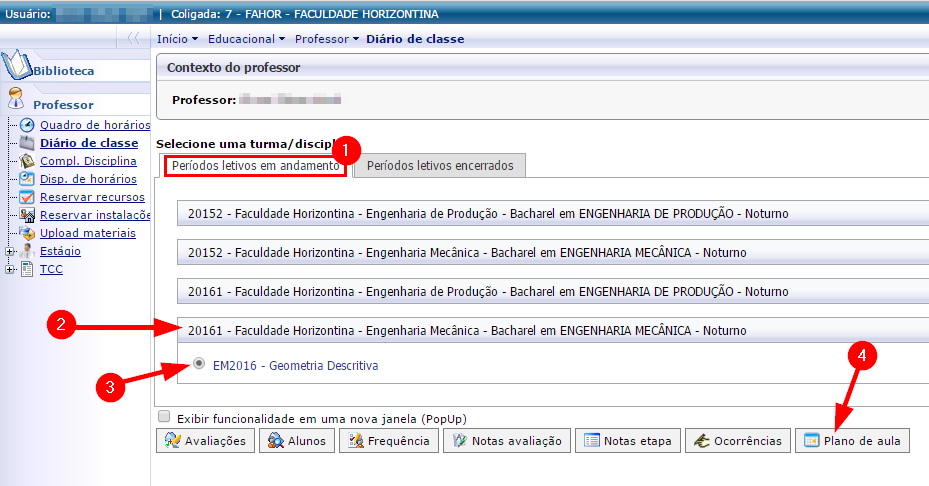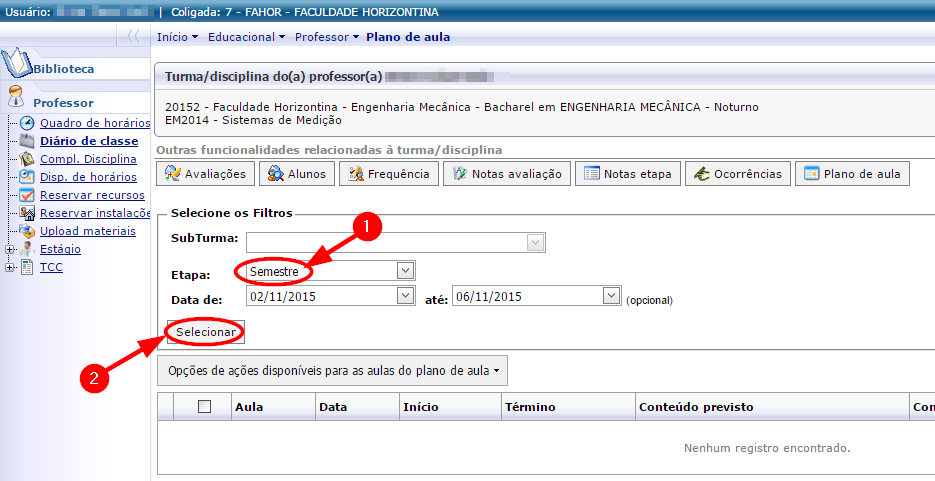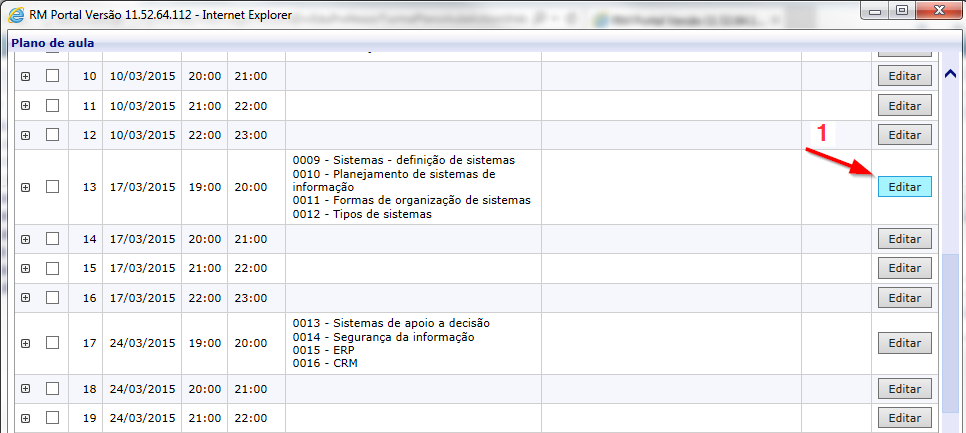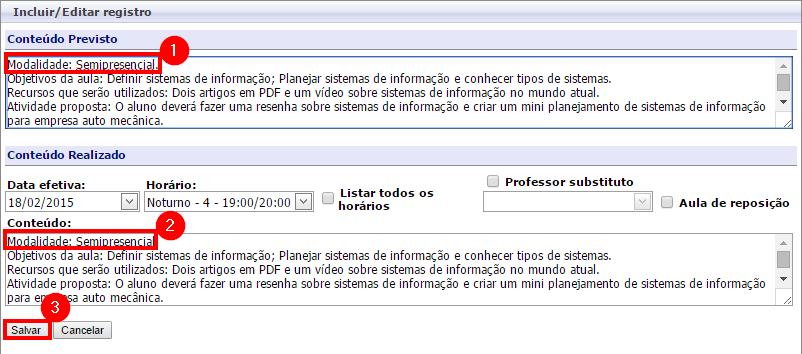Mudanças entre as edições de "Registro de Aula Semipresencial"
Ir para navegação
Ir para pesquisar
| Linha 3: | Linha 3: | ||
O registro será no Plano de Aula, no campo '''Conteúdo Realizado''' e deverá conter alguns itens mínimos que comprovarão que a disciplina utilizou métodos e ferramentas de EAD. | O registro será no Plano de Aula, no campo '''Conteúdo Realizado''' e deverá conter alguns itens mínimos que comprovarão que a disciplina utilizou métodos e ferramentas de EAD. | ||
| − | == | + | == '''Manual''' == |
| + | === Passo 01 - Acessar o Diário de Classe no Portal Acadêmico === | ||
* Acesse o Portal Acadêmico da FAHOR ''(Se tiver dúvidas para acessar o Portal Acadêmico, [http://wiki.fahor.com.br/index.php/Acesso_de_professor_ao_portal veja aqui o manual de Acesso ao Portal])'' | * Acesse o Portal Acadêmico da FAHOR ''(Se tiver dúvidas para acessar o Portal Acadêmico, [http://wiki.fahor.com.br/index.php/Acesso_de_professor_ao_portal veja aqui o manual de Acesso ao Portal])'' | ||
| − | * Na guia do '''Professor''', clique no menu ''' | + | * Na guia do '''Professor''', clique no menu '''[Diário de classe]''' |
| − | :[[File:ClipCapIt- | + | :[[File:ClipCapIt-160107-163158.PNG]] |
| − | * | + | === Passo 02 - Acessar o Plano de aula === |
| − | :[[File:ClipCapIt- | + | * Na tela que abrir, clique na a aba '''[Períodos letivos em andamento]''', clique sobre o curso e '''selecione a disciplina''' que deseja cadastrar a avaliação e, em seguida, clique no botão '''[Plano de aula]''': |
| + | :[[File:ClipCapIt-160107-170300.PNG]] | ||
| + | |||
| + | * Na tela que abrir, selecione a opção '''[Semestre]'''. Você também pode informar a data inicial e final que desejamos lançar os planos de aula (mas isso é opcional). Caso não sejam informadas, serão exibidas todas as aulas da disciplina. Em seguida, clique em '''[Selecionar]''': | ||
| + | :[[File:ClipCapIt-160107-172000.PNG]] | ||
| − | |||
| − | |||
| − | |||
| − | |||
| − | |||
| − | |||
* Ao clicar em '''Selecionar''' serão listadas todas as aulas do período selecionado. | * Ao clicar em '''Selecionar''' serão listadas todas as aulas do período selecionado. | ||
| − | + | === Passo 03 - Editar o Conteúdo Previsto === | |
| − | == | ||
* Clique no botão '''Editar''' da 1ª aula da data que será realizada a aula à distância. | * Clique no botão '''Editar''' da 1ª aula da data que será realizada a aula à distância. | ||
:[[File:ClipCapIt-150309-133935.PNG]] | :[[File:ClipCapIt-150309-133935.PNG]] | ||
| − | |||
| − | |||
* Se você está apenas planejando a aula com EAD insira o '''Conteúdo Previsto''' ou se você já realizou a aula em EAD você deve preencher o '''Conteúdo Realizado'''. Em ambos os casos você deverá preencher seguindo o padrão abaixo com as informações mínimas para comprovarmos que a aula ocorreu via EAD. | * Se você está apenas planejando a aula com EAD insira o '''Conteúdo Previsto''' ou se você já realizou a aula em EAD você deve preencher o '''Conteúdo Realizado'''. Em ambos os casos você deverá preencher seguindo o padrão abaixo com as informações mínimas para comprovarmos que a aula ocorreu via EAD. | ||
| − | |||
| − | |||
'''Padrão para registro de aula via EAD:''' | '''Padrão para registro de aula via EAD:''' | ||
| Linha 43: | Linha 37: | ||
::'''Forma de avaliação:''' Descreva como o aluno será avaliado nessa aula à distância. É importante sempre ter uma forma avaliativa de aulas realizadas à distância. | ::'''Forma de avaliação:''' Descreva como o aluno será avaliado nessa aula à distância. É importante sempre ter uma forma avaliativa de aulas realizadas à distância. | ||
::'''Forma de feedback para o aluno:''' Descreva a forma com que o professor dará feedback ao aluno quanto da avaliação realizada. | ::'''Forma de feedback para o aluno:''' Descreva a forma com que o professor dará feedback ao aluno quanto da avaliação realizada. | ||
| − | |||
| − | |||
'''Exemplo:''' | '''Exemplo:''' | ||
Edição das 14h56min de 8 de janeiro de 2016
Demonstra como o professor deve proceder para registrar uma aula que foi realizada à distância.
O registro será no Plano de Aula, no campo Conteúdo Realizado e deverá conter alguns itens mínimos que comprovarão que a disciplina utilizou métodos e ferramentas de EAD.
Manual
Passo 01 - Acessar o Diário de Classe no Portal Acadêmico
- Acesse o Portal Acadêmico da FAHOR (Se tiver dúvidas para acessar o Portal Acadêmico, veja aqui o manual de Acesso ao Portal)
- Na guia do Professor, clique no menu [Diário de classe]
Passo 02 - Acessar o Plano de aula
- Na tela que abrir, clique na a aba [Períodos letivos em andamento], clique sobre o curso e selecione a disciplina que deseja cadastrar a avaliação e, em seguida, clique no botão [Plano de aula]:
- Na tela que abrir, selecione a opção [Semestre]. Você também pode informar a data inicial e final que desejamos lançar os planos de aula (mas isso é opcional). Caso não sejam informadas, serão exibidas todas as aulas da disciplina. Em seguida, clique em [Selecionar]:
- Ao clicar em Selecionar serão listadas todas as aulas do período selecionado.
Passo 03 - Editar o Conteúdo Previsto
- Clique no botão Editar da 1ª aula da data que será realizada a aula à distância.
- Se você está apenas planejando a aula com EAD insira o Conteúdo Previsto ou se você já realizou a aula em EAD você deve preencher o Conteúdo Realizado. Em ambos os casos você deverá preencher seguindo o padrão abaixo com as informações mínimas para comprovarmos que a aula ocorreu via EAD.
Padrão para registro de aula via EAD:
- Modalidade: Semipresencial. (Informe sempre Semipresencial para a Modalidade).
- Objetivos da aula: Explique os conteúdos que deverão ser aprendidos.
- Recursos que serão utilizados: Cite Textos em PDF, vídeo aulas, apostilas, etc.
- Atividade proposta: Cite a atividade que os alunos deverão realizar. Sempre deve existir atividade para criar a aprendizagem.
- Formas de interação: Fórum (assíncrono) / Chat (síncrono, não tem sentido se o professor estiver viajando). Aqui se define como alunos e professor irão se comunicar referente a aula.
- Ferramentas utilizadas: Defina as ferramentas que serão utilizadas no ambiente de EAD. Exemplos: Tarefa com entrega, Questionário, criação de texto colaborativo, etc.
- Forma de avaliação: Descreva como o aluno será avaliado nessa aula à distância. É importante sempre ter uma forma avaliativa de aulas realizadas à distância.
- Forma de feedback para o aluno: Descreva a forma com que o professor dará feedback ao aluno quanto da avaliação realizada.
Exemplo:
- Modalidade: Semipresencial.
- Objetivos da aula: Definir sistemas de informação; Planejar sistemas de informação e conhecer tipos de sistemas.
- Recursos que serão utilizados: Dois artigos em PDF e um vídeo sobre sistemas de informação no mundo atual.
- Atividade proposta: O aluno deverá fazer uma resenha sobre sistemas de informação e criar um mini planejamento de sistemas de informação para empresa auto mecânica.
- Formas de interação: No ambiente de EAD através de um fórum denominado Sistemas de Informação.
- Ferramentas utilizadas: Será utilizada uma atividade do tipo tarefa para os alunos entregarem a atividade proposta.
- Forma de avaliação: A atividade proposta fará parte em 50% da 2ª nota da disciplina e será avaliada conforme o conhecimento adquirido e demonstrado através da resenha e avaliando a criatividade no mini planejamento.
- Forma de feedback para o aluno: O aluno receberá o feedback da sua atividade com a nota e os comentários do professor acerca do trabalho.
- Preencha os campos citados e clique no botão Salvar.
OBS: Não esqueça da primeira linha conter Modalidade: Semipresencial pois é através dessa informação que será abonado o registro ponto do professor bem como comunicado coordenação e direção sobre a modalidade utilizada na aula.