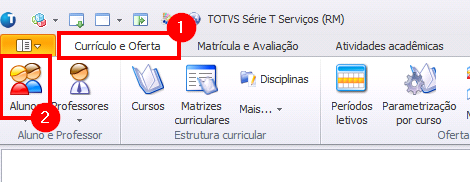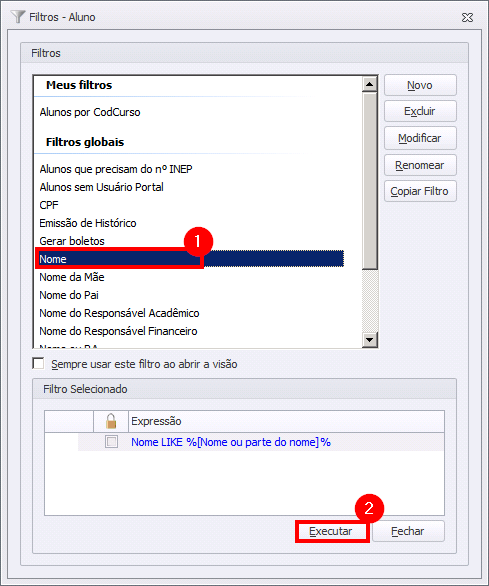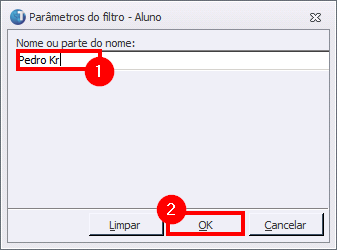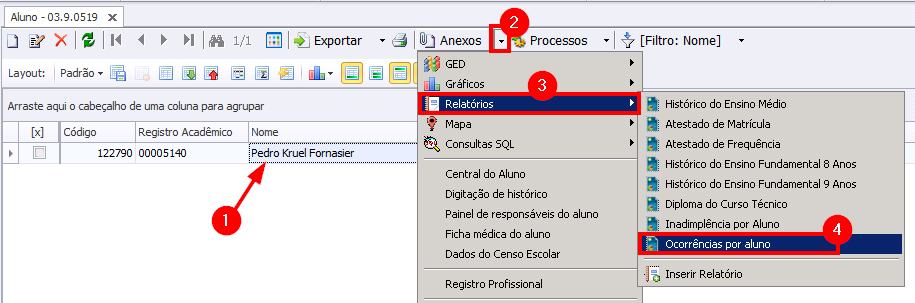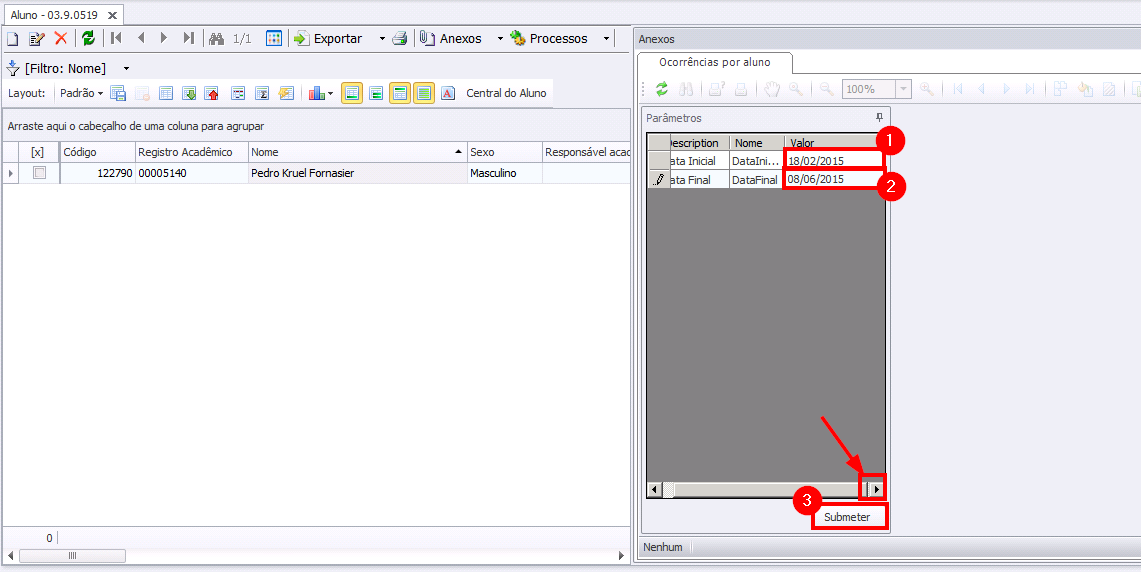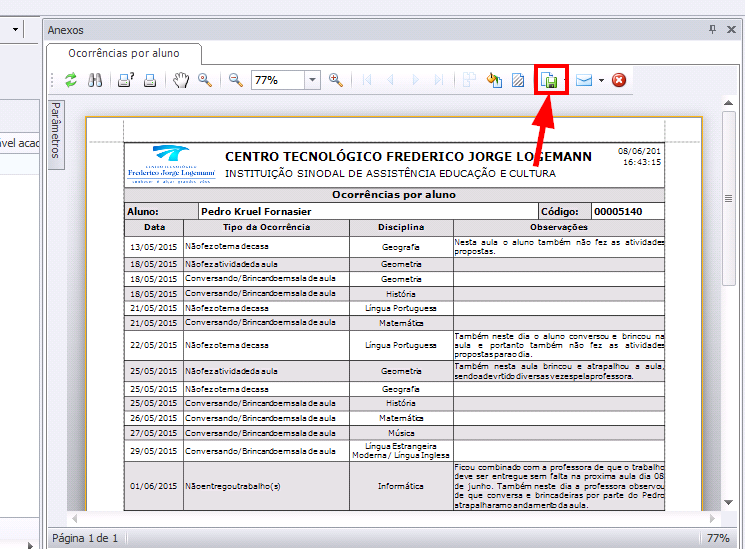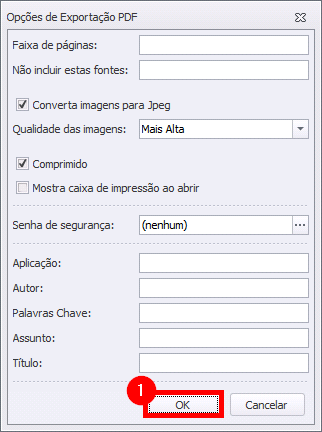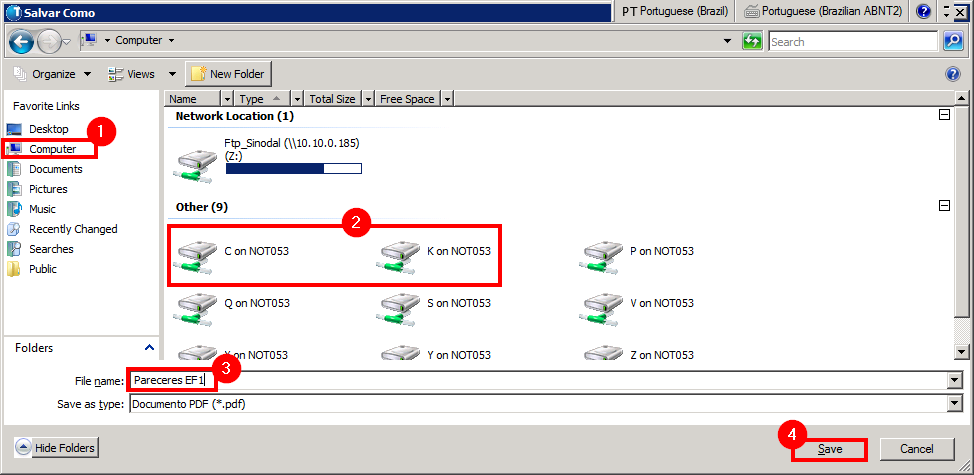Mudanças entre as edições de "Imprimir Ocorrências por Aluno"
Ir para navegação
Ir para pesquisar
(Criou página com 'Objetivo do manual: demonstrar como o(a) coordenador(a) deve proceder para gerar o relatório de ocorrências por aluno através do Totvs Educacional. == Manual == :<big>'''1...') |
|||
| Linha 1: | Linha 1: | ||
| − | + | '''ITCO015''' - O objetivo dessa instrução de trabalho é demonstrar como o(a) coordenador(a) deve proceder para gerar o relatório de ocorrências por aluno através do Totvs Educacional. | |
| − | == | + | == Instruções == |
:<big>'''1)'''</big> Acesse o Totvs Educacional [[Acessar o Totvs Educacional| (veja aqui como acessar)]]. | :<big>'''1)'''</big> Acesse o Totvs Educacional [[Acessar o Totvs Educacional| (veja aqui como acessar)]]. | ||
Edição atual tal como às 15h13min de 24 de janeiro de 2018
ITCO015 - O objetivo dessa instrução de trabalho é demonstrar como o(a) coordenador(a) deve proceder para gerar o relatório de ocorrências por aluno através do Totvs Educacional.
Instruções
- 1) Acesse o Totvs Educacional (veja aqui como acessar).
- 5) Serão listados os alunos com aquele nome. Clique no nome do aluno que deseja gerar o relatório, clique em "Anexos", em "Relatórios" e em "Ocorrência por aluno":
- 6) O relatório será gerado no lado direito da tela. Role para o lado para poder digitar a "Data inicial" e "Data final" que as ocorrências deverão ser geradas, em seguida, clique em "Submeter":
- 10) Depois de salvar o arquivo, vá até a pasta onde o salvou, abra o arquivo e imprima (se necessário).