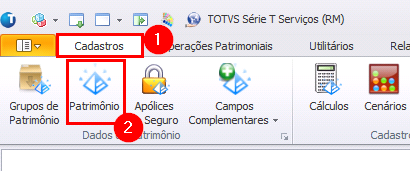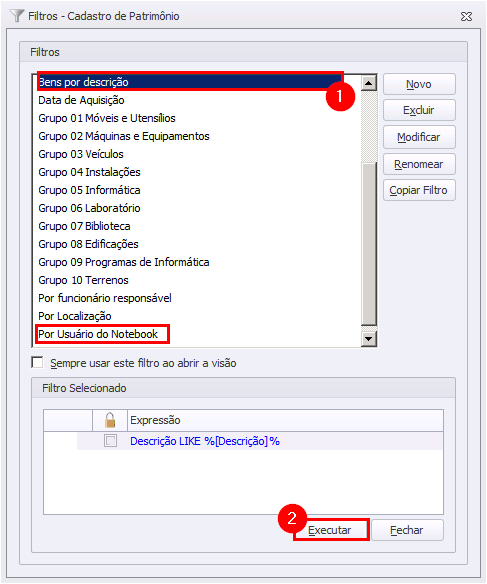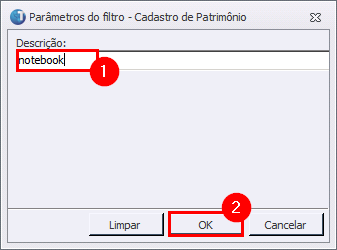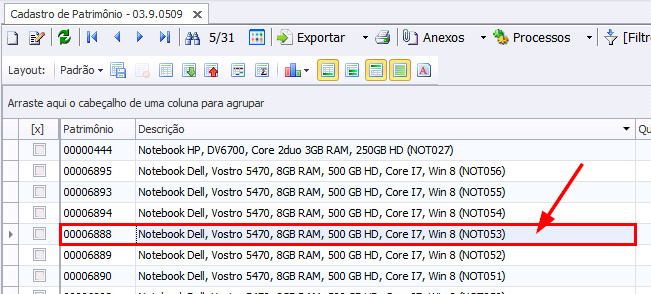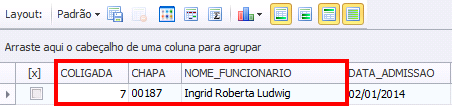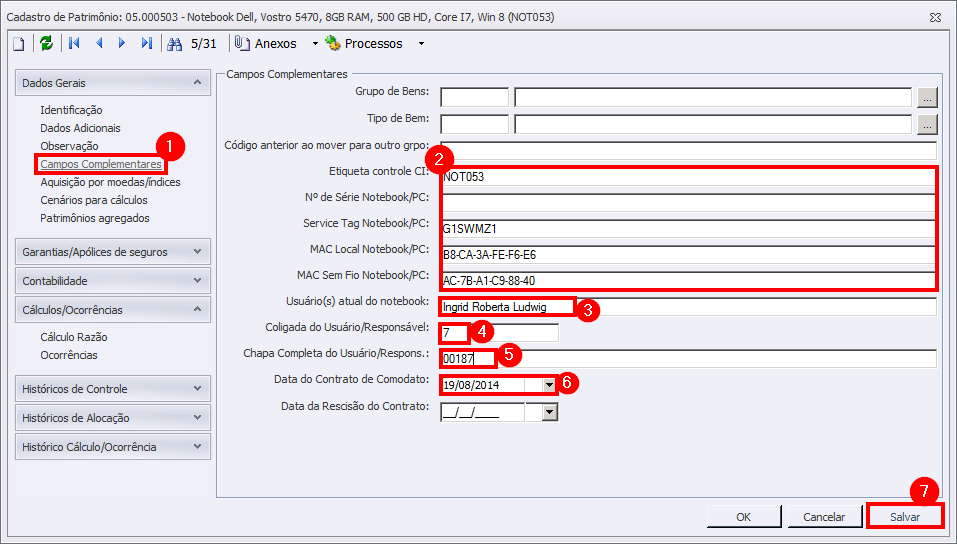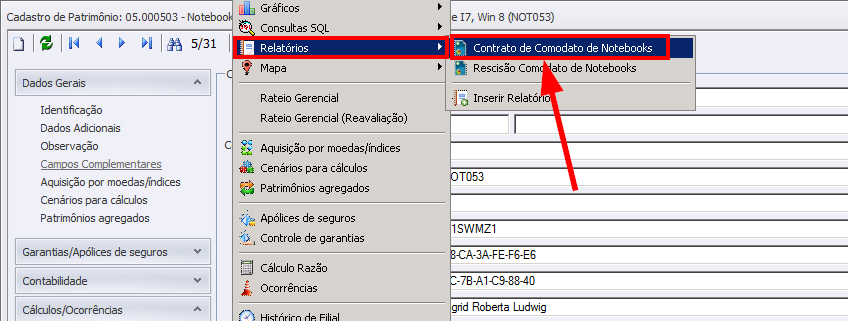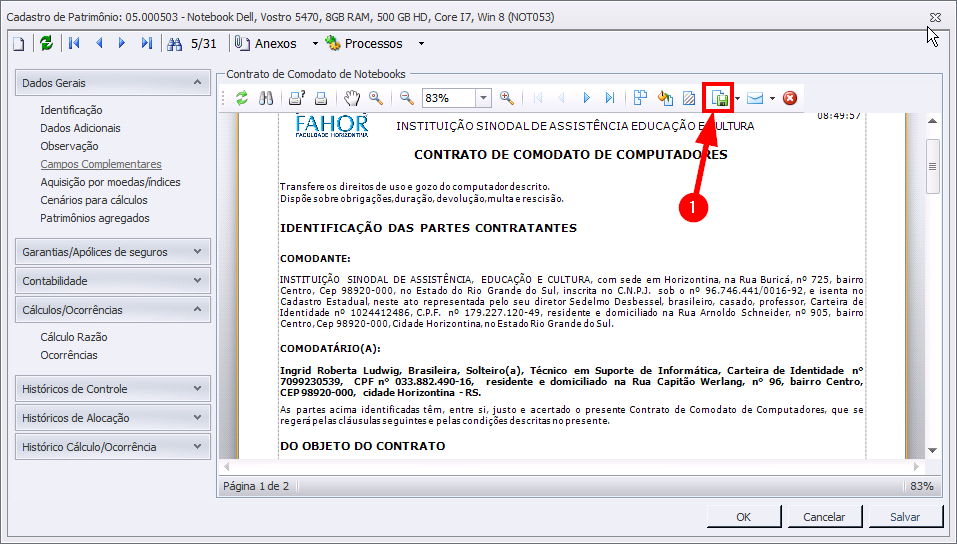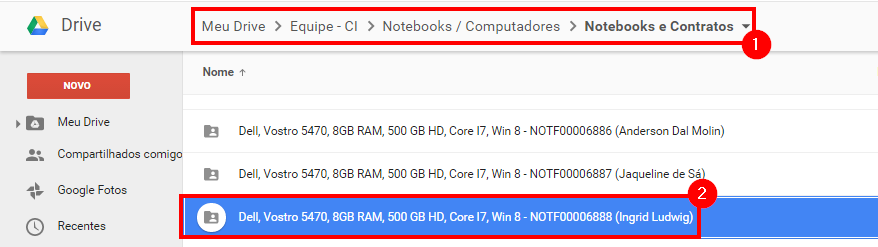Mudanças entre as edições de "Contrato/Rescisão de Comodato de Notebook"
Ir para navegação
Ir para pesquisar
| Linha 18: | Linha 18: | ||
* Ao abrir a tela do patrimônio, vá até a aba '''"<big>Campos complementares</big>"''' e verifique/preencha os campos conforme abaixo: | * Ao abrir a tela do patrimônio, vá até a aba '''"<big>Campos complementares</big>"''' e verifique/preencha os campos conforme abaixo: | ||
| − | :<big>'''(2) Verificar dados: ''' | + | :<big>'''(2)</big> Verificar dados:''' Verifique se os dados dos campos condizem com os dados do notebook. Se faltar algum dado, complete-o. '''''"Etiqueta Controle CI"''', '''"N de Série Notebook/PC"''', '''"Service Tag Notebook/PC"''', '''"MAC Local Notebook/PC"''', '''"MAC Sem Fio Notebook/PC"'''''. |
| − | :<big>'''(3) Usuário(s) atual do notebook:''' | + | :<big>'''(3)</big> Usuário(s) atual do notebook:''' Preencha com o nome do usuário ou usuários que estão utilizando o notebook (Este campo é utilizado apenas para localização rápida, não precisa ser o nome completo). |
| − | :<big>'''(4) Coligada do Usuário/Responsável:''' | + | :<big>'''(4)</big> Coligada do Usuário/Responsável:''' Informe a coligada do funcionário responsável pela assinatura do contrato. |
| − | :<big>'''(5) Chapa completa do Usuário/Respons.:''' | + | :<big>'''(5)</big> Chapa completa do Usuário/Respons.:''' Informe a chapa COMPLETA (com zeros) do funcionário responsável pela assinatura do contrato (este campo é responsável por "puxar" os dados cadastrais do funcionário para o contrato). |
| − | :* Se não souber a chapa do funcionário, verifique na SQL '''[FAHOR.003 - Chapa de Funcionários]''' no Bonum e informe o nome do funcionário no parâmetro solicitado (pode ser apenas o primeiro nome). | + | :* Se não souber a chapa do funcionário, verifique na SQL '''[FAHOR.003 - Chapa de Funcionários]''' no Bonum e informe o nome do funcionário no parâmetro solicitado (pode ser apenas o primeiro nome): |
| − | :<big>'''(6) Data do Contrato de Comodato:''' | + | ::[[File:ClipCapIt-150728-085054.PNG]] |
| − | :<big>'''(7) Salvar:''' | + | |
| + | :<big>'''(6)</big> Data do Contrato de Comodato:''' Informe a data que o funcionário iniciou a utilização do notebook. | ||
| + | :<big>'''(7)</big> Salvar:''' Clique em salvar. | ||
:[[File:ClipCapIt-150728-083201.PNG]] | :[[File:ClipCapIt-150728-083201.PNG]] | ||
| + | :* Após alvar as modificações, ainda na tela do cadastro do notebook, clique em '''[Anexos] > [Relatórios] > [Contrato de Comodato de Notebooks]''': | ||
| + | :[[File:ClipCapIt-150728-085332.PNG]] | ||
| + | |||
| + | * Aguarde o contrato ser gerado. Após gerar, clique no '''"disquete"''' para salvá-lo em PDF: | ||
| + | :[[File:ClipCapIt-150728-091120.PNG]] | ||
| + | |||
| + | * Imprima 2 (duas) vias para coletar a assinatura do COMODANTE, COMODATÁRIO e TESTEMUNHAS. | ||
| + | |||
| + | * Salve o Contrato na pasta do Google Drive do CI: | ||
| + | :* Encontre a pasta do Notebook e abra: | ||
| + | :[[File:ClipCapIt-150728-091659.PNG]] | ||
| + | |||
| + | :* Salve com o padrão: '''DATA(AAAA.MM.DD) - CONTRATO/RESCISÃO - NOME USUÁRIO''' | ||
| + | :[[File:ClipCapIt-150728-091809.PNG]] | ||
== '''Rescisão de Comodato''' == | == '''Rescisão de Comodato''' == | ||
Edição das 09h18min de 28 de julho de 2015
- O que é Contrato ou Rescisão de Comodato de Notebook: Os funcionários que utilizam os notebooks da instituição precisam assinar um Contrato de Comodato no primeiro dia de utilização, para que esteja ciente e responsável pelos cuidados do notebook. No dia da rescisão do funcionário/professor ele precisa devolver o notebook nas mesmas condições que lhe foram entregues e assinar a rescisão do comodato.
- Objetivo do manual: Demonstrar como gerar o Contrato/Rescisão de Comodato de notebooks da instituição e manter o histórico dos notebooks.
Contrato de Comodato
- Acesse o módulo Gestão Patrimonial, antigo RM Bonum (RM > BackOffice > Gestão Patrimonial).
- Na aba Cadastros, clique em Patrimônio:
- Na tela de filtro, pesquise pelo filtro que achar melhor: "Bens por descrição", "Bens por cód. do patrimônio", "Por usuário do Notebook"... e clique em [Executar]:
- Informe os parâmetros do filtro e clique em [Ok]:
- Localize o notebook e clique duas vezes sobre ele para abri-lo:
- Ao abrir a tela do patrimônio, vá até a aba "Campos complementares" e verifique/preencha os campos conforme abaixo:
- (2) Verificar dados: Verifique se os dados dos campos condizem com os dados do notebook. Se faltar algum dado, complete-o. "Etiqueta Controle CI", "N de Série Notebook/PC", "Service Tag Notebook/PC", "MAC Local Notebook/PC", "MAC Sem Fio Notebook/PC".
- (3) Usuário(s) atual do notebook: Preencha com o nome do usuário ou usuários que estão utilizando o notebook (Este campo é utilizado apenas para localização rápida, não precisa ser o nome completo).
- (4) Coligada do Usuário/Responsável: Informe a coligada do funcionário responsável pela assinatura do contrato.
- (5) Chapa completa do Usuário/Respons.: Informe a chapa COMPLETA (com zeros) do funcionário responsável pela assinatura do contrato (este campo é responsável por "puxar" os dados cadastrais do funcionário para o contrato).
- Se não souber a chapa do funcionário, verifique na SQL [FAHOR.003 - Chapa de Funcionários] no Bonum e informe o nome do funcionário no parâmetro solicitado (pode ser apenas o primeiro nome):
- (6) Data do Contrato de Comodato: Informe a data que o funcionário iniciou a utilização do notebook.
- (7) Salvar: Clique em salvar.
- Após alvar as modificações, ainda na tela do cadastro do notebook, clique em [Anexos] > [Relatórios] > [Contrato de Comodato de Notebooks]:
- Aguarde o contrato ser gerado. Após gerar, clique no "disquete" para salvá-lo em PDF:
- Imprima 2 (duas) vias para coletar a assinatura do COMODANTE, COMODATÁRIO e TESTEMUNHAS.
- Salve o Contrato na pasta do Google Drive do CI: