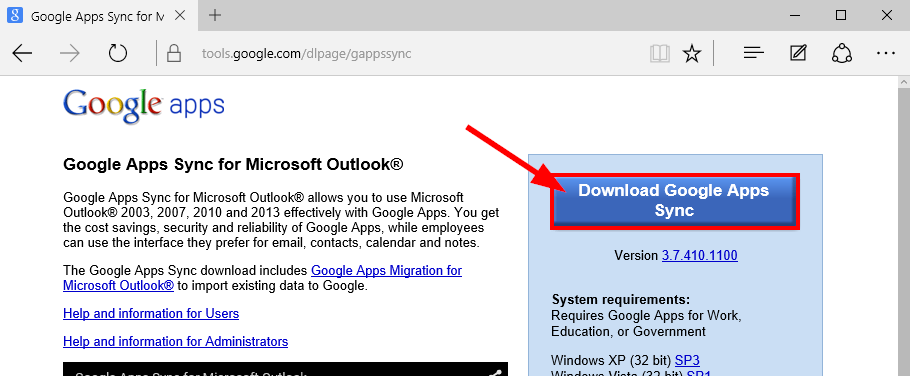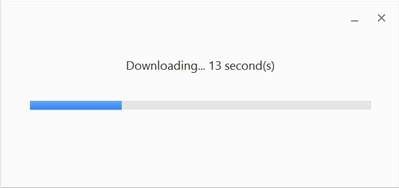Mudanças entre as edições de "Configurar Outlook"
Ir para navegação
Ir para pesquisar
| Linha 1: | Linha 1: | ||
Configurar o Outlook para funcionários do CFJL e FAHOR<br /> | Configurar o Outlook para funcionários do CFJL e FAHOR<br /> | ||
| − | [[Configuração antiga do Outlook]] | + | |
| − | + | *''[[Configuração antiga do Outlook]]'' | |
| − | + | ||
| − | + | == '''Configurar Outlook com o Google Apps Sync''' == | |
| − | + | O Google Apps Sync faz com que as modificações feitas online sejam sincronizadas com o Outlook e vice e versa, isso inclui e-mails, pastas, contatos, agenda e tarefas. Para configurar o e-mail, siga os passos a seguir. | |
| − | + | ||
| − | + | * Faça o '''download''' do '''Google Apps Sync''', através do link: https://tools.google.com/dlpage/gappssync | |
| − | + | :[[File:ClipCapIt-150730-090154.PNG]] | |
| − | + | ||
| − | + | * Aguarde pelo download. Após finalizar o download, '''execute''' o programa. | |
| − | + | :[[File:ClipCapIt-150730-090448.PNG]] | |
| − | |||
| − | |||
| − | |||
| − | |||
| − | * | ||
| − | : | ||
| − | |||
| − | :[[File:ClipCapIt- | ||
| − | * | ||
| − | |||
| − | |||
| − | |||
| − | |||
| − | :[[File:ClipCapIt- | ||
| − | |||
[[Categoria:CI]] | [[Categoria:CI]] | ||
Edição das 09h04min de 30 de julho de 2015
Configurar o Outlook para funcionários do CFJL e FAHOR
Configurar Outlook com o Google Apps Sync
O Google Apps Sync faz com que as modificações feitas online sejam sincronizadas com o Outlook e vice e versa, isso inclui e-mails, pastas, contatos, agenda e tarefas. Para configurar o e-mail, siga os passos a seguir.
- Faça o download do Google Apps Sync, através do link: https://tools.google.com/dlpage/gappssync
- Aguarde pelo download. Após finalizar o download, execute o programa.