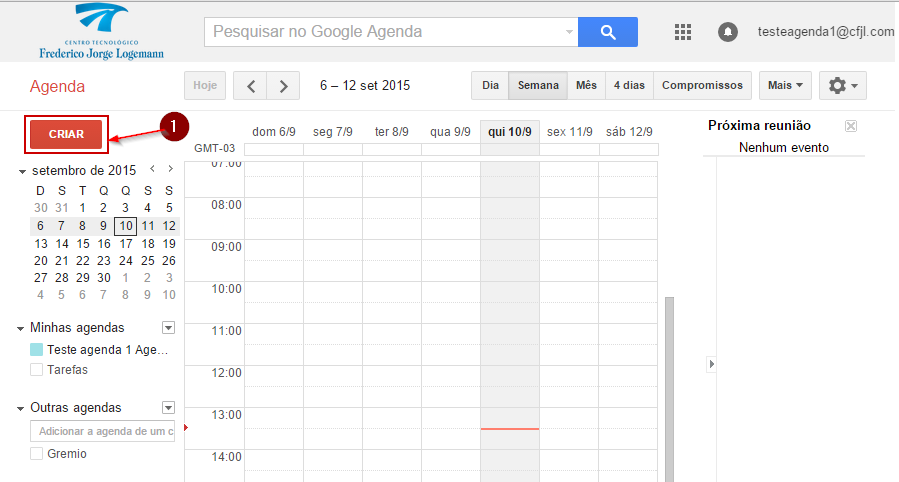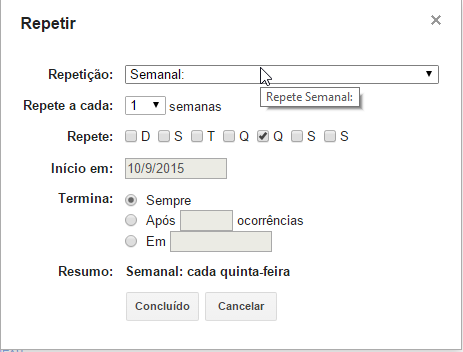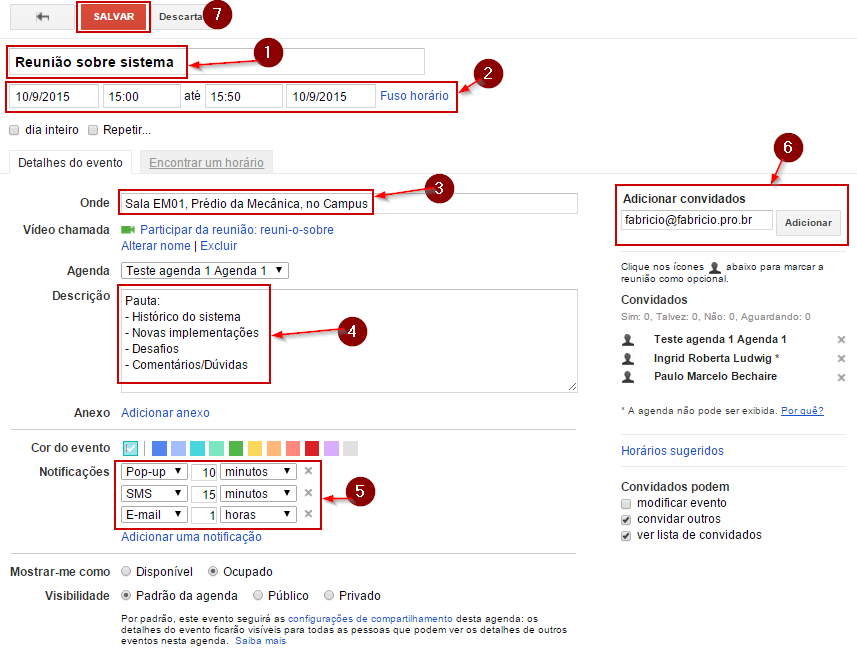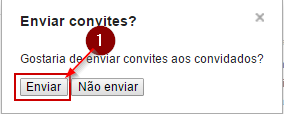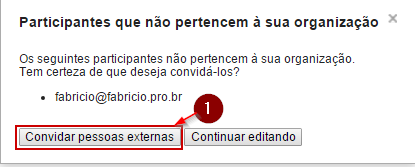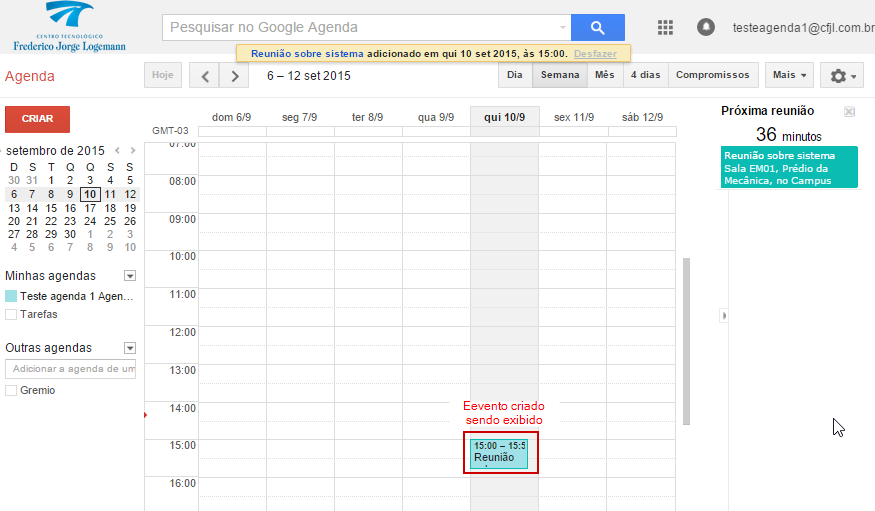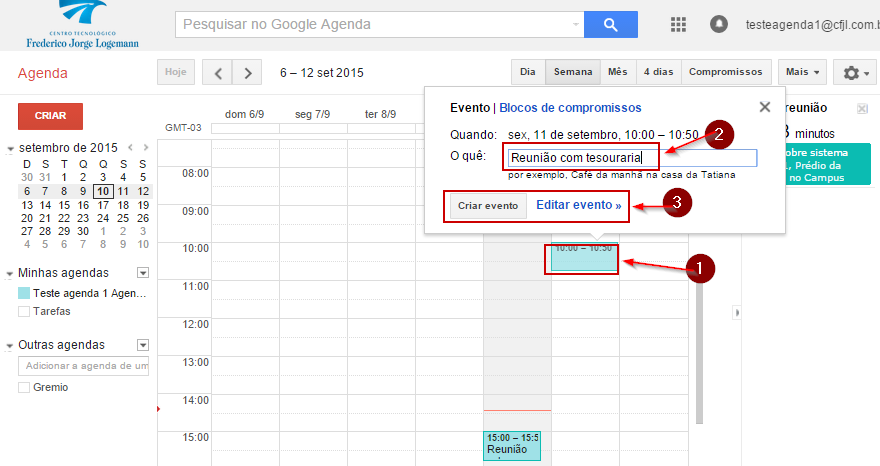Mudanças entre as edições de "Criar evento na agenda"
Ir para navegação
Ir para pesquisar
(Criou página com 'Esse manual demonstrar como marcar um evento na sua agenda. Você já deve ter acesso a agenda seguindo o o processo do manual Acessando a Agenda. == Criar um evento na ...') |
|||
| Linha 4: | Linha 4: | ||
== Criar um evento na agenda == | == Criar um evento na agenda == | ||
| + | |||
| + | * Você pode criar um evento de duas formas que serão explicadas a seguir: | ||
| + | |||
| + | === Através do botão CRIAR === | ||
| + | |||
| + | * Clique no botão '''CRIAR''' que está localizado no quanto superior esquerdo; | ||
| + | :[[File:ClipCapIt-150910-133206.PNG]] | ||
| + | |||
| + | * Preencha um nome para o evento, data e horário inicial, bem como data e horário final. Seguindo as configurações o próprio sistema irá sugerir o horário final e que o evento termina no mesmo dia. Você pode editar essas informações sem problema; | ||
| + | |||
| + | * Tem-se a opção de marcar o campo '''dia inteiro''' em caso de eventos que tem a duração integral na data; | ||
| + | |||
| + | * Também existe a opção de marcar o campo '''Repetir''' para casos em que o evento tenha uma periodicidade. Ao clicar nessa opção abre-se uma tela para configurar essa periodicidade e, a partir disso, o sistema irá agendar várias vezes o mesmo evento: | ||
| + | :[[File:ClipCapIt-150910-134942.PNG]] | ||
| + | |||
| + | * No campo '''Onde''' descreva o local onde acontecerá o evento. Seja bem específico pois esse local servirá de base para as pessoas saberem onde será o evento; | ||
| + | |||
| + | * No campo '''Agenda''' sempre vem por padrão a sua agenda pessoal mas, você pode selecionar outras agendas que tenham sido criadas ou importadas, desde que você tenha acesso para inserir eventos; | ||
| + | |||
| + | * No campo '''Descrição''' descreva o real motivo da reunião ou evento. Tente descrever ao máximo para que todos que recebam convite para o evento saibam do que se trata e qual é a importância do evento. Em casos de reunião, sugere-se colocar nessa campo a Pauta; | ||
| + | |||
| + | * No link '''Anexo''' tem-se a opção de adicionar arquivos anexos a reunião. Isso é importante quando, por exemplo, se marca uma reunião para discutir um documento e, ao anexar o mesmo na reunião, todos convidados já terão acesso ao documento e poderão se aprofundar desde o recebimento do convite para o evento; | ||
| + | |||
| + | * Em '''Cor do evento''' você pode trocar a cor que o evento terá na exibição da agenda. Por padrão vem marcada uma cor específica da agenda mas você pode mudar para chamar mais a atenção em eventos específicos; | ||
| + | |||
| + | * Em '''Notificações''' você define a forma com que vai ser avisado do evento. Parte-se da forma padrão definida nas configurações, as quais já serão adicionadas automaticamente mas, você poderá modificar a cada inserção de evento; | ||
| + | |||
| + | * Na opção '''Mostrar-me como''' defini-se se você ficará ocupado com o evento ou se será considerado livre para ter outro evento no mesmo período; | ||
| + | |||
| + | * Em '''Visibilidade''' define-se como os outros enxergam esse seu evento. Sugere-se deixar marcada a opção '''Padrão da agenda'''; | ||
| + | |||
| + | * Na lado direito tem-se a opção de '''Adicionar convidados'''. Para adicionar um convidado você deve digitar seu e-mail e clicar no botão '''Adicionar'''; | ||
| + | |||
| + | * Ao final, deve-se subir ao topo da página e clicar no botão '''Salvar'''. | ||
| + | |||
| + | * Abaixo segue um print com os passos básicos para criar um evento: | ||
| + | :[[File:ClipCapIt-150910-141451.PNG]] | ||
| + | |||
| + | |||
| + | * Ao clicar no botão '''Salvar''' será exibida uma pergunta se Gostaria de enviar convites aos convidados? Clique no botão '''Enviar''' para que sejam enviados e-mails convites aos adicionados na reunião possibilitando que eles respondam Sim, Talvez ou Não para a reunião e já associar o evento na agenda deles; | ||
| + | :[[File:ClipCapIt-150910-141734.PNG]] | ||
| + | |||
| + | * Se você adicionou no evento uma pessoa externa a instituição, ou seja, que não use o e-mail institucional, será exibida uma mensagem solicitando sem tem certeza de que deseja convidá-los. Se for mesmo o interesse clique no botão '''Convidar pessoas externas'''; | ||
| + | :[[File:ClipCapIt-150910-142212.PNG]] | ||
| + | |||
| + | * Pronto, com esses passos você adicionou um evento e convidou pessoas. Ao finalizar será possível visualizar o evento na agenda. | ||
| + | :[[File:ClipCapIt-150910-142419.PNG]] | ||
| + | |||
| + | |||
| + | |||
| + | === Criando um evento rápido === | ||
| + | |||
| + | * Para rapidamente criar um evento pode-se clicar no dia e hora desejada e informar somente a descrição do evento; | ||
| + | :[[File:ClipCapIt-150910-142800.PNG]] | ||
| + | |||
| + | |||
| + | * Após informar o campo '''O quê''' com a descrição pode-se já clicar no botão '''Criar evento''' ou no link '''Editar evento''' para informar todas as opções do evento como já demonstrados na outra forma de criar evento. | ||
| + | |||
| + | |||
| + | [[CI Mostra|Voltar ao início]] | ||
Edição das 14h31min de 10 de setembro de 2015
Esse manual demonstrar como marcar um evento na sua agenda.
Você já deve ter acesso a agenda seguindo o o processo do manual Acessando a Agenda.
Criar um evento na agenda
- Você pode criar um evento de duas formas que serão explicadas a seguir:
Através do botão CRIAR
- Clique no botão CRIAR que está localizado no quanto superior esquerdo;
- Preencha um nome para o evento, data e horário inicial, bem como data e horário final. Seguindo as configurações o próprio sistema irá sugerir o horário final e que o evento termina no mesmo dia. Você pode editar essas informações sem problema;
- Tem-se a opção de marcar o campo dia inteiro em caso de eventos que tem a duração integral na data;
- Também existe a opção de marcar o campo Repetir para casos em que o evento tenha uma periodicidade. Ao clicar nessa opção abre-se uma tela para configurar essa periodicidade e, a partir disso, o sistema irá agendar várias vezes o mesmo evento:
- No campo Onde descreva o local onde acontecerá o evento. Seja bem específico pois esse local servirá de base para as pessoas saberem onde será o evento;
- No campo Agenda sempre vem por padrão a sua agenda pessoal mas, você pode selecionar outras agendas que tenham sido criadas ou importadas, desde que você tenha acesso para inserir eventos;
- No campo Descrição descreva o real motivo da reunião ou evento. Tente descrever ao máximo para que todos que recebam convite para o evento saibam do que se trata e qual é a importância do evento. Em casos de reunião, sugere-se colocar nessa campo a Pauta;
- No link Anexo tem-se a opção de adicionar arquivos anexos a reunião. Isso é importante quando, por exemplo, se marca uma reunião para discutir um documento e, ao anexar o mesmo na reunião, todos convidados já terão acesso ao documento e poderão se aprofundar desde o recebimento do convite para o evento;
- Em Cor do evento você pode trocar a cor que o evento terá na exibição da agenda. Por padrão vem marcada uma cor específica da agenda mas você pode mudar para chamar mais a atenção em eventos específicos;
- Em Notificações você define a forma com que vai ser avisado do evento. Parte-se da forma padrão definida nas configurações, as quais já serão adicionadas automaticamente mas, você poderá modificar a cada inserção de evento;
- Na opção Mostrar-me como defini-se se você ficará ocupado com o evento ou se será considerado livre para ter outro evento no mesmo período;
- Em Visibilidade define-se como os outros enxergam esse seu evento. Sugere-se deixar marcada a opção Padrão da agenda;
- Na lado direito tem-se a opção de Adicionar convidados. Para adicionar um convidado você deve digitar seu e-mail e clicar no botão Adicionar;
- Ao final, deve-se subir ao topo da página e clicar no botão Salvar.
- Abaixo segue um print com os passos básicos para criar um evento:
- Ao clicar no botão Salvar será exibida uma pergunta se Gostaria de enviar convites aos convidados? Clique no botão Enviar para que sejam enviados e-mails convites aos adicionados na reunião possibilitando que eles respondam Sim, Talvez ou Não para a reunião e já associar o evento na agenda deles;
- Se você adicionou no evento uma pessoa externa a instituição, ou seja, que não use o e-mail institucional, será exibida uma mensagem solicitando sem tem certeza de que deseja convidá-los. Se for mesmo o interesse clique no botão Convidar pessoas externas;
- Pronto, com esses passos você adicionou um evento e convidou pessoas. Ao finalizar será possível visualizar o evento na agenda.
Criando um evento rápido
- Para rapidamente criar um evento pode-se clicar no dia e hora desejada e informar somente a descrição do evento;
- Após informar o campo O quê com a descrição pode-se já clicar no botão Criar evento ou no link Editar evento para informar todas as opções do evento como já demonstrados na outra forma de criar evento.