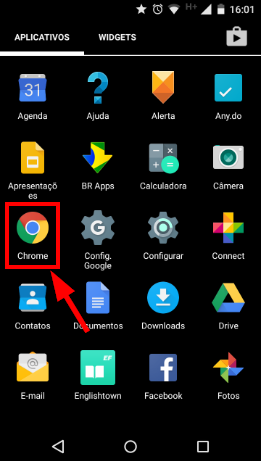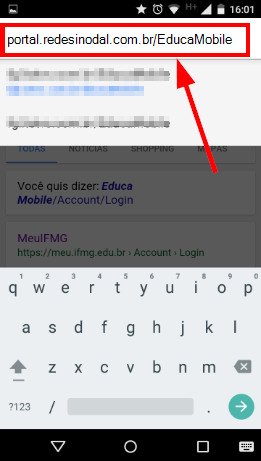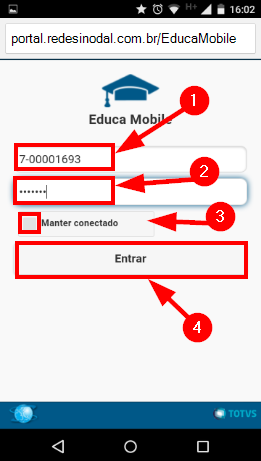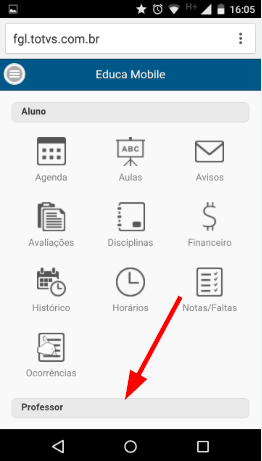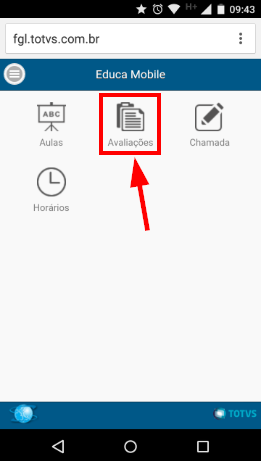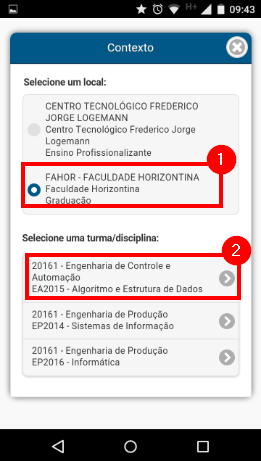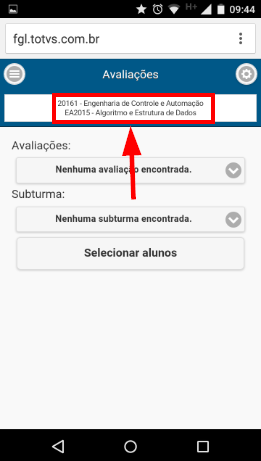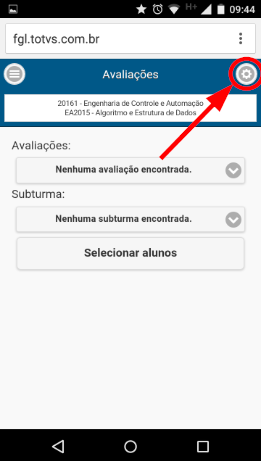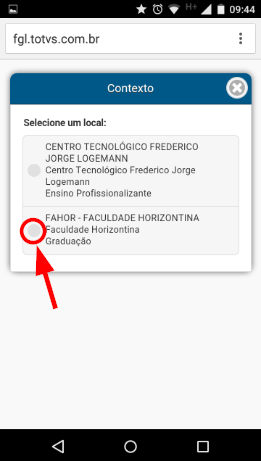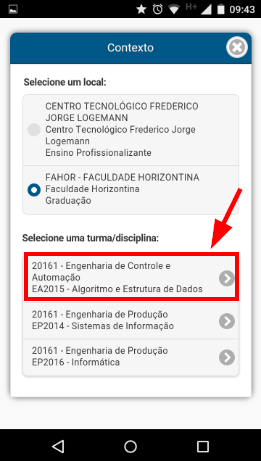Mudanças entre as edições de "Acessar o Educa Mobile"
Ir para navegação
Ir para pesquisar
(Criou página com '* Este manual tem como objetivo auxiliar o professor/aluno a acessar o Educa Mobile no Smartphone. == ''' Manual ''' == === Android === * Acesse o menu do seu celular e abra ...') |
|||
| Linha 2: | Linha 2: | ||
== ''' Manual ''' == | == ''' Manual ''' == | ||
| − | === | + | === Acessar o Educa Mobile === |
* Acesse o menu do seu celular e abra o navegador de internet (neste caso, estamos utilizando o Google Chrome): | * Acesse o menu do seu celular e abra o navegador de internet (neste caso, estamos utilizando o Google Chrome): | ||
:[[File:ClipCapIt-160210-162305.PNG]] | :[[File:ClipCapIt-160210-162305.PNG]] | ||
| Linha 19: | Linha 19: | ||
* Acesse o manual '''[[Criar atalho no Smartphone]]''' para criar um atalho na sua tela inicial afim de facilitar e agilizar o acesso ao Educa Mobile. | * Acesse o manual '''[[Criar atalho no Smartphone]]''' para criar um atalho na sua tela inicial afim de facilitar e agilizar o acesso ao Educa Mobile. | ||
| + | |||
| + | === Escolhendo o Contexto (Disciplina) === | ||
| + | * Dentro do Educa Mobile, antes de qualquer ação, o professor escolhe a disciplina que irá trabalhar. Desta forma, faz todas as atividades que deseja sem precisar marcar a disciplina em cada ação. Veja a seguir, como alterar o contexto e selecionar as disciplinas. | ||
| + | |||
| + | * Acesse o Educa Mobile e clique em qualquer menu, neste caso, vamos utilizar o menu '''[Avaliações]''': | ||
| + | :[[File:ClipCapIt-160211-095253.PNG]] | ||
| + | |||
| + | * Em seguida, se a disciplina ainda não foi selecionada, irá aparecer a tela a seguir. Então, basta selecionar a coligada (no caso de professores que trabalham no CFJL e FAHOR) e a disciplina: | ||
| + | :[[File:ClipCapIt-160211-095430.PNG]] | ||
| + | |||
| + | * A partir deste momento, qualquer menu que você utilizar estará relacionado com a disciplina selecionada. Você pode conferir a disciplina na parte superior de cada menu: | ||
| + | :[[File:ClipCapIt-160211-095603.PNG]] | ||
| + | |||
| + | === Alterando o Contexto (Disciplina) === | ||
| + | * Para alterar o contexto, após já ter trabalhado com uma disciplina, siga os passos a seguir. | ||
| + | |||
| + | * Dentro do Educa Mobile, em qualquer menu, clique na '''"engrenagem"''': | ||
| + | :[[File:ClipCapIt-160211-095744.PNG]] | ||
| + | |||
| + | * Em seguida, '''selecione''' a coligada e aguarde carregar as disciplinas dessa coligada: | ||
| + | :[[File:ClipCapIt-160211-095835.PNG]] | ||
| + | |||
| + | * Agora, selecione a disciplina e trabalhe normalmente com os menus do Educa Mobile. | ||
| + | :[[File:ClipCapIt-160211-095933.PNG]] | ||
Edição das 09h00min de 11 de fevereiro de 2016
- Este manual tem como objetivo auxiliar o professor/aluno a acessar o Educa Mobile no Smartphone.
Manual
Acessar o Educa Mobile
- Acesse o menu do seu celular e abra o navegador de internet (neste caso, estamos utilizando o Google Chrome):
- Em seguida, acesse a página fgl.totvs.com.br/EducaMobile:
- Dentro da página do Educa Mobile, informe:
- Usuário e Senha do Portal Acadêmico;
- Se deseja que o celular entre automaticamente com este usuário e senha, marque a opção "Manter conectado";
- Clique em [Entrar]:
- Esta é a página do Educa Mobile. Para acessar o ambiente do professor, basta "rolar" até o título "Professor":
- Acesse o manual Criar atalho no Smartphone para criar um atalho na sua tela inicial afim de facilitar e agilizar o acesso ao Educa Mobile.
Escolhendo o Contexto (Disciplina)
- Dentro do Educa Mobile, antes de qualquer ação, o professor escolhe a disciplina que irá trabalhar. Desta forma, faz todas as atividades que deseja sem precisar marcar a disciplina em cada ação. Veja a seguir, como alterar o contexto e selecionar as disciplinas.
- Acesse o Educa Mobile e clique em qualquer menu, neste caso, vamos utilizar o menu [Avaliações]:
- Em seguida, se a disciplina ainda não foi selecionada, irá aparecer a tela a seguir. Então, basta selecionar a coligada (no caso de professores que trabalham no CFJL e FAHOR) e a disciplina:
- A partir deste momento, qualquer menu que você utilizar estará relacionado com a disciplina selecionada. Você pode conferir a disciplina na parte superior de cada menu:
Alterando o Contexto (Disciplina)
- Para alterar o contexto, após já ter trabalhado com uma disciplina, siga os passos a seguir.
- Dentro do Educa Mobile, em qualquer menu, clique na "engrenagem":
- Em seguida, selecione a coligada e aguarde carregar as disciplinas dessa coligada:
- Agora, selecione a disciplina e trabalhe normalmente com os menus do Educa Mobile.