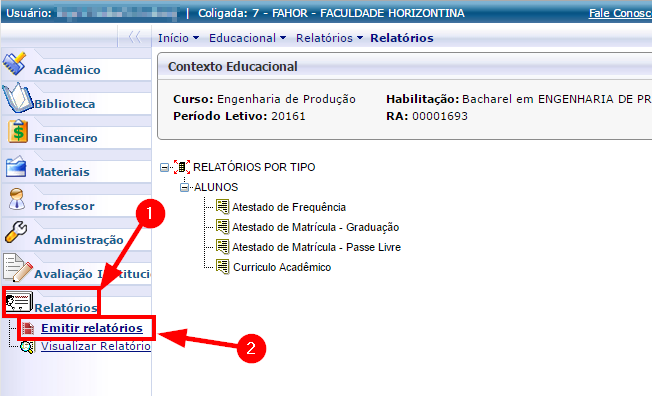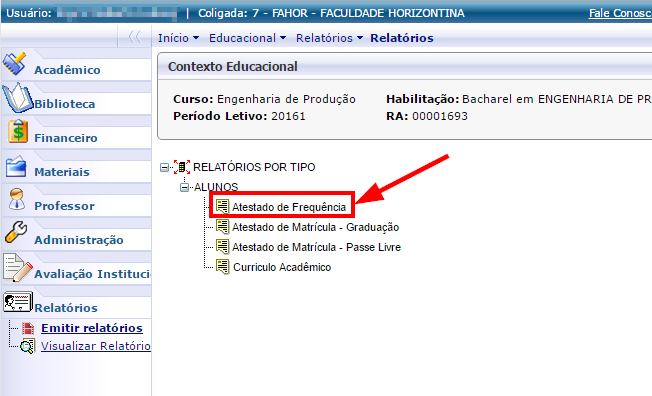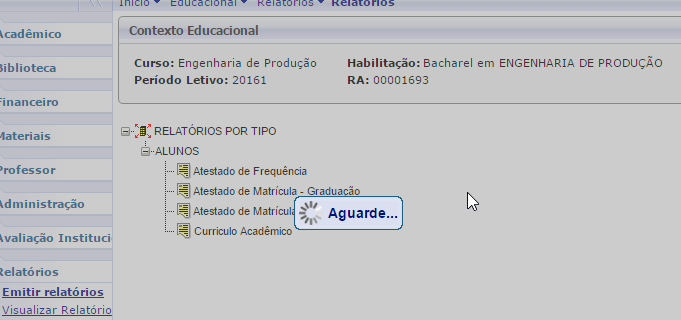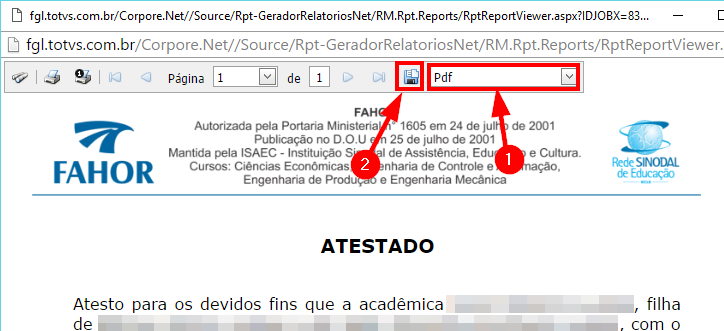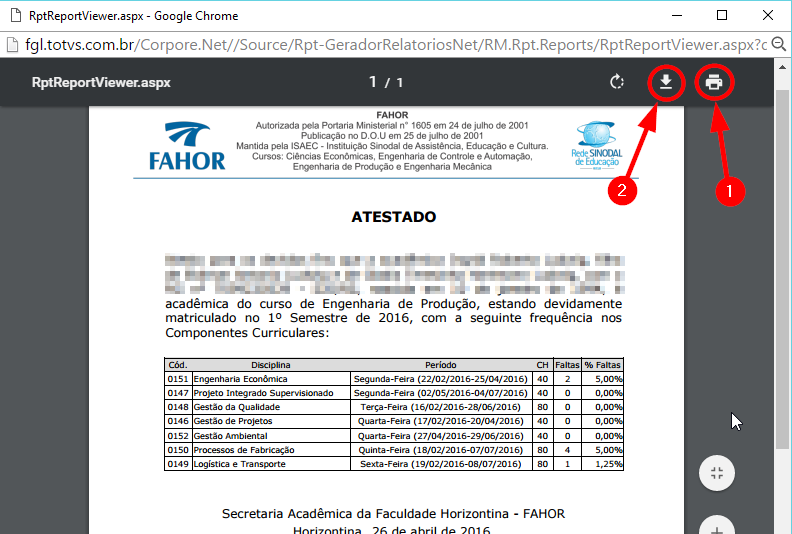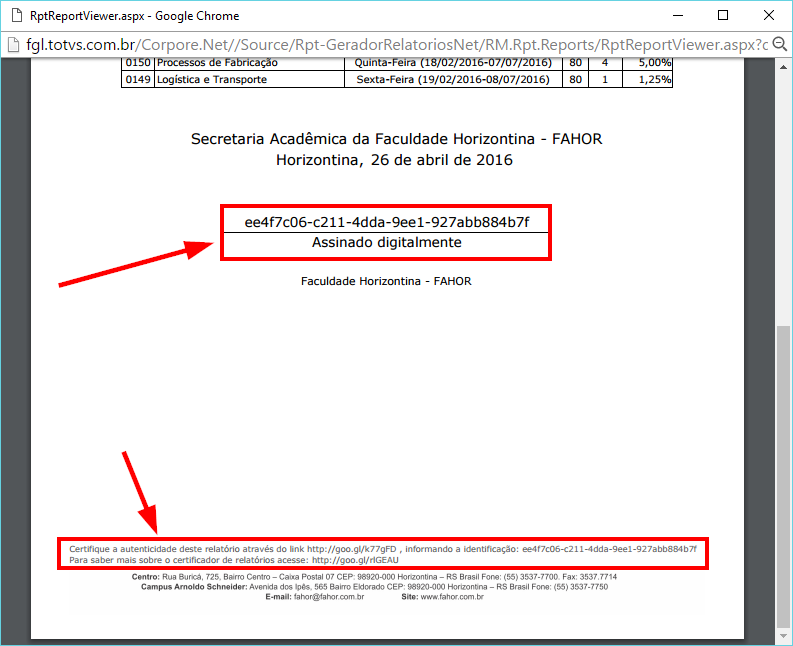Mudanças entre as edições de "Emitir relatórios"
Ir para navegação
Ir para pesquisar
| Linha 4: | Linha 4: | ||
** '''Atestado de Matrícula - Graduação''', | ** '''Atestado de Matrícula - Graduação''', | ||
** '''Atestado de Matrícula - Passe Livre''', | ** '''Atestado de Matrícula - Passe Livre''', | ||
| − | ** '''Currículo Acadêmico | + | ** '''Currículo Acadêmico'''. |
| − | |||
| − | |||
== '''Vídeo aula'''== | == '''Vídeo aula'''== | ||
| Linha 15: | Linha 13: | ||
* Para acessar o menu Emitir relatórios, siga os seguintes passos: | * Para acessar o menu Emitir relatórios, siga os seguintes passos: | ||
# Acesse o Portal Acadêmico da FAHOR ''(Se tiver dúvidas para acessar o Portal Acadêmico, [http://wiki.fahor.com.br/index.php/Acesso_de_acad%C3%AAmico_ao_portal veja aqui o manual de Acesso ao Portal])'' | # Acesse o Portal Acadêmico da FAHOR ''(Se tiver dúvidas para acessar o Portal Acadêmico, [http://wiki.fahor.com.br/index.php/Acesso_de_acad%C3%AAmico_ao_portal veja aqui o manual de Acesso ao Portal])'' | ||
| − | # Entre no ambiente '''Educacional''' e clique na aba '''[Relatórios]'''. Em seguida, clique em '''[Emitir relatórios]'''. <p>[[File:ClipCapIt- | + | # Entre no ambiente '''Educacional''' e clique na aba '''[Relatórios]'''. Em seguida, clique em '''[Emitir relatórios]'''. <p>[[File:ClipCapIt-160426-142056.PNG]]</p> |
# Agora, você está no menu '''Emitir relatórios'''. Aqui, você poderá visualizar/gerar os relatórios disponíveis para você, como por exemplo, o currículo (histórico) acadêmico. | # Agora, você está no menu '''Emitir relatórios'''. Aqui, você poderá visualizar/gerar os relatórios disponíveis para você, como por exemplo, o currículo (histórico) acadêmico. | ||
=== Passo 02 - Gerar o Relatório=== | === Passo 02 - Gerar o Relatório=== | ||
| − | # Selecione o relatório que deseja imprimir/salvar <p>[[File:ClipCapIt-160426- | + | # Selecione o relatório que deseja imprimir/salvar <p>[[File:ClipCapIt-160426-142146.PNG]]</p> |
| − | # Aguarde o carregamento (pode levar alguns segundos) <p>[[File:ClipCapIt-160426- | + | # Aguarde o carregamento (pode levar alguns segundos) <p>[[File:ClipCapIt-160426-142223.PNG]]</p> |
# O Relatório será gerado em uma tela de pré visualização. Agora é preciso exportá-lo para PDF. Para isso, selecione a opção '''"PDF"''' e clique no '''"Disquete"''': <p>[[File:ClipCapIt-160426-135614.PNG]]</p> | # O Relatório será gerado em uma tela de pré visualização. Agora é preciso exportá-lo para PDF. Para isso, selecione a opção '''"PDF"''' e clique no '''"Disquete"''': <p>[[File:ClipCapIt-160426-135614.PNG]]</p> | ||
# Em seguida, você poderá imprimi-lo (1) ou salvá-lo (2): <p>[[File:ClipCapIt-160426-140050.PNG]]</p> | # Em seguida, você poderá imprimi-lo (1) ou salvá-lo (2): <p>[[File:ClipCapIt-160426-140050.PNG]]</p> | ||
Edição das 14h22min de 26 de abril de 2016
- Esta página demonstra como o acadêmico pode utilizar o menu "Emitir relatórios" no Portal Acadêmico.
- Através deste menu o acadêmico pode imprimir alguns documentos, como por exemplo,
- Atestado de Frequência,
- Atestado de Matrícula - Graduação,
- Atestado de Matrícula - Passe Livre,
- Currículo Acadêmico.
Vídeo aula
- Vídeo aula do processo: Ver vídeo
Manual
Passo 01 - Acessar os Relatórios do Portal
- Para acessar o menu Emitir relatórios, siga os seguintes passos:
- Acesse o Portal Acadêmico da FAHOR (Se tiver dúvidas para acessar o Portal Acadêmico, veja aqui o manual de Acesso ao Portal)
- Entre no ambiente Educacional e clique na aba [Relatórios]. Em seguida, clique em [Emitir relatórios].
- Agora, você está no menu Emitir relatórios. Aqui, você poderá visualizar/gerar os relatórios disponíveis para você, como por exemplo, o currículo (histórico) acadêmico.
Passo 02 - Gerar o Relatório
- Selecione o relatório que deseja imprimir/salvar
- Aguarde o carregamento (pode levar alguns segundos)
- O Relatório será gerado em uma tela de pré visualização. Agora é preciso exportá-lo para PDF. Para isso, selecione a opção "PDF" e clique no "Disquete":
- Em seguida, você poderá imprimi-lo (1) ou salvá-lo (2):
Assinatura Digital
- Os relatórios que necessitam de assinatura da instituição, quando gerados pelo portal, são assinados digitalmente, ou seja, não é necessário ir até a secretaria solicitar assinatura.
- Ao gerar o documento, será informada a assinatura digital e no rodapé informações de como conferir esta assinatura digital: