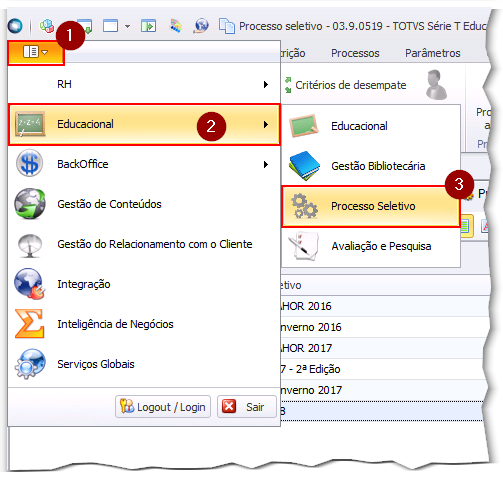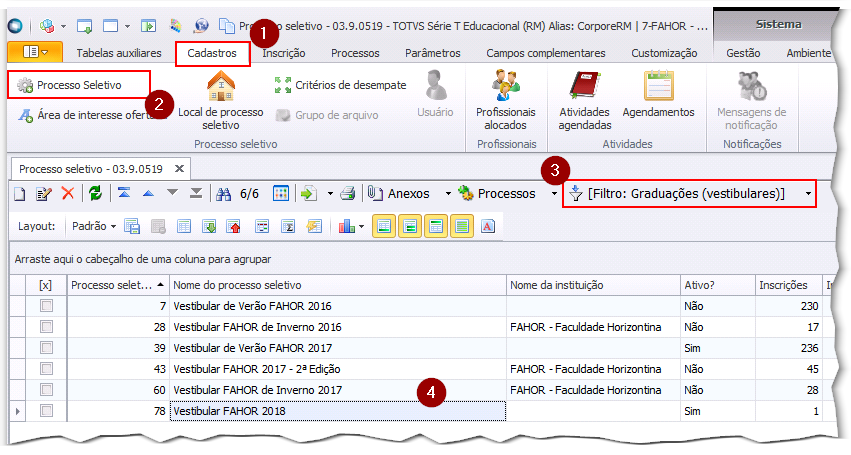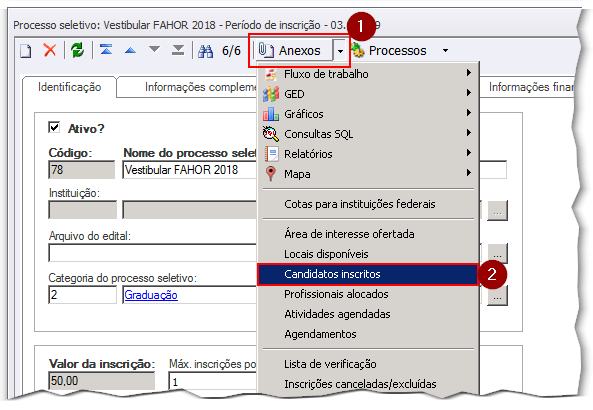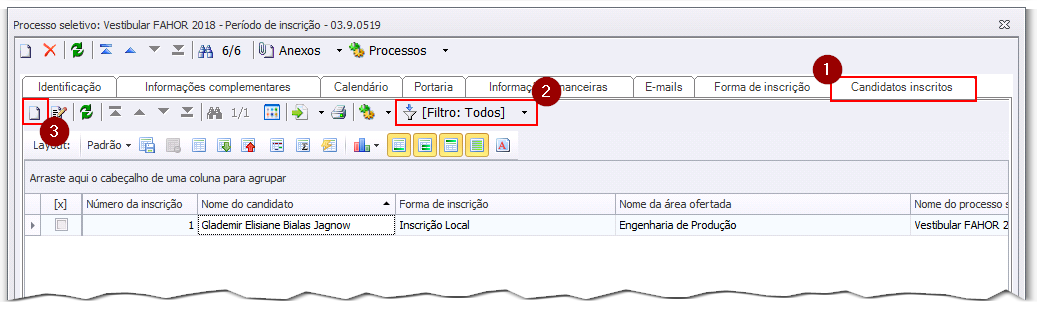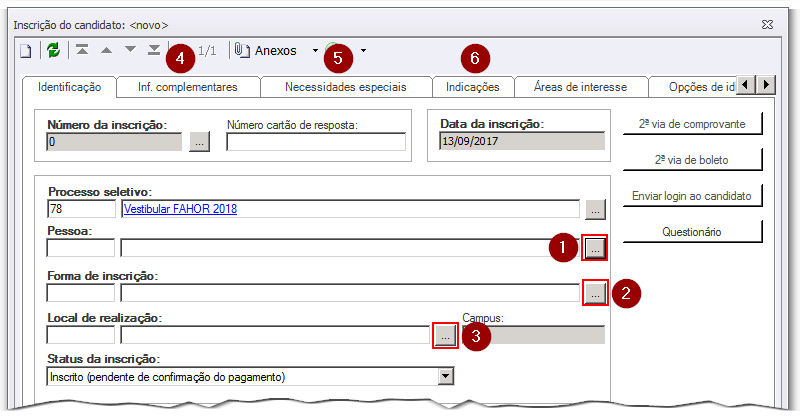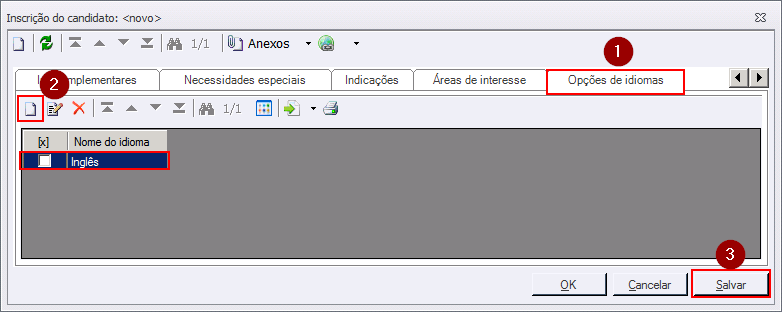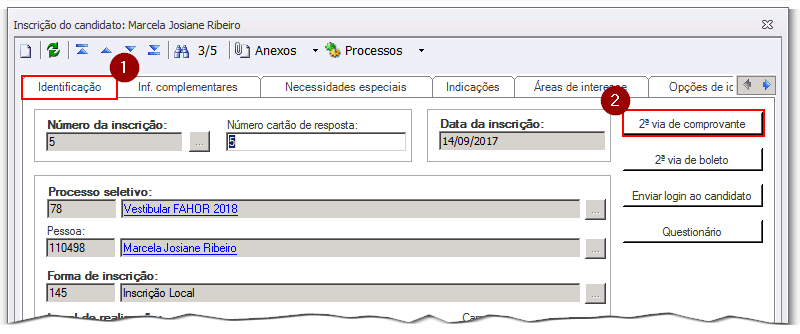Mudanças entre as edições de "Processo Seletivo - Cadastrar Candidato"
Ir para navegação
Ir para pesquisar
| Linha 1: | Linha 1: | ||
Processo necessário para inscrever, manualmente, um novo candidato num processo seletivo | Processo necessário para inscrever, manualmente, um novo candidato num processo seletivo | ||
| − | Acesse o processo seletivo: | + | === Acesse o processo seletivo: === |
# Menu de módulos | # Menu de módulos | ||
# Grupo '''Educacional''' | # Grupo '''Educacional''' | ||
| Linha 7: | Linha 7: | ||
:[[File:ClipCapIt-170913-143909.PNG]] | :[[File:ClipCapIt-170913-143909.PNG]] | ||
| − | Abra o processo seletivo em que deseja inserir um novo candidato | + | === Abra o processo seletivo em que deseja inserir um novo candidato === |
# Na aba '''Cadastros''' | # Na aba '''Cadastros''' | ||
# Selecione o item '''Processo seletivo''' | # Selecione o item '''Processo seletivo''' | ||
| Linha 18: | Linha 18: | ||
:[[File:ClipCapIt-170913-150428.PNG]] | :[[File:ClipCapIt-170913-150428.PNG]] | ||
| + | === Cadastre o candidato === | ||
Para adicionar candidatos siga os passos abaixo, se, antes disso, aparecer uma tela de filtro, selecione '''Todos''' | Para adicionar candidatos siga os passos abaixo, se, antes disso, aparecer uma tela de filtro, selecione '''Todos''' | ||
# Na aba '''Candidatos Inscritos''' | # Na aba '''Candidatos Inscritos''' | ||
Edição das 09h23min de 14 de setembro de 2017
Processo necessário para inscrever, manualmente, um novo candidato num processo seletivo
Acesse o processo seletivo:
- Menu de módulos
- Grupo Educacional
- Módulo de Processo Seletivo
Abra o processo seletivo em que deseja inserir um novo candidato
- Na aba Cadastros
- Selecione o item Processo seletivo
- Na tela de filtros que se abre, ou na sessão de filtros, selecione o filtro desejado (para vestibular, use GRADUAÇÕES)
- Clique duas vezes sobre o processo seletivo a ter um novo candidato inscrito
- Abra Anexos
- Selecione o item Candidatos Inscritos
Cadastre o candidato
Para adicionar candidatos siga os passos abaixo, se, antes disso, aparecer uma tela de filtro, selecione Todos
- Na aba Candidatos Inscritos
- E com o filtro Todos selecionado
- Clique em novo para adicionar um novo candidato
Os dados que devem ser preenchidos são:
- Pessoa (pesquisar, se não houver, na tela de pesquisa pode-se criar um novo registro)
- Pesquisar e se existir: Confirmar todos os dados, pois é grande a change de o registro estar com as informações defasadas
- se não existir: Cadastrar via tela de pesquisa, clicando no botão de Novo e inserindo todos os dados possíveis
- Informa a forma de inscrição (do tipo local)
- Defina o local onde será realizado o processo
- Informe se ele é treineiro (vai fazer o vestibular apenas para testar)
- Informe se possui alguma deficiência (cegueira, surdez, cadeirante)
- Preencha o RA caso essa inscrição foi gerado por meio da indicação de algum acadêmico
- Em Área de Interesse
- Clique em Novo
- adicione os cursos desejados (DOIS) na ordem de prioridade de opção (vestibular)
- Em Opções de Idioma
- Clique em Novo e adicione um idioma para a questão de idioma estrangeiro (vestibular)
- Clique em Salvar
IMPORTANTE - Imprima o comprovante de inscrição do candidato
- Com o registro do candidato aberto
- Clique em "2ª guia de comprovante"