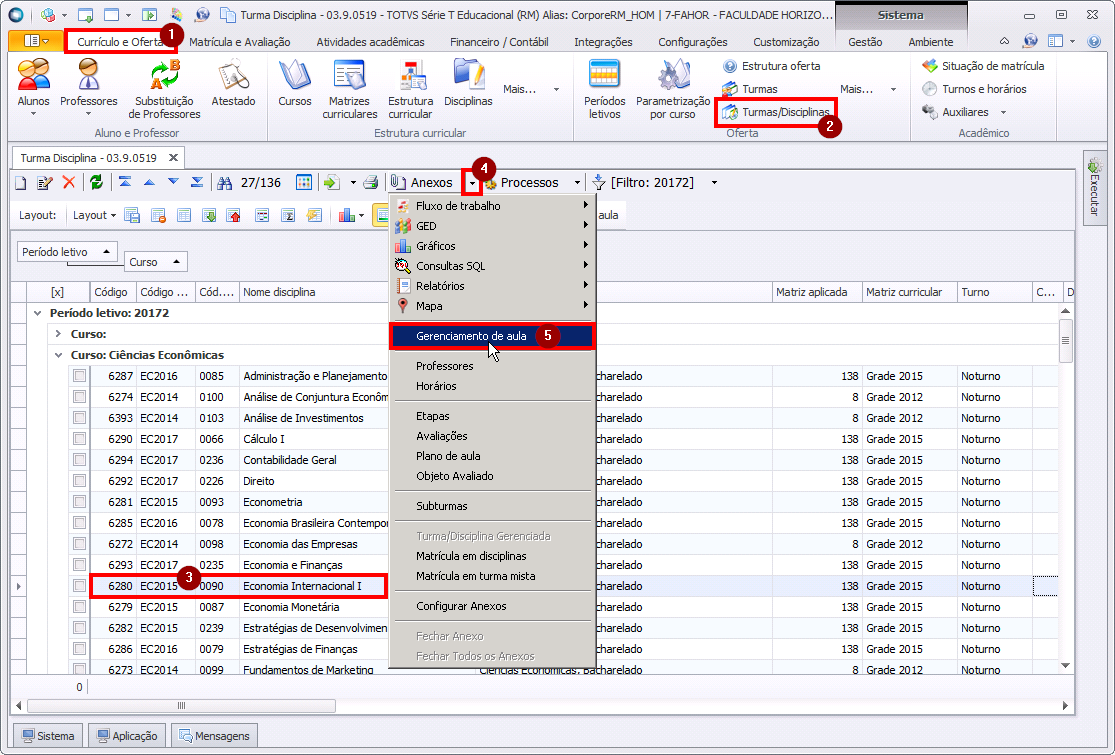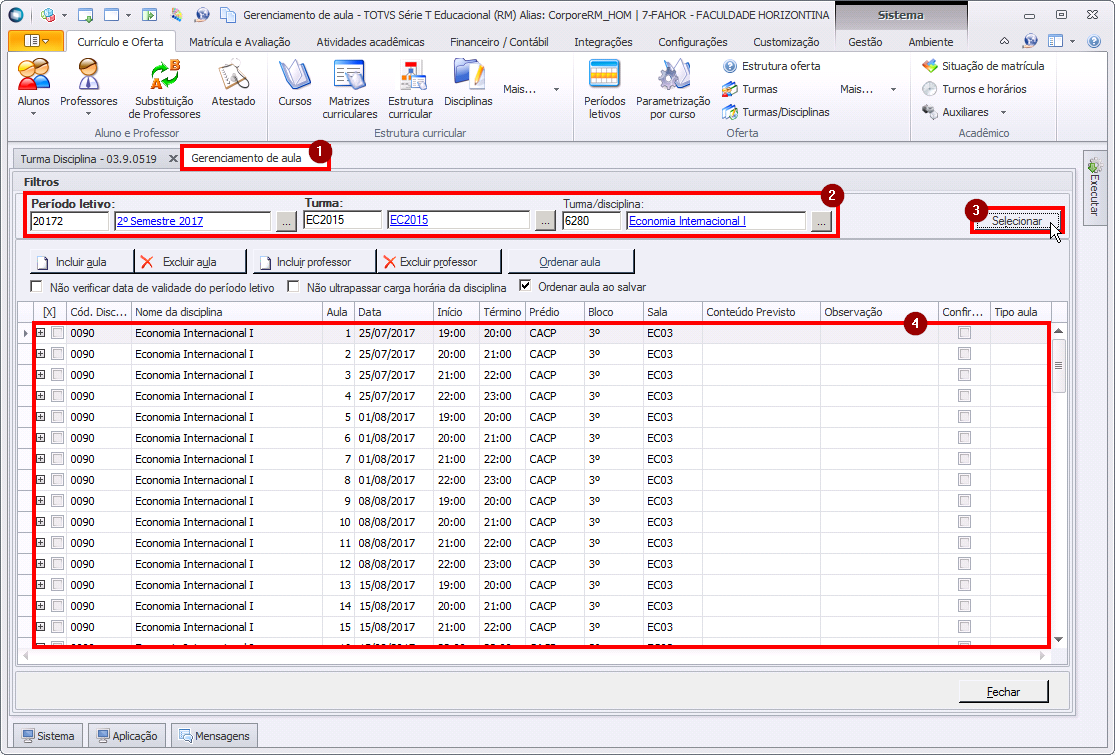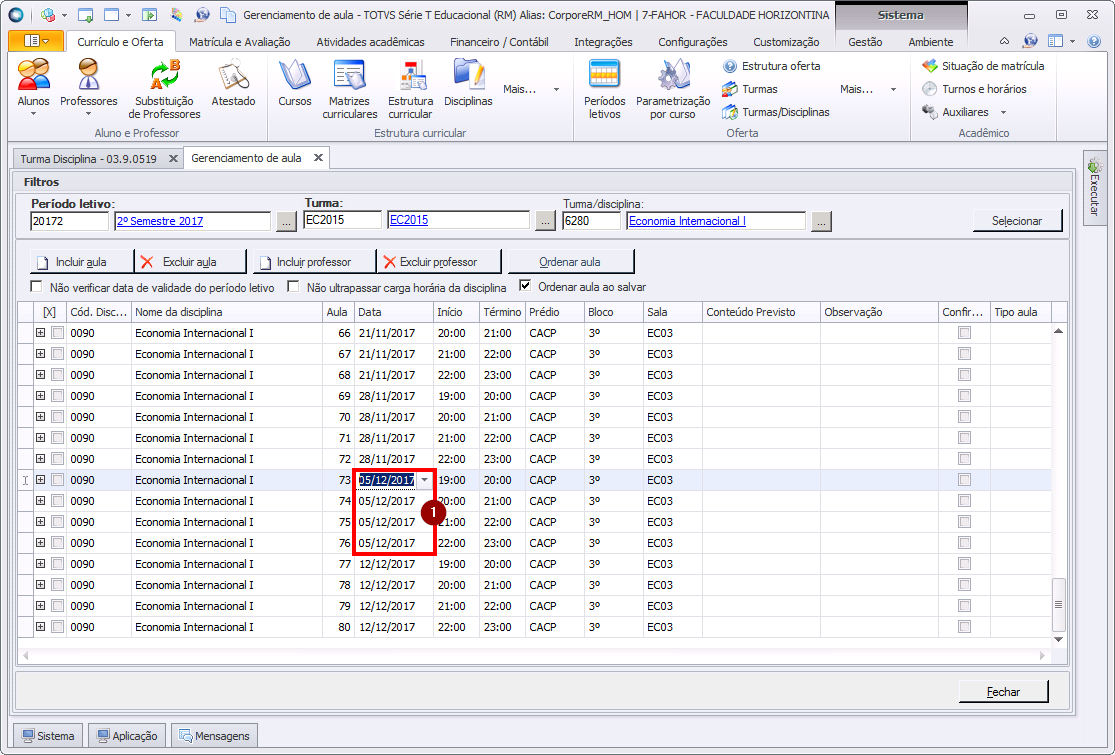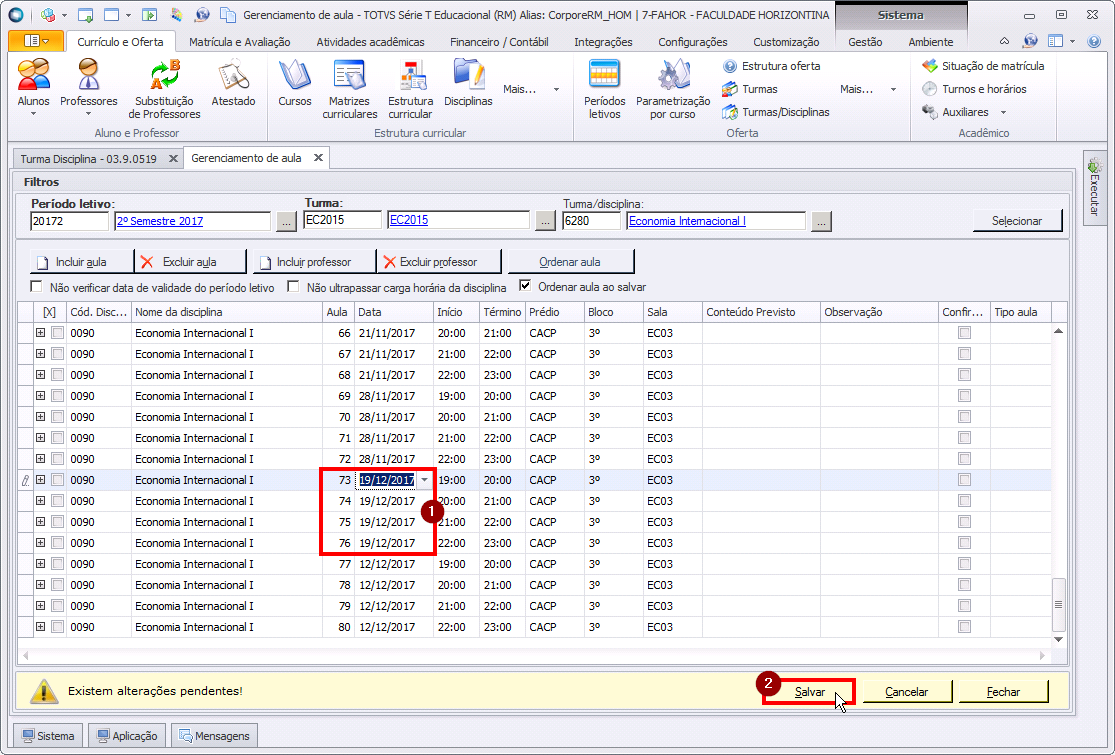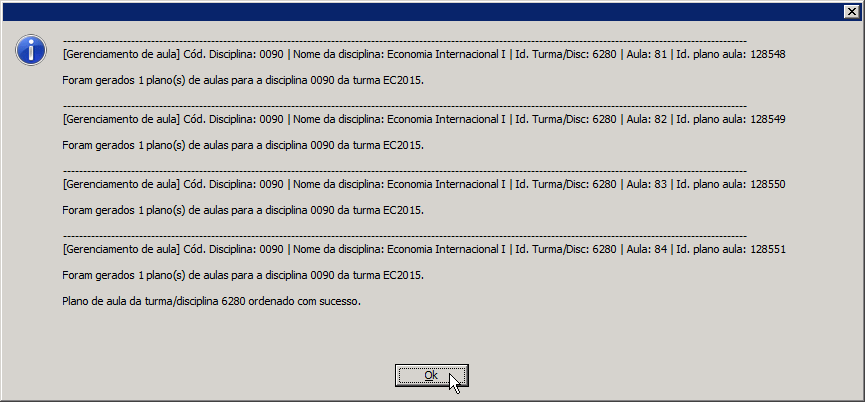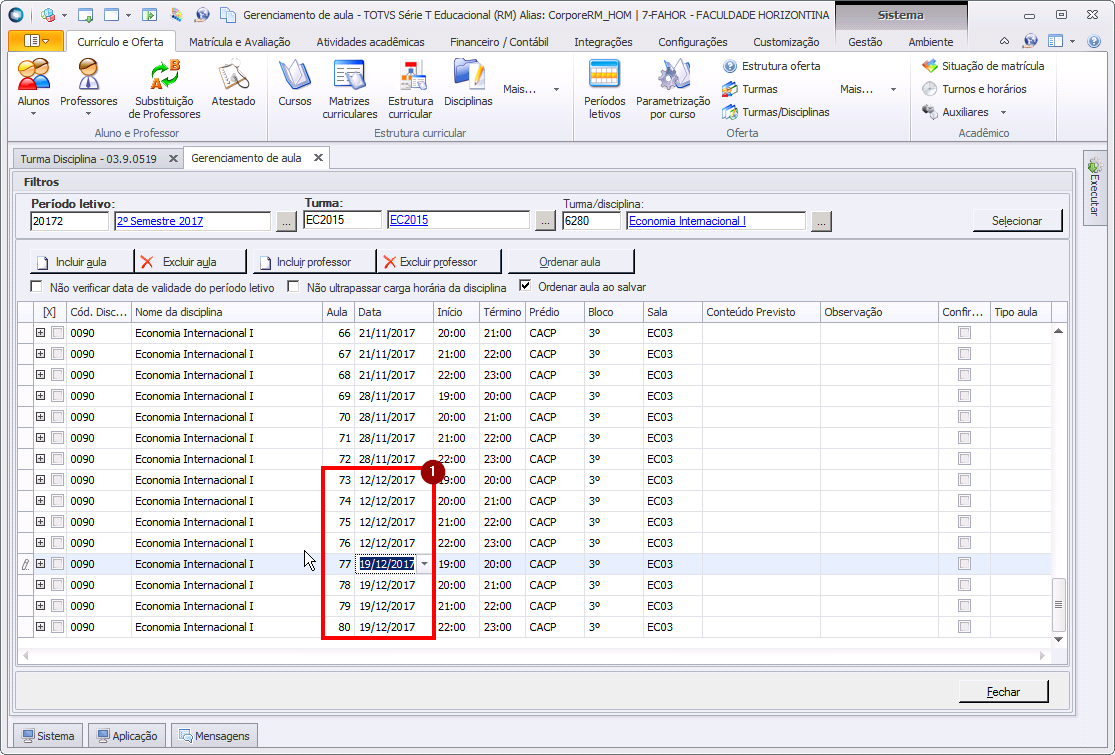Mudanças entre as edições de "Gerenciamento de Aulas"
Ir para navegação
Ir para pesquisar
| Linha 34: | Linha 34: | ||
:[[File:ClipCapIt-171003-202119.PNG]] | :[[File:ClipCapIt-171003-202119.PNG]] | ||
| − | :* | + | :* Podemos ver, após salvar as alterações, que as aulas foram reordenadas, ou seja, os valores da coluna '''Aula''' foram atualizados, levando em consideração as '''Datas'''; |
:[[File:ClipCapIt-171003-202127.PNG]] | :[[File:ClipCapIt-171003-202127.PNG]] | ||
Edição das 21h30min de 3 de outubro de 2017
Esse manual demonstra como utilizar a ferramenta Gerenciamento de Aula, através da qual, podemos incluir, alterar e excluir planos de aulas já gerados. Esse processo aplica as alterações realizadas, em 4 tabelas de uma só vez. São elas: Horário da turma/disciplina, Professor da turma/disciplina, Professor do horário e Plano de aula.
Localizando o Gerenciador de Aulas
- Para abrir a ferramenta Gerenciamento de aula:
- 1 - Clique na aba Currículo e Oferta;
- 2 - Em seguida, no item Turmas/Disciplinas;
- 3 - Selecione a Turma/Disciplina na qual deseja fazer o gerenciamento de aula;
- 4 - Clique na seta do menu Anexos;
- 5 - Por fim, clique no item de menu Gerenciamento de aula;
- Nesse momento, será exibida a tela Gerenciamento de aula, com os Filtros já preenchidos com os dados da turma/disciplina selecionada;
- Basta clicar no botão Selecionar, e serão exibidos os planos de aula existentes para a turma/disciplina;
Incluindo uma nova aula
Alterando uma aula existente
- Esse item demonstra como alterar a data de uma aula existente;
- Ex.: A aula do dia 05/12/2017 não irá ocorrer, devendo ser recuperada na data 19/12/2017;
- Para isso, alteramos a coluna Data, selecionando a data 19/12/2017;
- Obs.: Preste atenção nos valores da coluna Aula, que deverão ser reordenados após salvar;
- Clique no botão Salvar, para aplicar as alterações realizadas nessa tela;
- Após os dados serem salvos, será exibida uma mensagem descrevendo as alterações que foram realizadas;
- Podemos ver, após salvar as alterações, que as aulas foram reordenadas, ou seja, os valores da coluna Aula foram atualizados, levando em consideração as Datas;