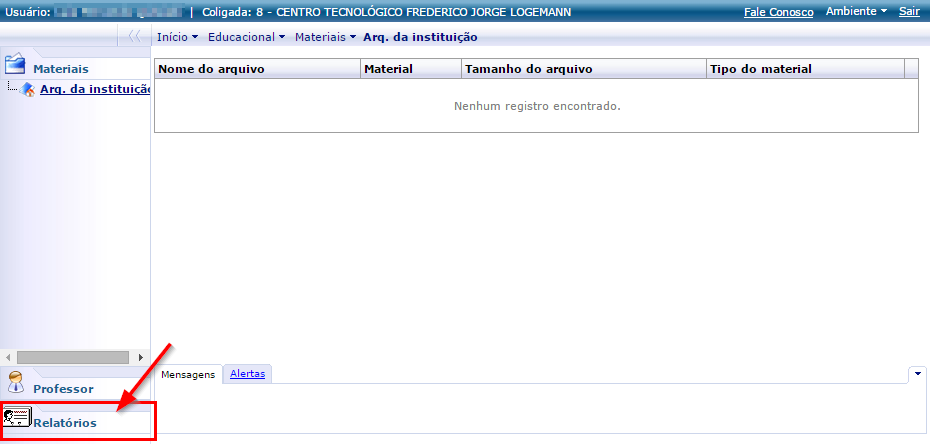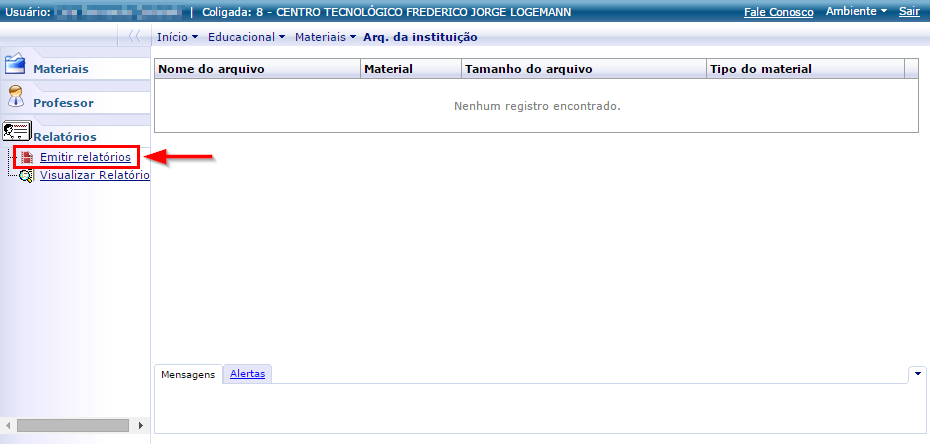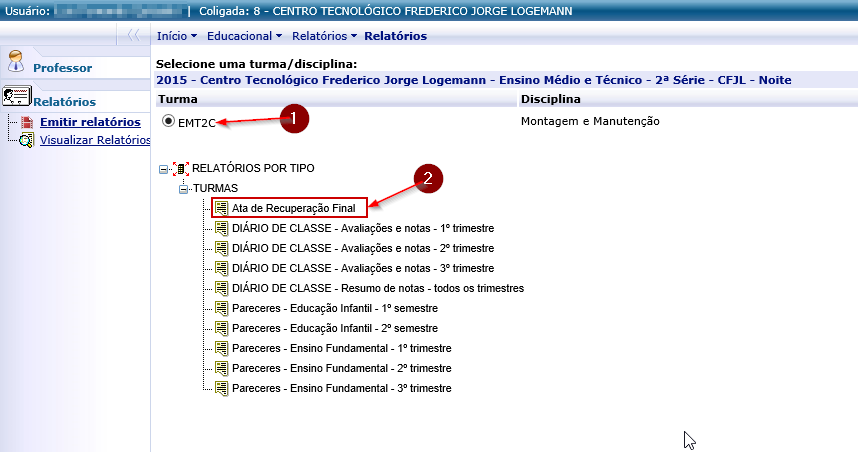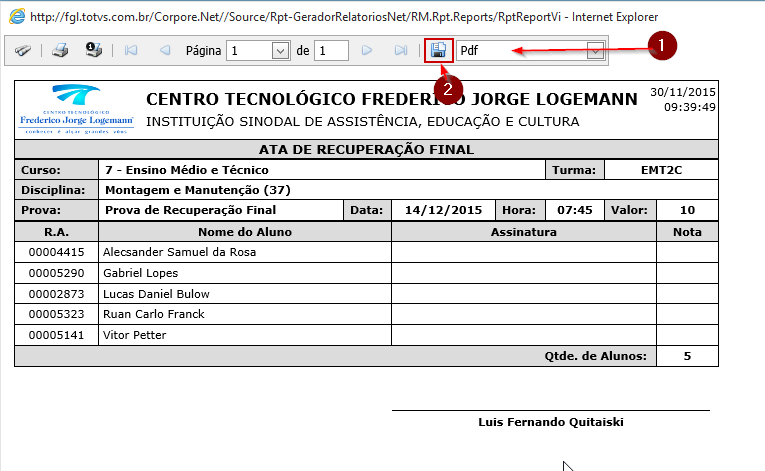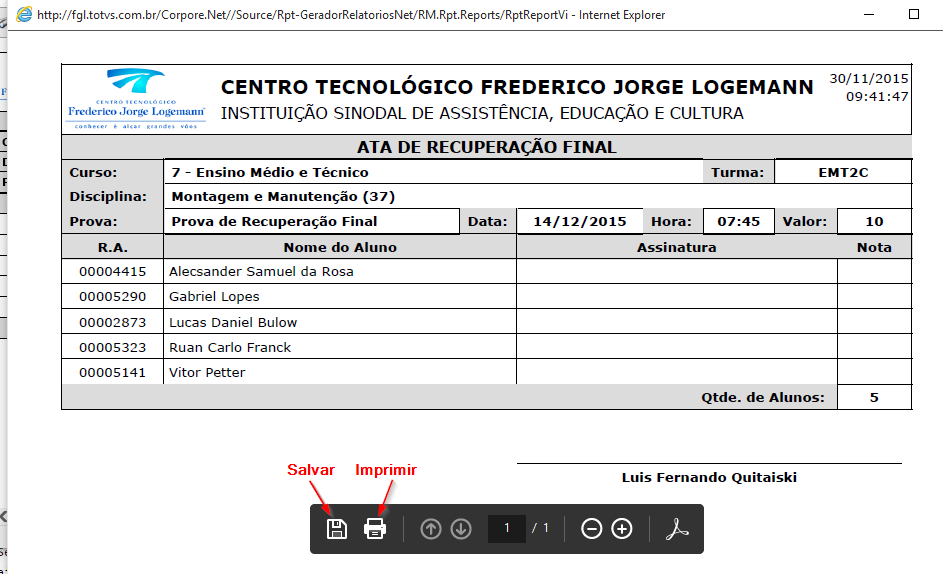Mudanças entre as edições de "Impressão da Ata de Recuperação final"
Ir para navegação
Ir para pesquisar
| Linha 1: | Linha 1: | ||
| − | * O objetivo | + | *'''ITPR053''' - O objetivo desta instrução de trabalho é demonstrar como emitir a Ata de Recuperação Final que deve ser utilizada para registro oficial da recuperação e posteriormente anexada ao diário de classe. |
| − | == ''' | + | == '''Instrução''' == |
* Após cadastrar a avaliação da recuperação final com agendamento (veja aqui como fazer [[Cadastrar avaliação da Recuperação final com agendamento]]), deve-se emitir o relatório denominado '''Ata de Recuperação Final''' | * Após cadastrar a avaliação da recuperação final com agendamento (veja aqui como fazer [[Cadastrar avaliação da Recuperação final com agendamento]]), deve-se emitir o relatório denominado '''Ata de Recuperação Final''' | ||
Edição das 14h58min de 25 de janeiro de 2018
- ITPR053 - O objetivo desta instrução de trabalho é demonstrar como emitir a Ata de Recuperação Final que deve ser utilizada para registro oficial da recuperação e posteriormente anexada ao diário de classe.
Instrução
- Após cadastrar a avaliação da recuperação final com agendamento (veja aqui como fazer Cadastrar avaliação da Recuperação final com agendamento), deve-se emitir o relatório denominado Ata de Recuperação Final
- Acesse o portal acadêmico do CFJL.
- Clique na opção Relatórios:
- Clique na opção Emitir relatórios:
- Na página que abrir, clique sobre a turma desejada (1) e aguarde a tela recarregar. Clique no relatório Ata de Recuperação Final.
- Observação: Caso não seja exibido nenhum relatório no portal, clique aqui para aprender como solucionar o problema.
- O relatório será apresentado em uma tela de pré-visualização. Nessa pré-visualização, alguns dados poderão estar faltando e, por isso, o relatório deve ser exportado para PDF para que seja exibido corretamente. Para isso, selecione o tipo PDF (1) e então clique sobre o botão para salvar (2).
- A versão exportada em PDF do relatório será exibida na tela.
- Se todos os dados apresentados estiverem corretos, imprima o relatório, assine-o e o anexe no seu diário de classe. Os botões destacados na imagem abaixo podem ser utilizados para imprimir o relatório e/ou salvá-lo no computador (para envio por e-mail, por exemplo):