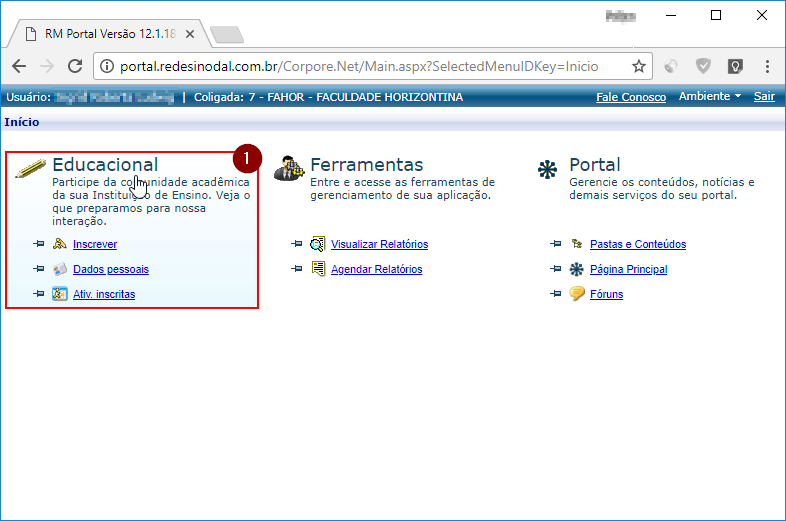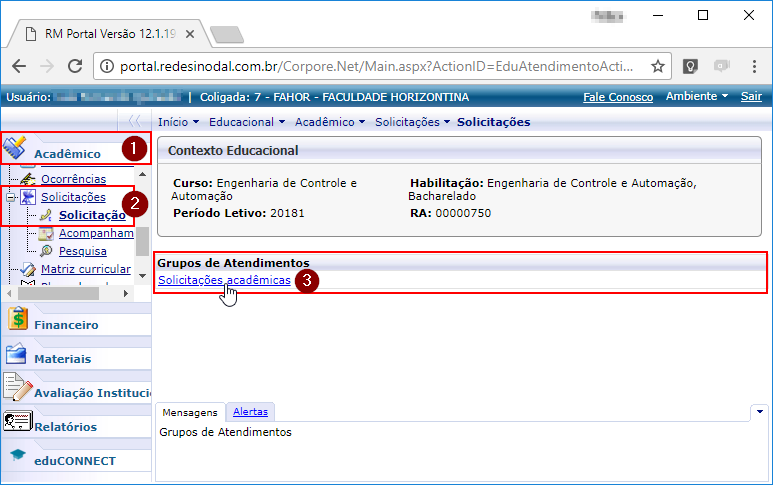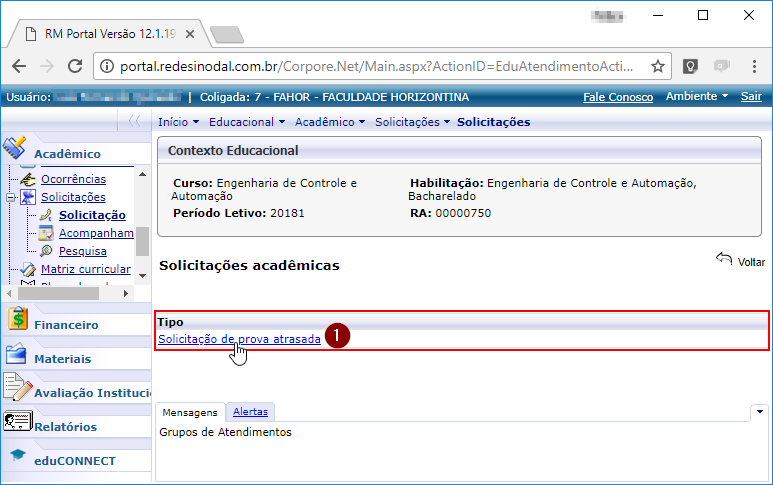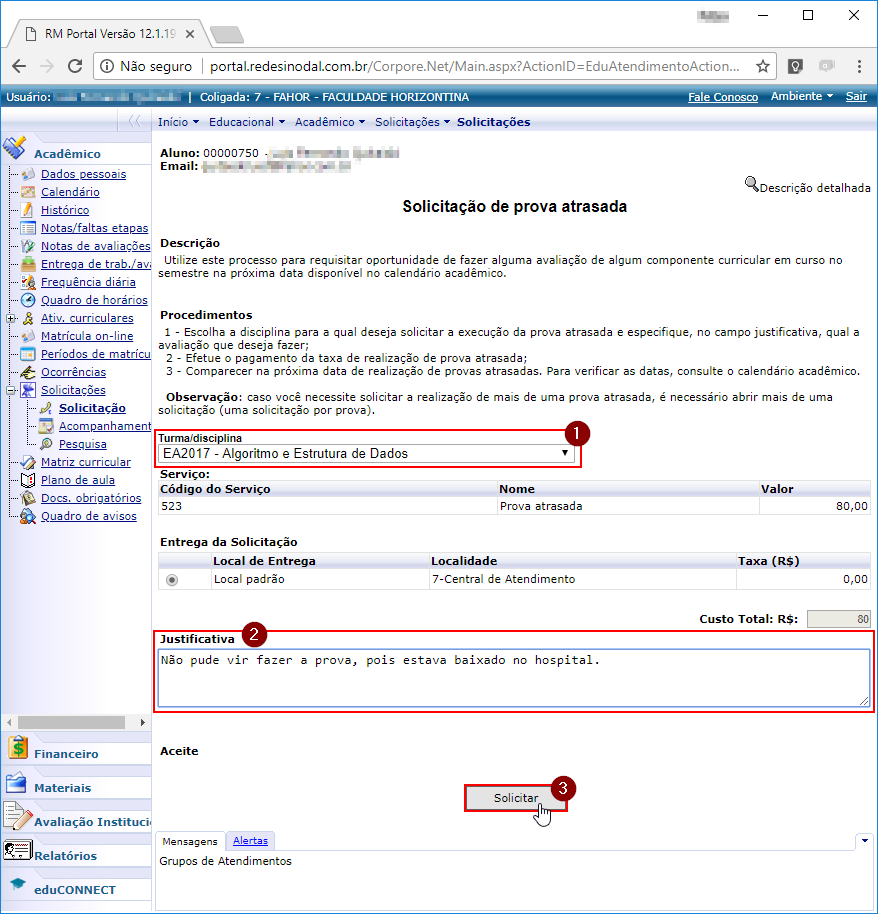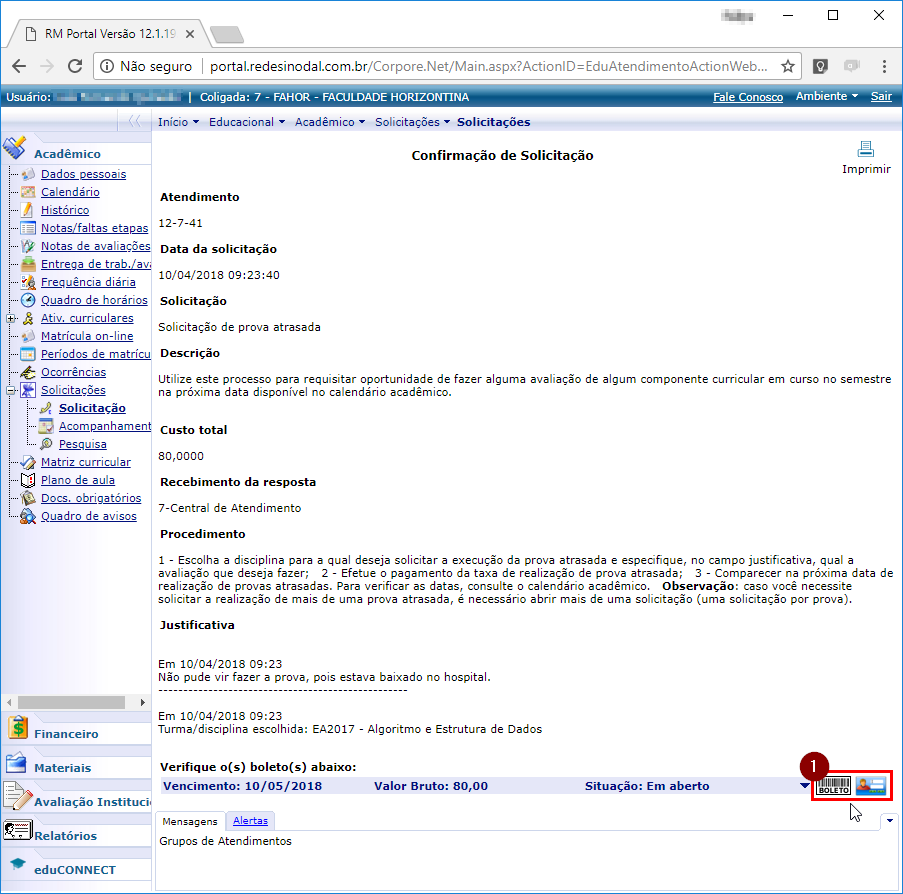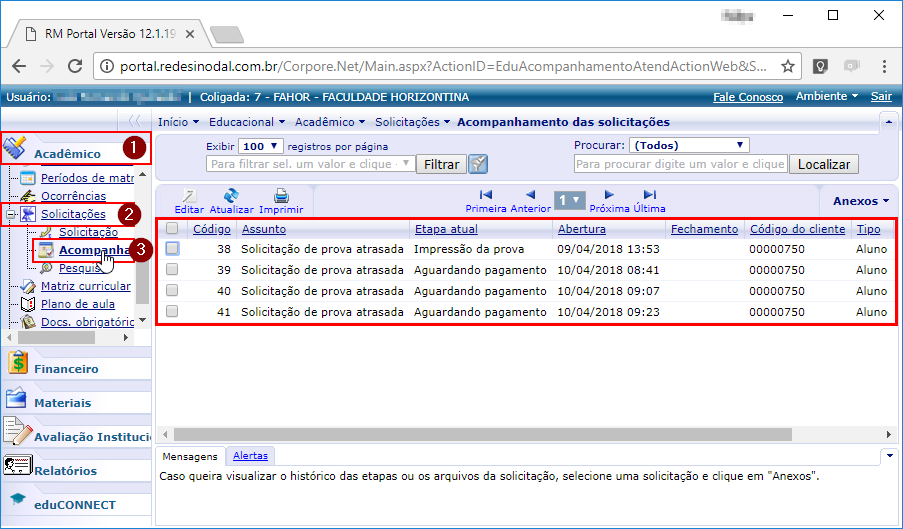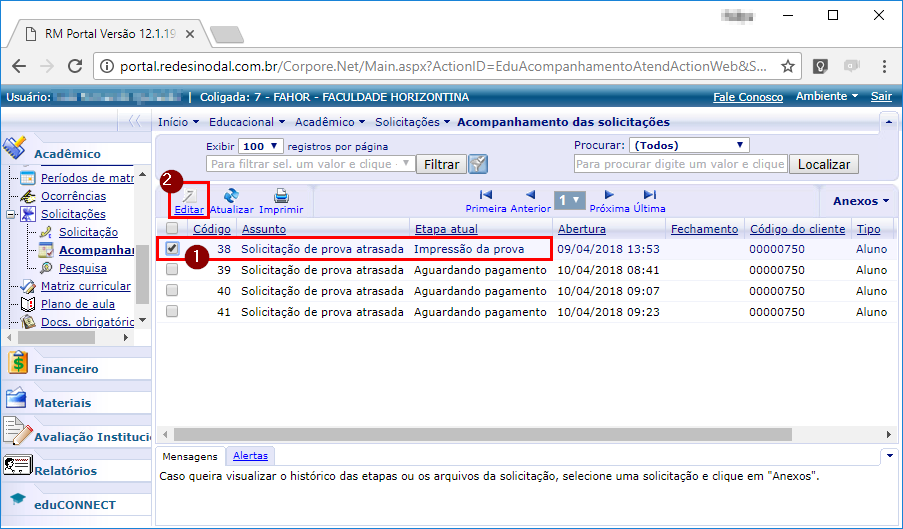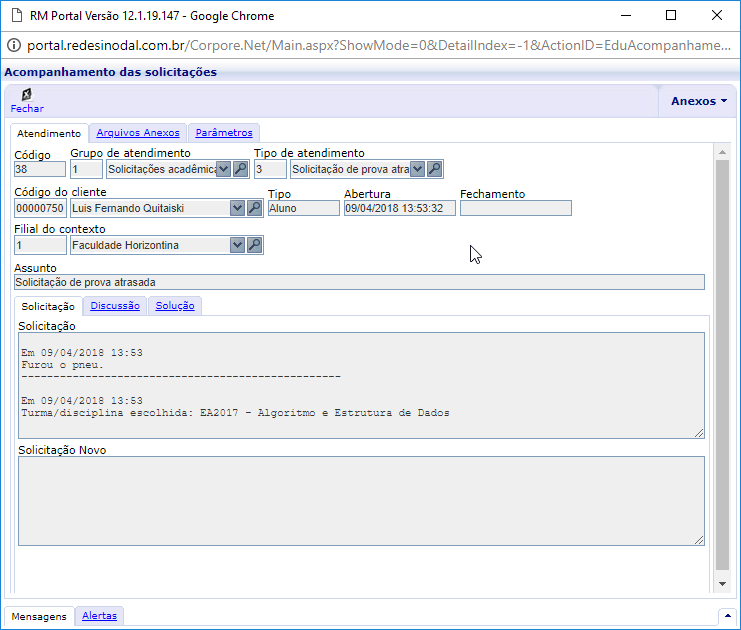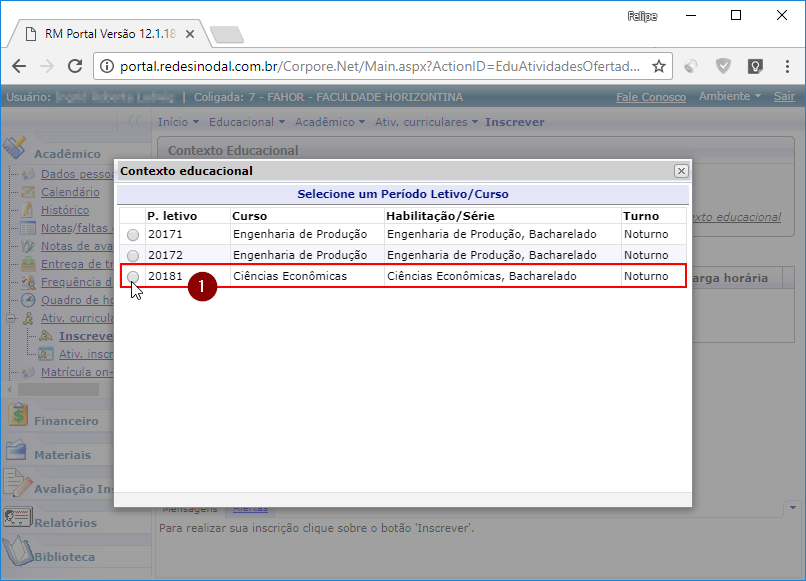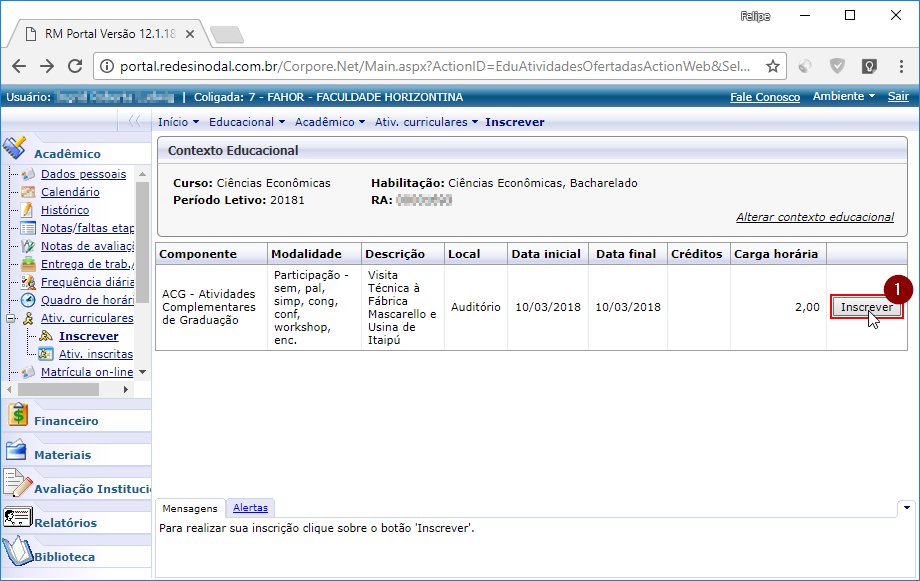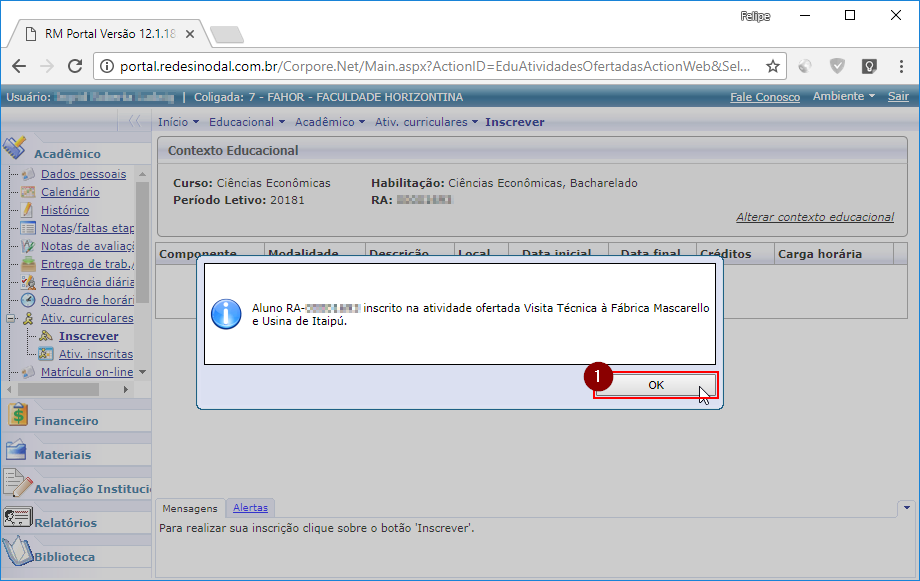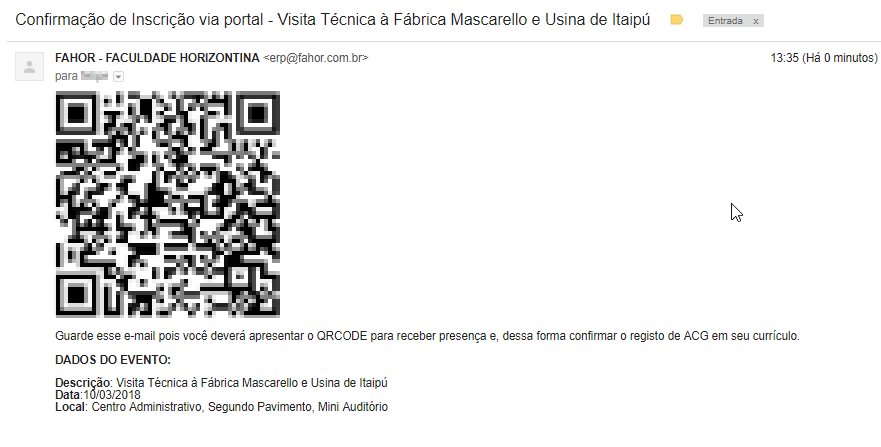Mudanças entre as edições de "Solicitação de prova atrasada"
Ir para navegação
Ir para pesquisar
| Linha 8: | Linha 8: | ||
# Em '''[Acadêmico]''', abra o item '''[Solicitações]''', e clique em '''[Solicitação]'''; | # Em '''[Acadêmico]''', abra o item '''[Solicitações]''', e clique em '''[Solicitação]'''; | ||
| + | # Nos '''[Grupos de Atendimento]''' exibidos, clique em '''[Solicitações acadêmicas]'''; | ||
:[[File:ClipCapIt-180410-095348.PNG]] | :[[File:ClipCapIt-180410-095348.PNG]] | ||
| + | # Nesse momento, serão listados os '''[Tipos]''' de solicitações acadêmicas. | ||
| + | # Clique em '''[Solicitação de prova atrasada]'''; | ||
| + | :[[File:ClipCapIt-180410-095355.PNG]] | ||
| − | |||
:[[File:ClipCapIt-180410-095400.PNG]] | :[[File:ClipCapIt-180410-095400.PNG]] | ||
:[[File:ClipCapIt-180410-095410.PNG]] | :[[File:ClipCapIt-180410-095410.PNG]] | ||
Edição das 09h59min de 10 de abril de 2018
- ITAA0XX - Esta instrução demonstra como o acadêmico pode realizar a solicitação de prova atrasada por disciplina, no Portal Acadêmico.
Instruções
- Acesse o Portal Acadêmico da FAHOR (Se tiver dúvidas para acessar o Portal Acadêmico, veja aqui o manual de Acesso ao Portal);
- Em seguida, entre no ambiente Educacional;
- Em [Acadêmico], abra o item [Solicitações], e clique em [Solicitação];
- Nos [Grupos de Atendimento] exibidos, clique em [Solicitações acadêmicas];
- Nesse momento, serão listados os [Tipos] de solicitações acadêmicas.
- Clique em [Solicitação de prova atrasada];
- Na tela Contexto educacional, selecione o Período Letivo/Curso atual, no qual está matriculado;
- Nessa tela, serão listadas as Atividades Ofertadas que estão disponíveis para inscrição;
- Para se inscrever em determinada atividade ofertada, clique no botão Inscrever da mesma;
- Quando a inscrição for efetivada, será exibida uma mensagem de confirmação da inscrição;
- Em alguns segundo, você irá receber um e-mail de Confirmação de Inscrição via portal;
- Esse e-mail irá conter:
- O QRCode que será utilizado para registrar a sua presença no evento;
- E demais detalhes sobre o evento em que se inscreveu;
- ATENÇÃO: É essencial que na data do evento, você possua esse e-mail (com o QRCode) em seu smartphone, pois será com ele que sua presença será registrada;