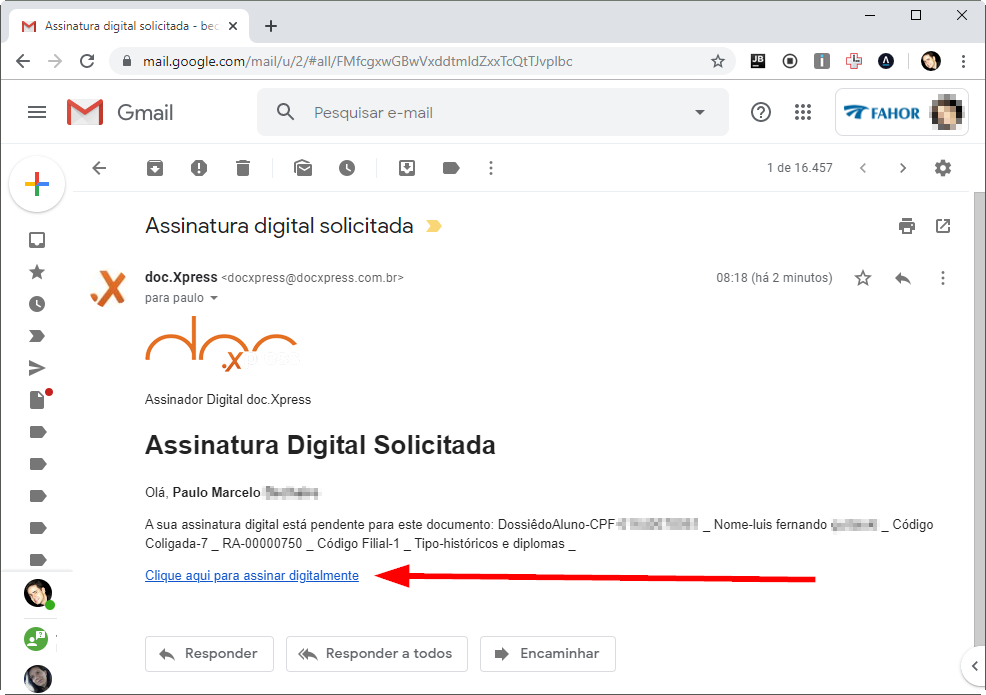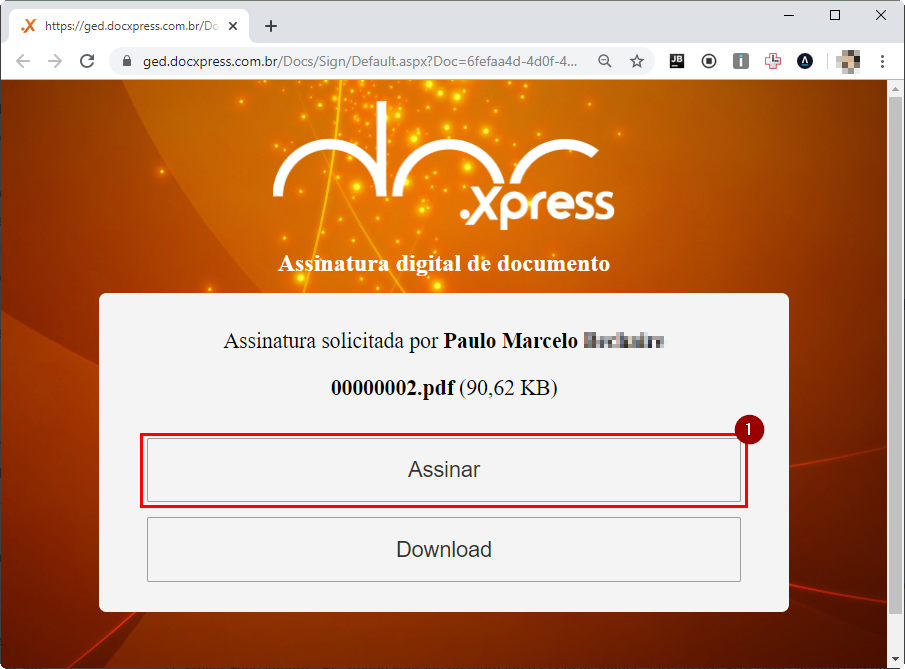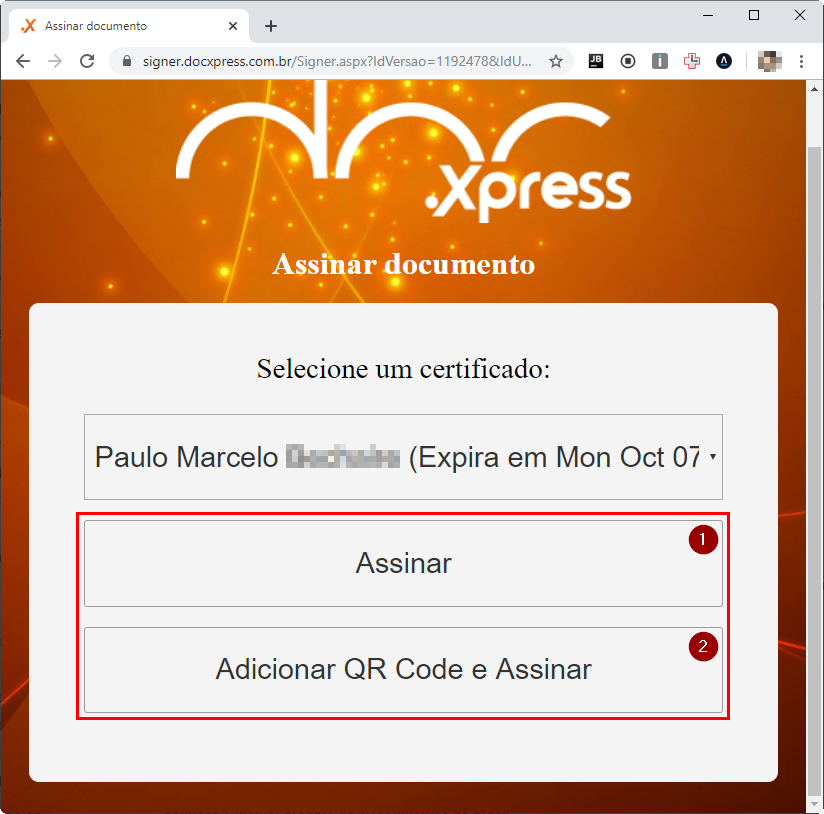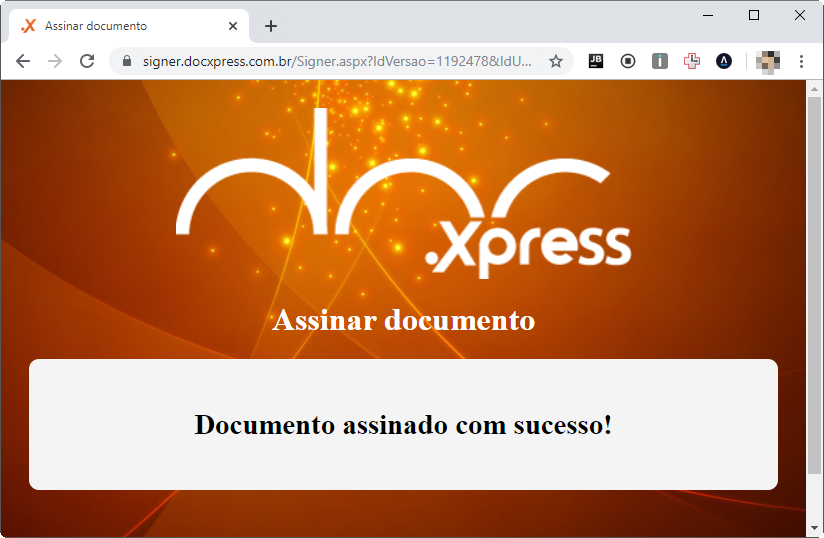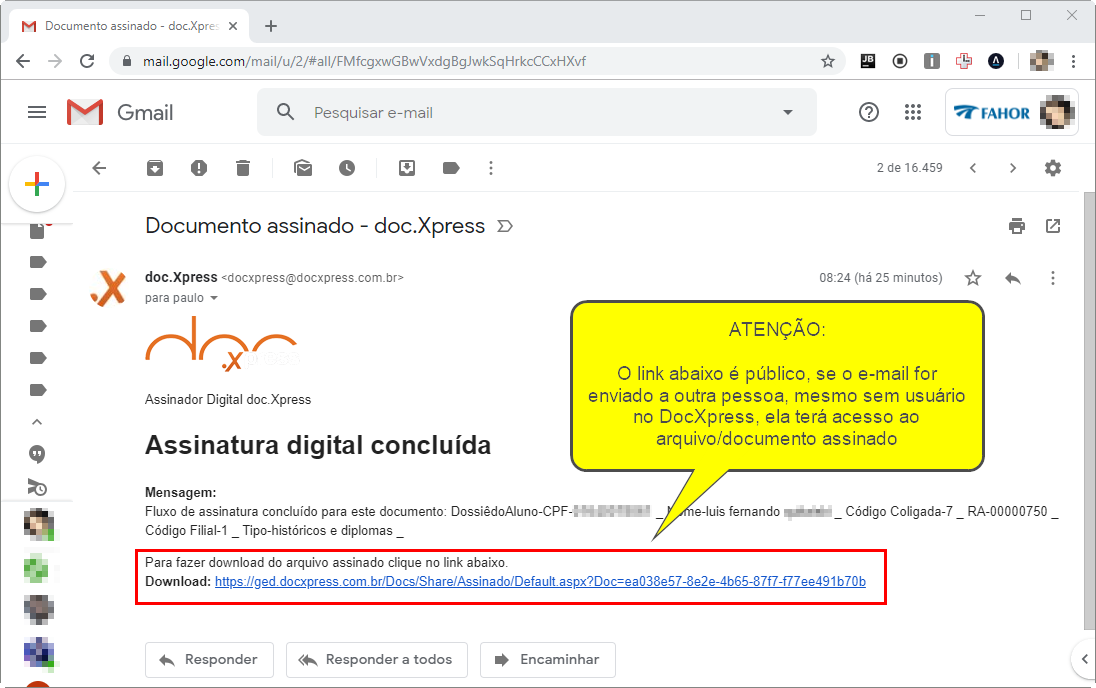Mudanças entre as edições de "GED - Assinando Digitalmente Documentos"
Ir para navegação
Ir para pesquisar
| Linha 4: | Linha 4: | ||
:Na tela que se abre, dois botões aparecem, um para ver o conteúdo ('''DOWNLOAD''') outro para assinar o documento | :Na tela que se abre, dois botões aparecem, um para ver o conteúdo ('''DOWNLOAD''') outro para assinar o documento | ||
#Clique em '''Assinar''' | #Clique em '''Assinar''' | ||
| − | + | ##Caso ainda não possua a extensão Web PKI para o Chrome instalada, siga os passos disponíveis em '''[[GED - Instalando a extensão para o Chrome|Instalando a extensão para o Chrome]]''' | |
:[[File:ClipCapIt-191129-083858.PNG]] | :[[File:ClipCapIt-191129-083858.PNG]] | ||
Edição das 09h36min de 29 de novembro de 2019
- Ao receber o e-mail informando a solicitação de assinatura, clique no link recebido no corpo da mensagem
- Na tela que se abre, dois botões aparecem, um para ver o conteúdo (DOWNLOAD) outro para assinar o documento
- Clique em Assinar
- Caso ainda não possua a extensão Web PKI para o Chrome instalada, siga os passos disponíveis em Instalando a extensão para o Chrome
- Após isso, a tela se atualiza e duas ações são oferecidas
- Ao clicar em Assinar, o documento terá marcações com seu nome, CPF e data de assinatura
- Ao clicar em Adicionar QR Code e Assinar, o documento terá seus dados e data de assinatura numa página extra adicionada, bem como um QRCode que poderá ser acessado por pessoas externas para conferir a veracidade do documento