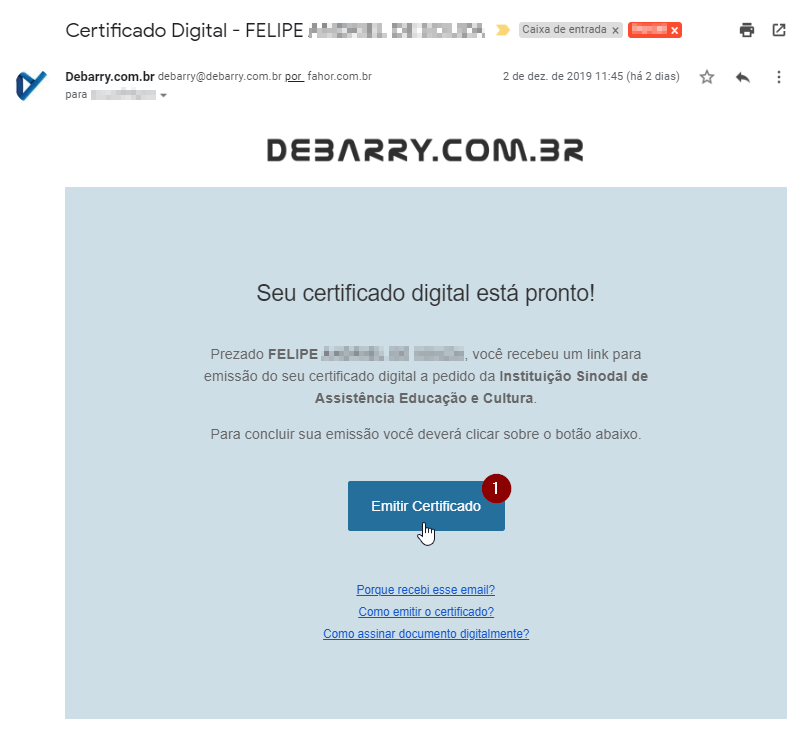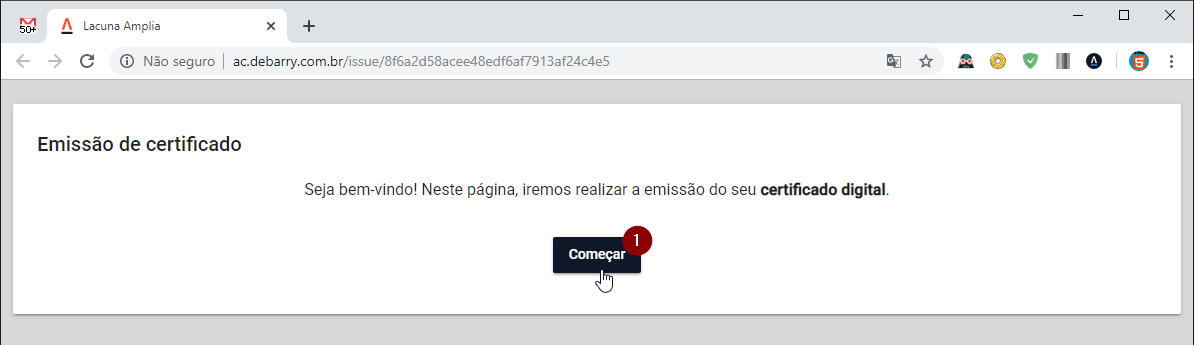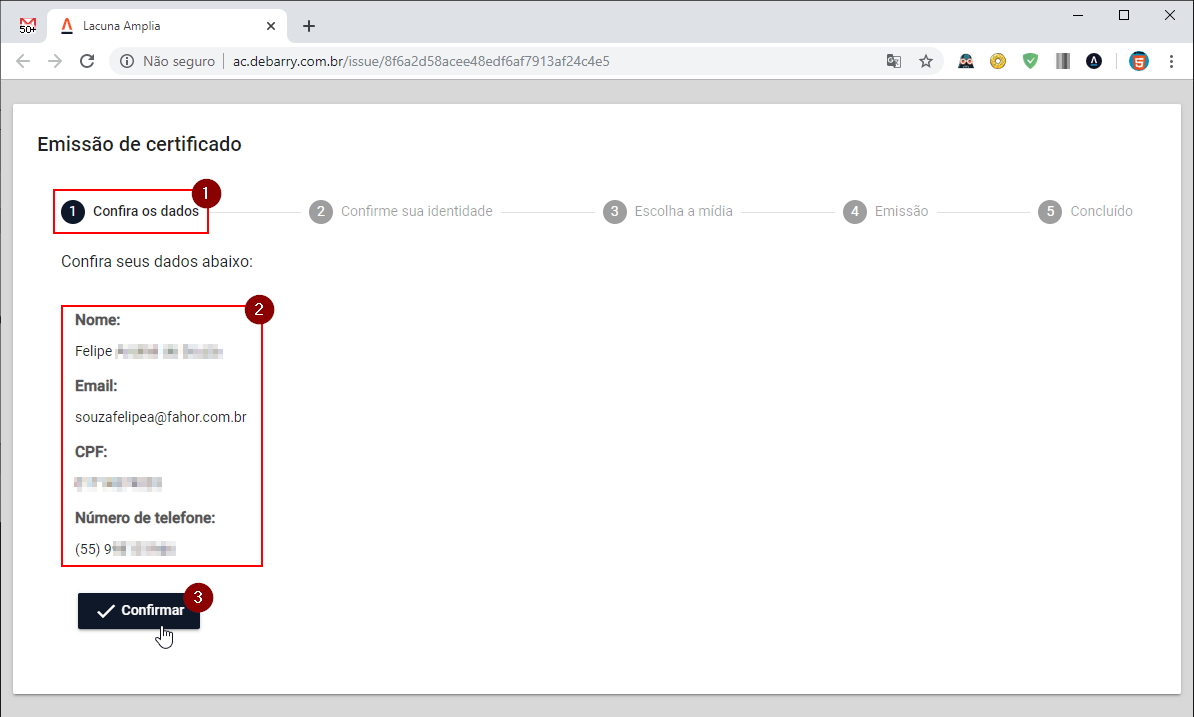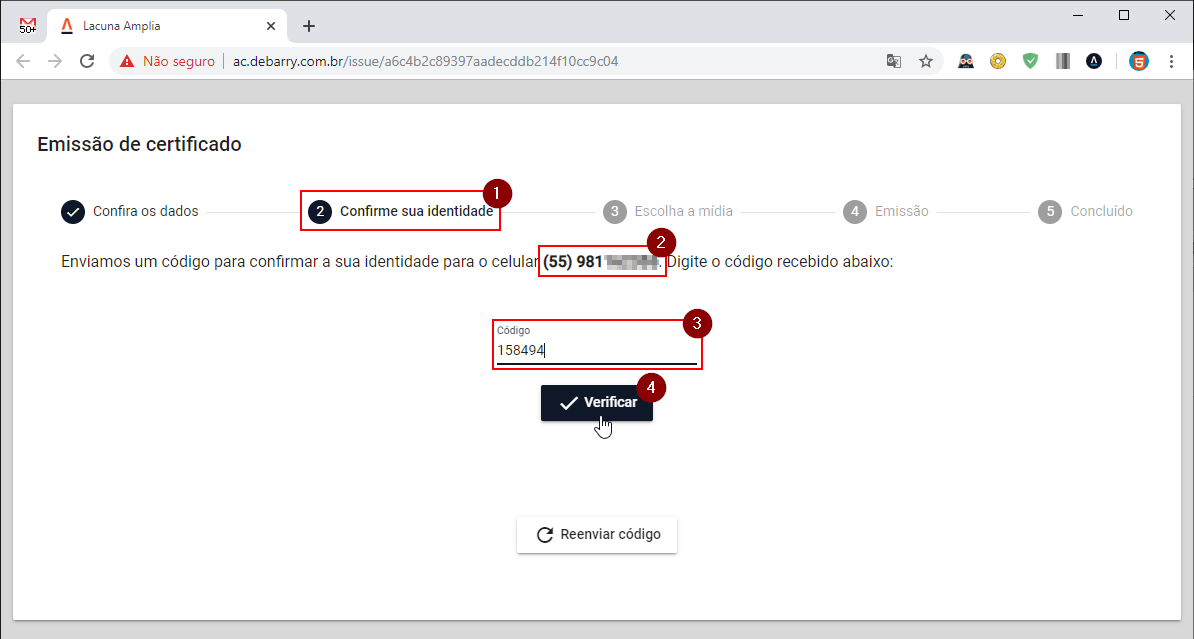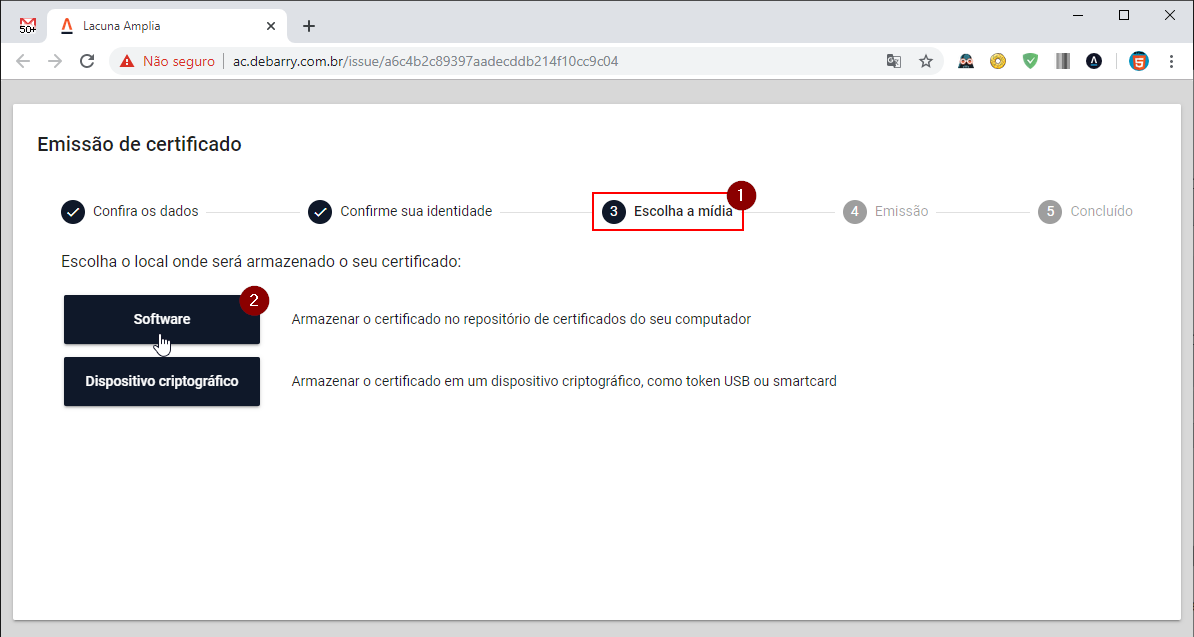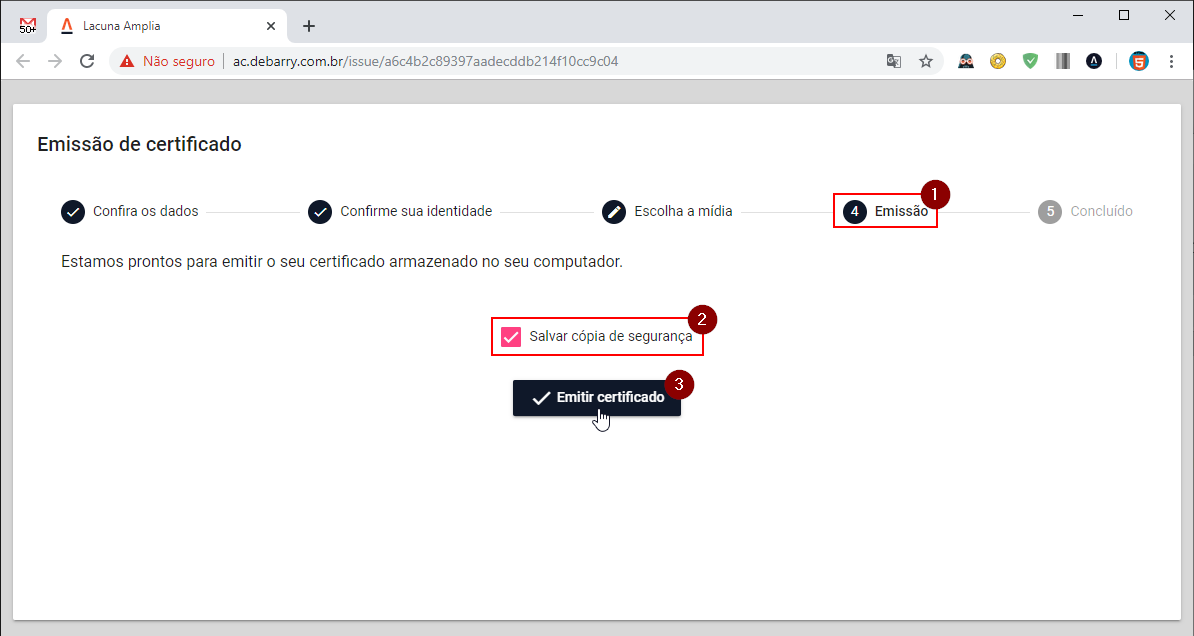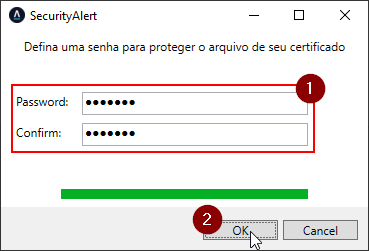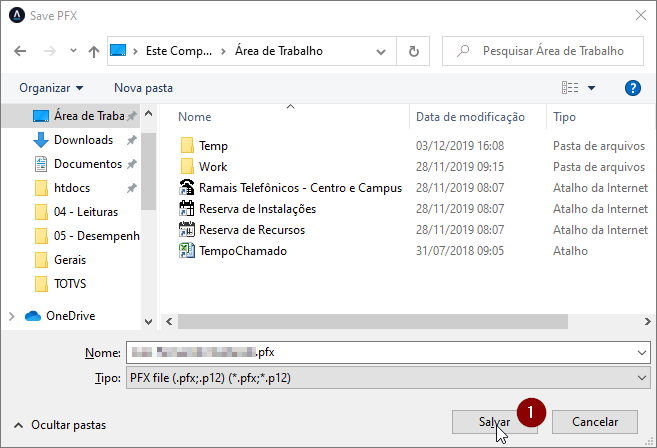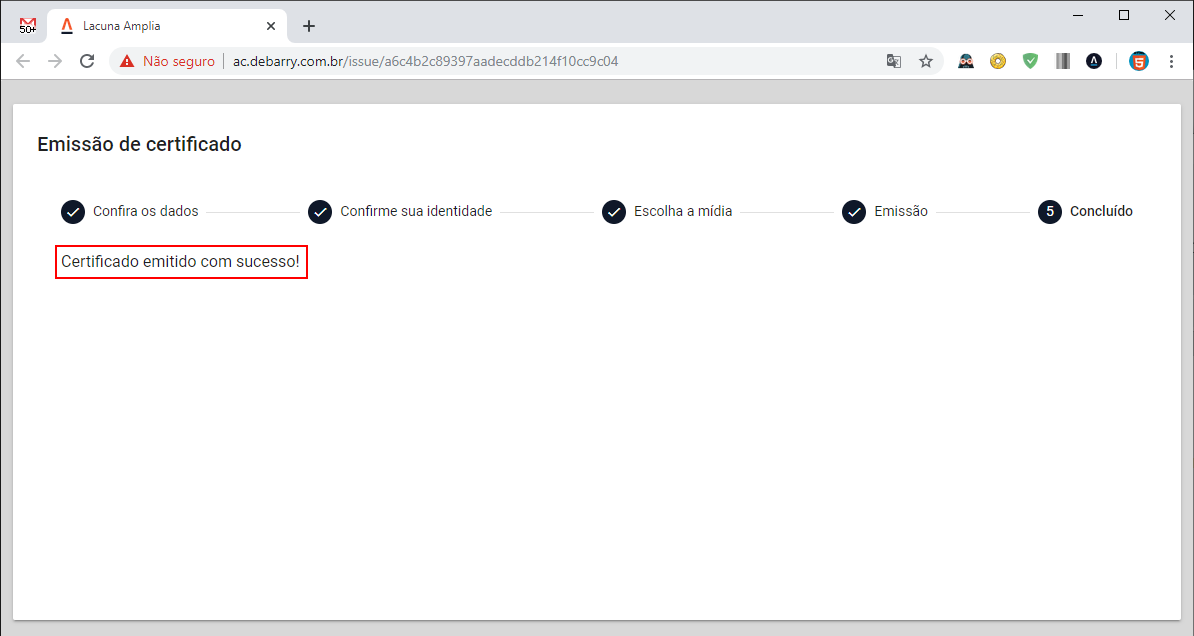Mudanças entre as edições de "GED - Emitindo o certificado digital"
Ir para navegação
Ir para pesquisar
| Linha 1: | Linha 1: | ||
:Para que você possa emitir o seu certificado digital, deve antes ter recebido um e-mail com o assunto '''Certificado Digital - SEUNOME''', conforme imagem abaixo; | :Para que você possa emitir o seu certificado digital, deve antes ter recebido um e-mail com o assunto '''Certificado Digital - SEUNOME''', conforme imagem abaixo; | ||
| − | # | + | #Abra o e-mail recebido e clique em '''Emitir Certificado''';<br>[[File:ClipCapIt-191204-164212.PNG]] |
| − | # | + | #Nesse momento, será redirecionado para a '''Emissão do certificado'''. Clique no botão '''Começar''';<br>[[File:ClipCapIt-191204-164220.PNG]] |
| − | # | + | #Na etapa '''[1 - Confira os dados]''', revise seus dados e clique no botão '''Confirmar''';<br>[[File:ClipCapIt-191204-164227.PNG]] |
| − | + | #Na etapa '''[2 - Confirme sua identidade]''', informe o código recebido via SMS, e clique no botão '''Verificar''';<br>[[File:ClipCapIt-191204-164236.PNG]] | |
| − | # | + | #Na etapa '''[3 - Escolha a mídia]''', clique no botão '''Software''';<br>[[File:ClipCapIt-191204-164244.PNG]] |
| − | + | #Na etapa '''[4 - Emissão]''', deixe a opção '''Salvar cópia de segurança''' marcada, e clique no botão '''Emitir certificado''';<br>[[File:ClipCapIt-191204-164255.PNG]] | |
| − | # | + | #Nesse momento, será solicitada a senha que deseja definir para proteger o arquivo de seu certificado;<br>Informe a senha no campo '''Password''', repita ela no campo '''Confirm''', e clique no botão '''OK''';<br>[[File:ClipCapIt-191204-164327.PNG]] |
| − | + | #Selecione o local de seu computador onde deseja salvar o arquivo de seu certificado, e clique em '''Salvar''';<br>[[File:ClipCapIt-191204-164336.PNG]] | |
| − | # | + | #Ao final, será exibida a mensagem '''Certificado emitido com sucesso!''';<br>[[File:ClipCapIt-191204-164341.PNG]] |
| − | |||
| − | |||
| − | |||
| − | |||
| − | |||
| − | |||
| − | |||
| − | #Nesse momento, será | ||
| − | |||
| − | # | ||
| − | # | ||
Edição das 17h22min de 4 de dezembro de 2019
- Para que você possa emitir o seu certificado digital, deve antes ter recebido um e-mail com o assunto Certificado Digital - SEUNOME, conforme imagem abaixo;
- Abra o e-mail recebido e clique em Emitir Certificado;
- Nesse momento, será redirecionado para a Emissão do certificado. Clique no botão Começar;
- Na etapa [1 - Confira os dados], revise seus dados e clique no botão Confirmar;
- Na etapa [2 - Confirme sua identidade], informe o código recebido via SMS, e clique no botão Verificar;
- Na etapa [3 - Escolha a mídia], clique no botão Software;
- Na etapa [4 - Emissão], deixe a opção Salvar cópia de segurança marcada, e clique no botão Emitir certificado;
- Nesse momento, será solicitada a senha que deseja definir para proteger o arquivo de seu certificado;
Informe a senha no campo Password, repita ela no campo Confirm, e clique no botão OK; - Selecione o local de seu computador onde deseja salvar o arquivo de seu certificado, e clique em Salvar;
- Ao final, será exibida a mensagem Certificado emitido com sucesso!;