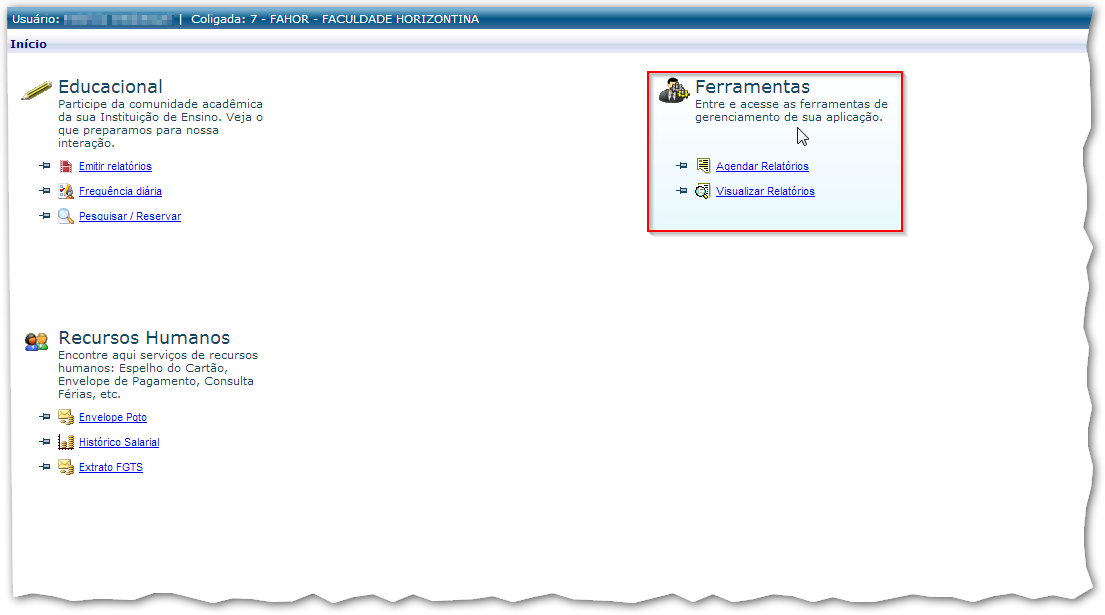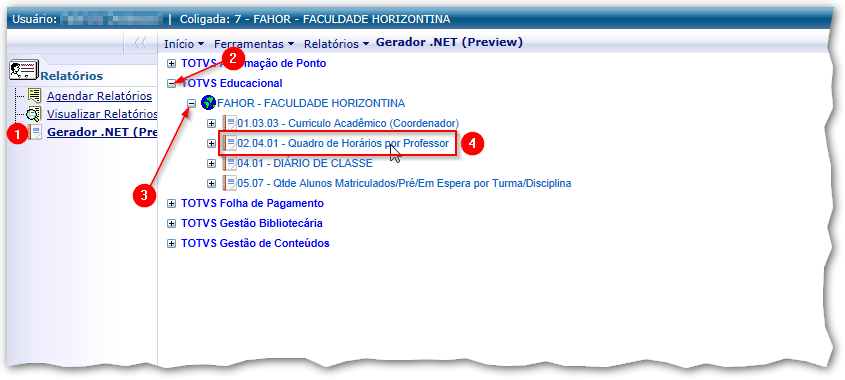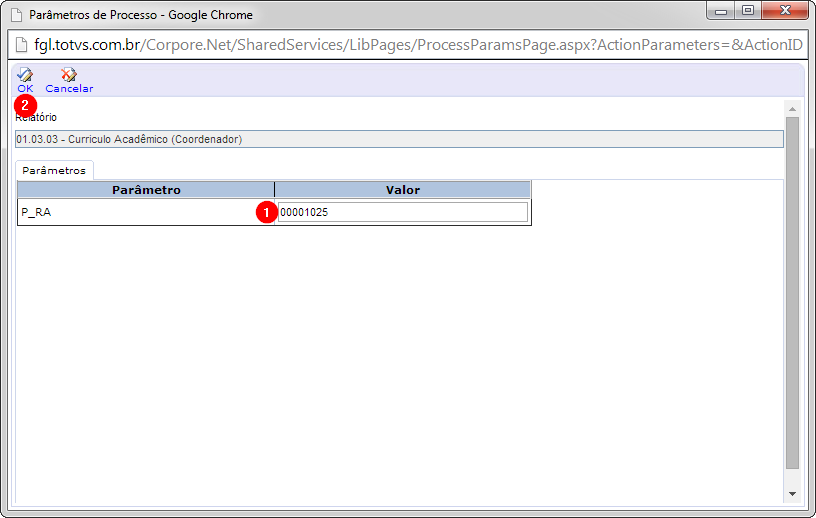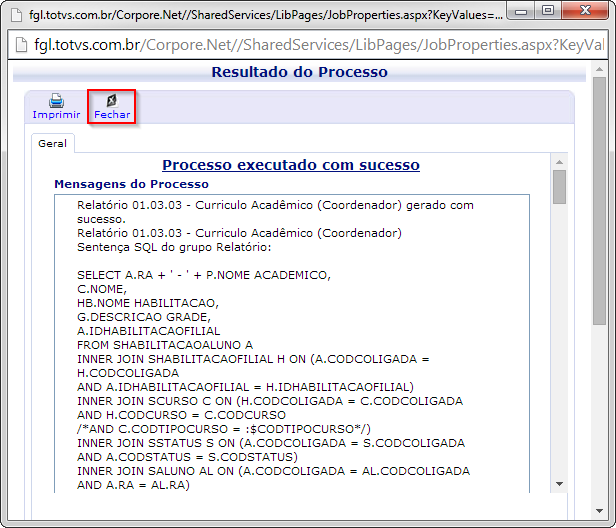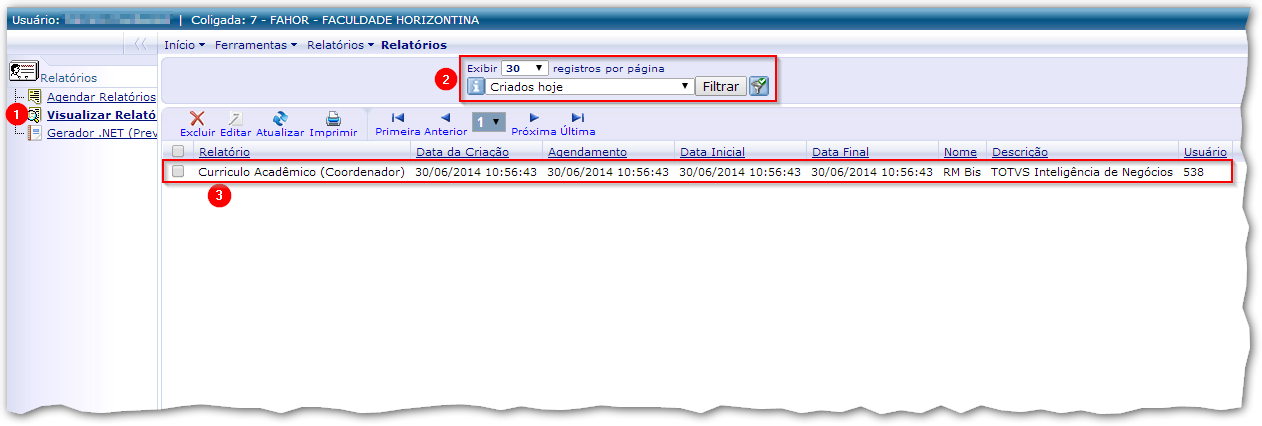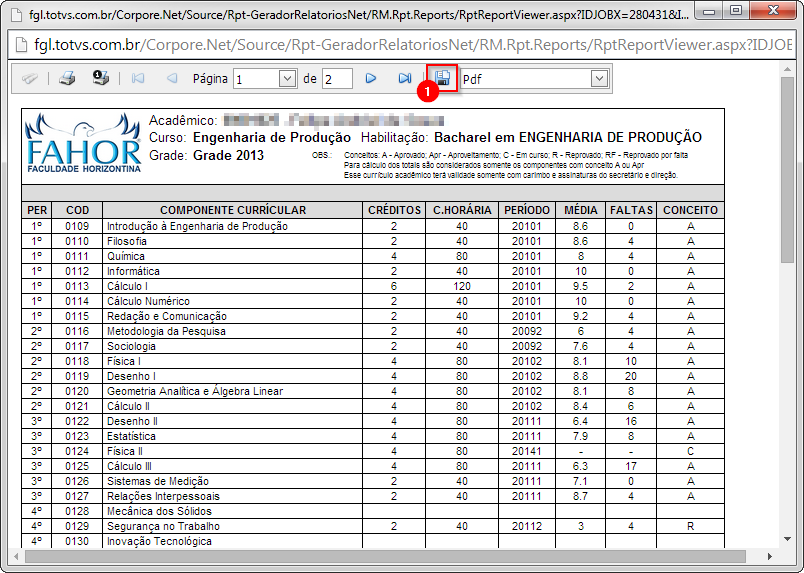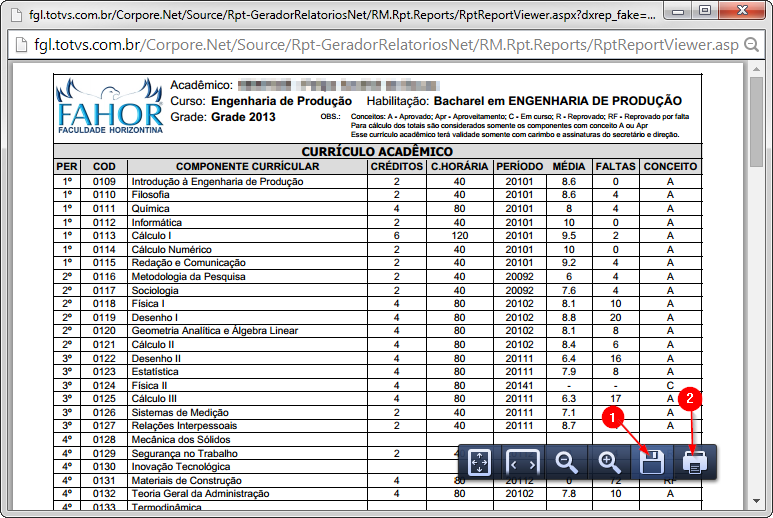Mudanças entre as edições de "Quadro de Horários do Professor"
(Criou página com 'Demonstra como o coordenador pode visualizar o Quadro de Horário dos Professores.') |
|||
| Linha 1: | Linha 1: | ||
Demonstra como o coordenador pode visualizar o Quadro de Horário dos Professores. | Demonstra como o coordenador pode visualizar o Quadro de Horário dos Professores. | ||
| + | |||
| + | == Visualizando o Currículo Acadêmico no Portal == | ||
| + | |||
| + | Após acessar o portal acadêmico, clique na opção '''Ferramentas''', localizada na tela inicial do portal, para ter acesso aos relatórios disponíveis. | ||
| + | :[[File:ClipCapIt-140630-102306.PNG]] | ||
| + | |||
| + | Feito isso, clique em '''Gerador .NET (Preview)''' (Item 1). Quando a arvore de relatórios for carregada, clique no ícone '''+''' da opção '''TOTVS Educacional''' (Item 2), em seguida clique no ícone '''+''' da opção '''FAHOR - FACULDADE HORIZONTINA''' (Item 3).<br /> | ||
| + | Nesse momento, o relatório "'''01.03.03 - Currículo Acadêmico (Coordenador)'''" (Item 4), já é exibido na arvore. Clique sobre o mesmo para iniciarmos o processo de visualização do mesmo. | ||
| + | :[[File:ClipCapIt-140702-172536.PNG]] | ||
| + | |||
| + | Após ter clicado sobre o relatório, será exibida a tela de parâmetros. Preencha o Registro Acadêmico (Item 1) do aluno que deseja visualizar o currículo, e então clique em '''OK''' (Item 2). | ||
| + | :[[File:ClipCapIt-140630-105442.PNG]] | ||
| + | |||
| + | Nesse momento, será exibida uma tela, conforme imagem abaixo. Basta clicar na opção '''Fechar'''. | ||
| + | :[[File:ClipCapIt-140630-110411.PNG]] | ||
| + | |||
| + | Feito isso, clique na opção '''Visualizar Relatórios''' (Item 1), e será exibida uma lista com os relatórios gerados. Para que o relatório gerado seja localizado com mais facilidade, pode-se utilizar os filtros disponíveis na tela (Item 2). No exemplo abaixo, foi selecionada a opção '''Criados hoje'''. Após selecionar o filtro desejado, basta clicar em '''Filtrar'''. Na lista abaixo (Item 3), serão listados os relatórios gerados. De um clique duplo sobre o relatório desejado, para que o mesmo seja exibido. | ||
| + | :[[File:ClipCapIt-140630-111241.PNG]] | ||
| + | |||
| + | Na tela exibida, clique no Item 1, para ter as opções de Imprimir ou Salvar o relatório.<br /> | ||
| + | '''Obs.:''' ''Não utilize as opções de imprimir, localizadas na tela abaixo. [[File:ClipCapIt-140630-115502.PNG]]'' | ||
| + | :[[File:ClipCapIt-140630-113946.PNG]] | ||
| + | |||
| + | Nesse momento, pode-se '''Salvar''' (Item 1) ou '''Imprimir''' (Item 2) o Currículo Acadêmico gerado. | ||
| + | :[[File:ClipCapIt-140630-114715.PNG]] | ||
| + | |||
| + | [[Categoria:CI]] | ||
Edição das 17h31min de 2 de julho de 2014
Demonstra como o coordenador pode visualizar o Quadro de Horário dos Professores.
Visualizando o Currículo Acadêmico no Portal
Após acessar o portal acadêmico, clique na opção Ferramentas, localizada na tela inicial do portal, para ter acesso aos relatórios disponíveis.
Feito isso, clique em Gerador .NET (Preview) (Item 1). Quando a arvore de relatórios for carregada, clique no ícone + da opção TOTVS Educacional (Item 2), em seguida clique no ícone + da opção FAHOR - FACULDADE HORIZONTINA (Item 3).
Nesse momento, o relatório "01.03.03 - Currículo Acadêmico (Coordenador)" (Item 4), já é exibido na arvore. Clique sobre o mesmo para iniciarmos o processo de visualização do mesmo.
Após ter clicado sobre o relatório, será exibida a tela de parâmetros. Preencha o Registro Acadêmico (Item 1) do aluno que deseja visualizar o currículo, e então clique em OK (Item 2).
Nesse momento, será exibida uma tela, conforme imagem abaixo. Basta clicar na opção Fechar.
Feito isso, clique na opção Visualizar Relatórios (Item 1), e será exibida uma lista com os relatórios gerados. Para que o relatório gerado seja localizado com mais facilidade, pode-se utilizar os filtros disponíveis na tela (Item 2). No exemplo abaixo, foi selecionada a opção Criados hoje. Após selecionar o filtro desejado, basta clicar em Filtrar. Na lista abaixo (Item 3), serão listados os relatórios gerados. De um clique duplo sobre o relatório desejado, para que o mesmo seja exibido.
Na tela exibida, clique no Item 1, para ter as opções de Imprimir ou Salvar o relatório.
Obs.: Não utilize as opções de imprimir, localizadas na tela abaixo.
Nesse momento, pode-se Salvar (Item 1) ou Imprimir (Item 2) o Currículo Acadêmico gerado.