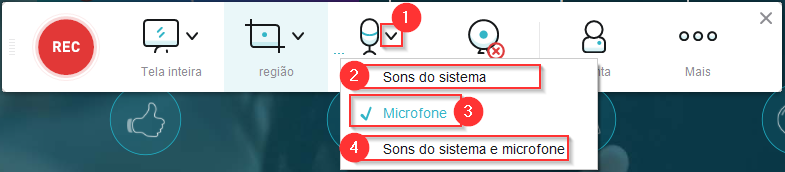Mudanças entre as edições de "ApowerSoft - Download, configuração e utilização"
| Linha 29: | Linha 29: | ||
<br> | <br> | ||
(1) Escolhe a tela a ser gravada caso o dispositivo possua mais de uma. | (1) Escolhe a tela a ser gravada caso o dispositivo possua mais de uma. | ||
| + | <div style="border: 1px solid #111; border-radius: 10px; padding: 5px;"> | ||
:[[File:ClipCapIt-210401-114056.PNG]] | :[[File:ClipCapIt-210401-114056.PNG]] | ||
| + | </div> | ||
(2) Define uma região da tela que será gravada. No exemplo abaixo, foi definido que será gravado apenas o que está dentro do retângulo. | (2) Define uma região da tela que será gravada. No exemplo abaixo, foi definido que será gravado apenas o que está dentro do retângulo. | ||
| + | <div style="border: 1px solid #111; border-radius: 10px; padding: 5px;"> | ||
:[[File:ClipCapIt-210401-114002.PNG]] | :[[File:ClipCapIt-210401-114002.PNG]] | ||
| + | </div> | ||
(3) Define as configurações de áudio. | (3) Define as configurações de áudio. | ||
| Linha 50: | Linha 54: | ||
(5) Acesso a conta caso possua (não será usado). | (5) Acesso a conta caso possua (não será usado). | ||
| + | <div style="border: 1px solid #111; border-radius: 10px; padding: 5px;"> | ||
:[[File:ClipCapIt-210401-114312.PNG]] | :[[File:ClipCapIt-210401-114312.PNG]] | ||
| + | </div> | ||
(6) Acesso as configurações do software e área de ajuda (também não será usado) | (6) Acesso as configurações do software e área de ajuda (também não será usado) | ||
| − | :[[File:ClipCapIt-210401- | + | <div style="border: 1px solid #111; border-radius: 10px; padding: 5px;"> |
| + | :[[File:ClipCapIt-210401-114455.PNG]] | ||
| + | <small style="padding-left: 25px;">(1) Abre as configurações do software</small><br> | ||
| + | <small style="padding-left: 25px;">(2) Abre a central de ajuda</small><br> | ||
| + | </div> | ||
Edição das 11h46min de 1 de abril de 2021
Essa instrução de trabalho tem como objetivo demonstrar como baixar e configurar o gravador de tela no seu computador/notebook.
1º Download do Launcher
- Certifique-se de que você está conectado à internet.
- Acesse o site pelo link: https://www.apowersoft.com.br/gravador-de-tela-gratis
- Clique em Começar a Gravar (1).
- O Launcher será baixado e executado automaticamente. Uma barra de tarefas irá aparecer:
2º Configuração
- A seguir uma breve explicação sobre cada botão da barra de tarefas do gravador:
(1) Escolhe a tela a ser gravada caso o dispositivo possua mais de uma.
(2) Define uma região da tela que será gravada. No exemplo abaixo, foi definido que será gravado apenas o que está dentro do retângulo.
(3) Define as configurações de áudio.
(1) Abre as opções do microfone
(2) Irá gravar apenas os sons do sistema
(3) Irá gravar apenas os sons do microfone
(4) Irá gravar os sons do sistema e microfone
(5) Um clique sobre o botão, irá mutar o microfone.
(4) Habilita e desabilita a webcam.
(5) Acesso a conta caso possua (não será usado).
(6) Acesso as configurações do software e área de ajuda (também não será usado)