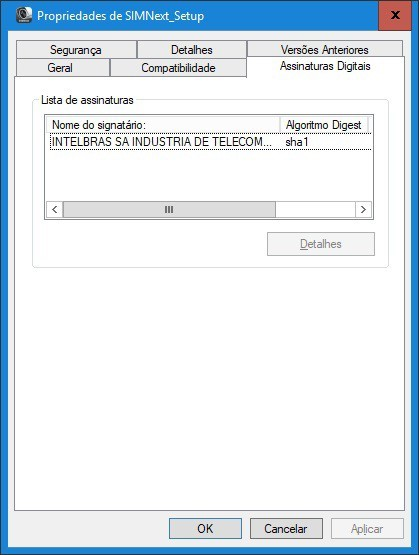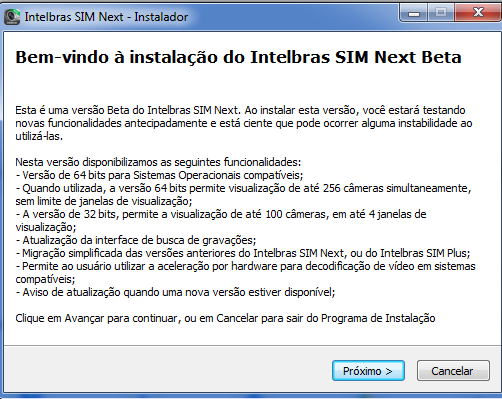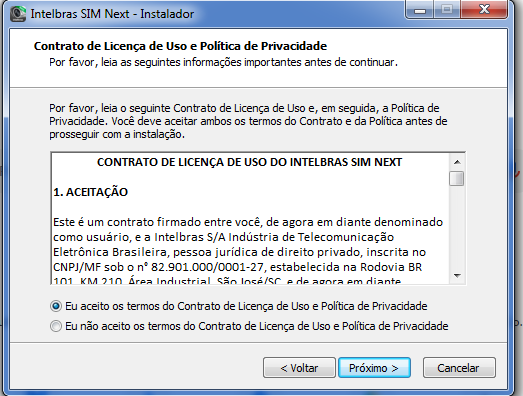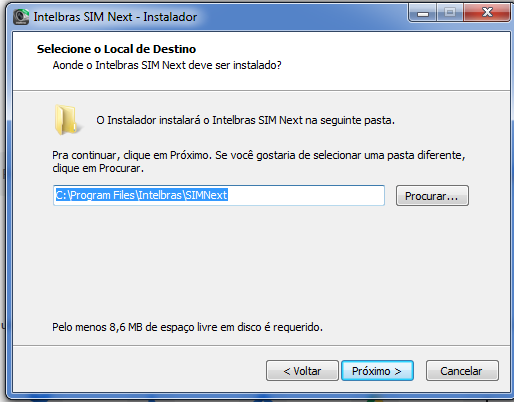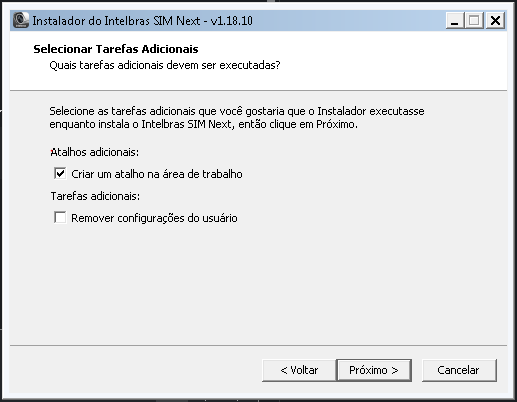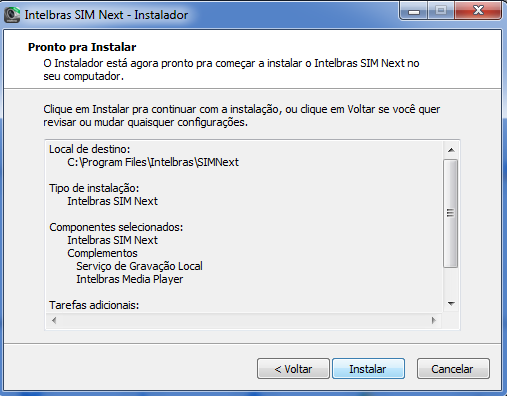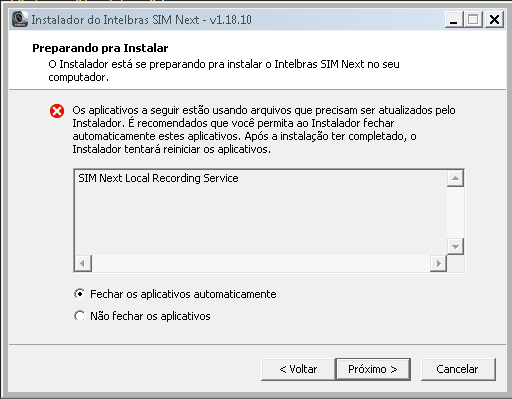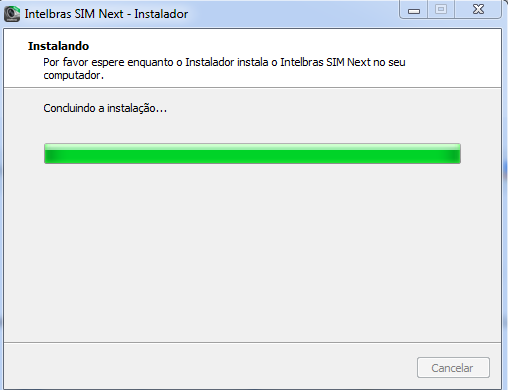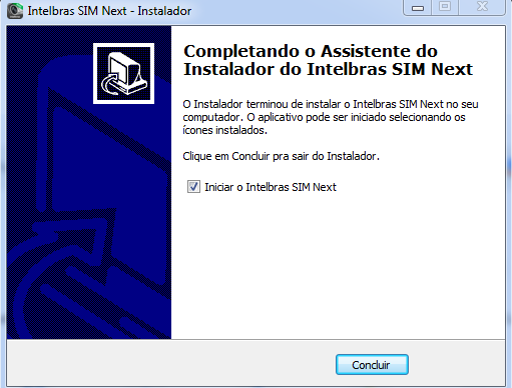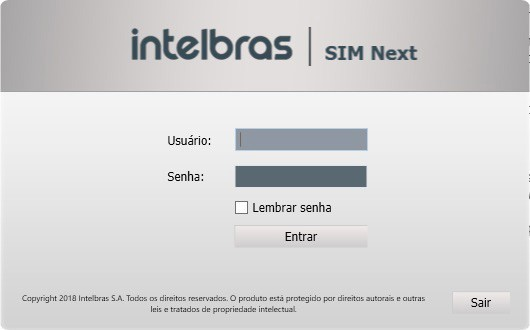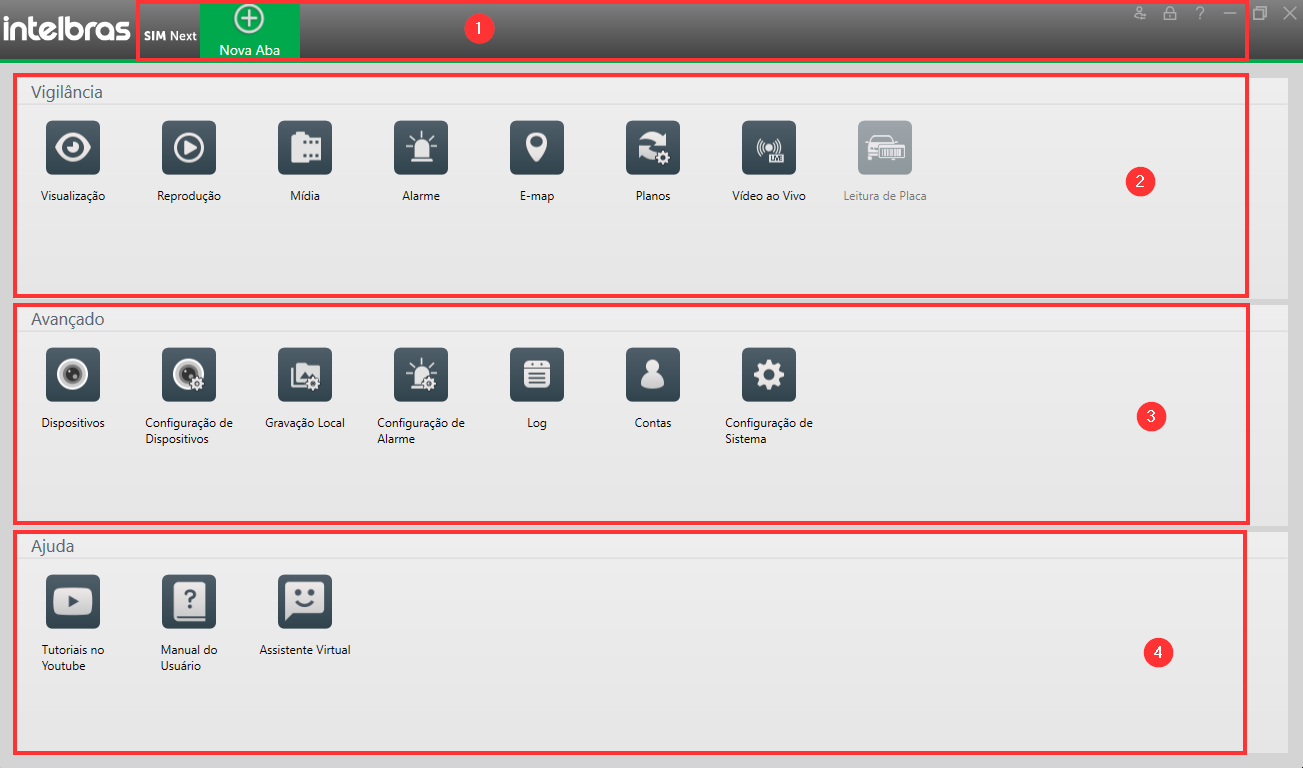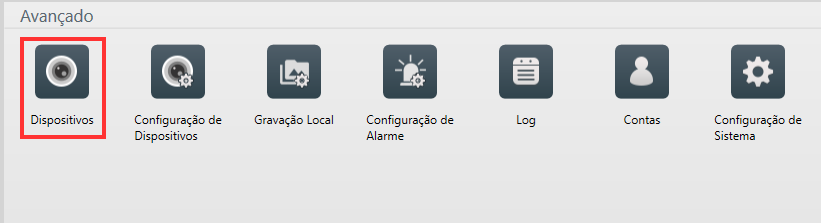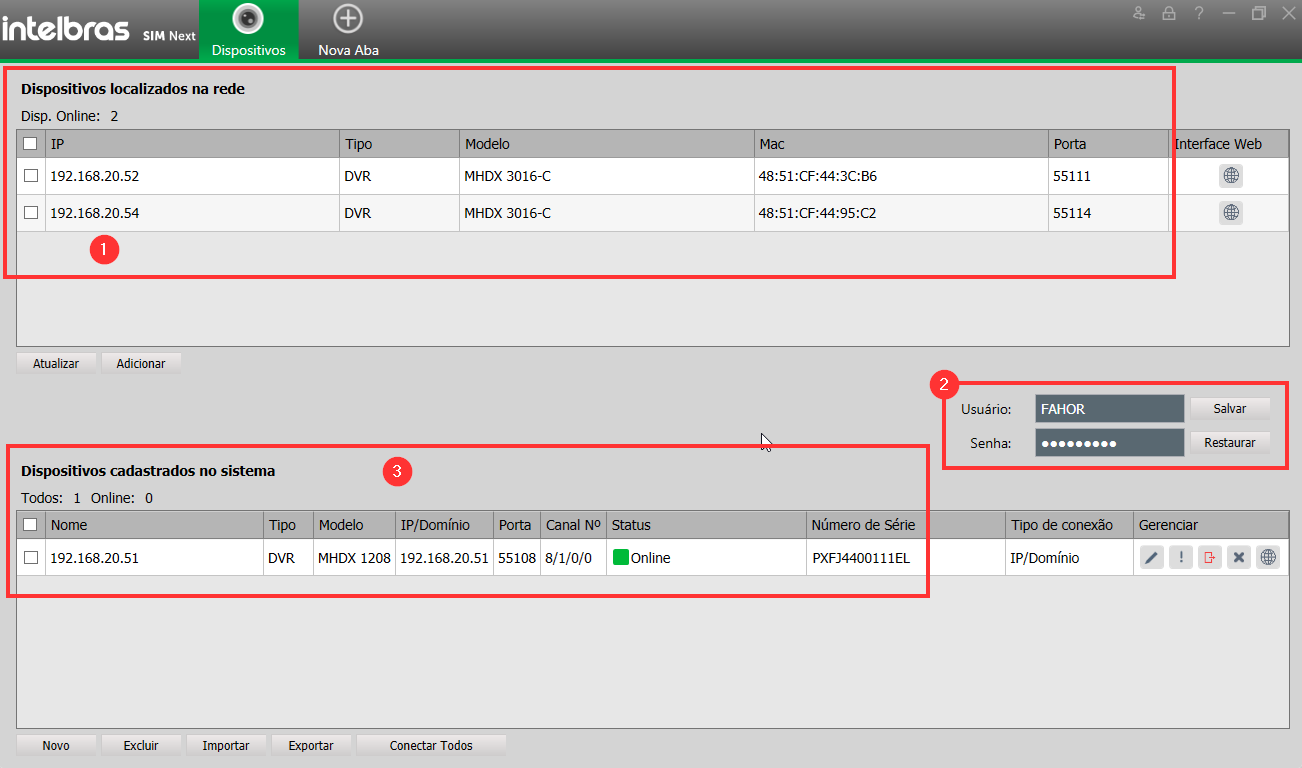Mudanças entre as edições de "Instalar e configurar Intelbras SIM Next"
| Linha 48: | Linha 48: | ||
A tela de login (figura Tela de login) é utilizada para identificar o usuário conectado ao software. Digite as credenciais do usuário nos campos Usuário e Senha. | A tela de login (figura Tela de login) é utilizada para identificar o usuário conectado ao software. Digite as credenciais do usuário nos campos Usuário e Senha. | ||
| − | * Botões: | + | '''* Botões:''' |
* Entrar: clique nesse botão para o sistema verificar se conta e senha estão corretas e assim entrar no sistema. | * Entrar: clique nesse botão para o sistema verificar se conta e senha estão corretas e assim entrar no sistema. | ||
* Sair: clique nesse botão para sair da tela de login e fechar o software. | * Sair: clique nesse botão para sair da tela de login e fechar o software. | ||
| Linha 64: | Linha 64: | ||
* A tela principal está dividida em quatro seções, conforme as divisões apresentadas na figura Tela principal. | * A tela principal está dividida em quatro seções, conforme as divisões apresentadas na figura Tela principal. | ||
| − | * 1 - Menu: É possível visualizar ícones da tela principal que estão abertos. Para adicionar novas guias, clique no ícone. | + | '''* 1 - Menu:''' É possível visualizar ícones da tela principal que estão abertos. Para adicionar novas guias, clique no ícone. |
| − | * 2 - Vigilância: Inclui as operações normalmente utilizadas ao monitorar um ambiente. | + | '''* 2 - Vigilância:''' Inclui as operações normalmente utilizadas ao monitorar um ambiente. |
| − | * 3 - Avançado: Inclui as operações de configuração do sistema e serviço de gravação local. | + | '''* 3 - Avançado:''' Inclui as operações de configuração do sistema e serviço de gravação local. |
| − | * 4 - Ajuda: Inclui material de ajuda. | + | '''* 4 - Ajuda:''' Inclui material de ajuda. |
'''Gerenciamento de dispositivos''' | '''Gerenciamento de dispositivos''' | ||
| Linha 83: | Linha 83: | ||
:[[File:ClipCapIt-220427-092521.PNG]] | :[[File:ClipCapIt-220427-092521.PNG]] | ||
| − | * 1 - Dispositivos localizados na rede: | + | '''* 1 - Dispositivos localizados na rede:''' |
Esta tabela mostra os dispositivos da Intelbras, compatíveis com o software Intelbras SIM Next e acessíveis a partir da rede local. Dispositivos | Esta tabela mostra os dispositivos da Intelbras, compatíveis com o software Intelbras SIM Next e acessíveis a partir da rede local. Dispositivos | ||
presentes nesta lista devem ser adicionados para que o Intelbras SIM Next possa conectar-se a eles. Você pode ordenar a tabela clicando no nome | presentes nesta lista devem ser adicionados para que o Intelbras SIM Next possa conectar-se a eles. Você pode ordenar a tabela clicando no nome | ||
das colunas. | das colunas. | ||
| − | * 2 - Usuário e senha padrão: | + | '''* 2 - Usuário e senha padrão:''' |
Estes campos são utilizados para indicar o usuário e senha dos dispositivos que serão adicionados ao sistema. | Estes campos são utilizados para indicar o usuário e senha dos dispositivos que serão adicionados ao sistema. | ||
| − | * 3 - Dispositivos cadastrados no sistema: | + | '''* 3 - Dispositivos cadastrados no sistema:''' |
Esta tabela mostra os dispositivos cadastrados na base de dados do Intelbras SIM Next e com os quais o software irá conectar-se. Essa tabela | Esta tabela mostra os dispositivos cadastrados na base de dados do Intelbras SIM Next e com os quais o software irá conectar-se. Essa tabela | ||
também pode ser ordenada clicando no nome de cada coluna. | também pode ser ordenada clicando no nome de cada coluna. | ||
Edição das 09h31min de 27 de abril de 2022
Essa instrução de trabalho mostra como instalar e configurar o Intelbras SIM Next.
O Intelbras SIM Next é um software de monitoramento fornecido gratuitamente para uso com equipamentos Intelbras. Com ele você pode monitorar as imagens ao vivo, buscar gravações, tratar eventos e configurar os equipamentos de segurança eletrônica a ele conectados.
Instalação
Obtenha a versão mais recente do instalador software a partir do website da Intelbras clicando aqui.
O pacote de instalação verificará a distribuição do sistema operacional de seu computador e instalará a versão mais apropriada (32 ou 64 bits).
Verificação de autenticidade
Antes de instalá-lo, certifique-se de que você está executando uma cópia oficial, confirmando os dados da assinatura digital do arquivo Clique com o botão secundário do mouse sobre o arquivo de instalação câmera e selecione a opção Propriedades no Menu de opções do arquivo.
Certifique-se de que o software está assinado pela Intelbras (figura Detalhes da assinatura digital do arquivo).
Siga o processo de instalação guiada, conforme indicado nas imagens e aceite o contrato de uso do software (figura Aceitação do contrato de licença de uso do software).
Selecione o local onde o software será instalado (figura Seleção do local de instalação) e os recursos que você deseja instalar (figura Seleção dos recursos a serem instalados).
Configuração
Login A tela de login (figura Tela de login) é utilizada para identificar o usuário conectado ao software. Digite as credenciais do usuário nos campos Usuário e Senha.
* Botões: * Entrar: clique nesse botão para o sistema verificar se conta e senha estão corretas e assim entrar no sistema. * Sair: clique nesse botão para sair da tela de login e fechar o software.
Se nenhum usuário tiver sido cadastrado no sistema ainda, utilize as credenciais padrão (usuário: admin e senha: admin). O usuário admin é o usuário de maior nível no software, não sendo permitido deletar ou modificar suas permissões.
Tela principal
Após inserir as credenciais, você será direcionado à tela principal do sistema (figura Tela principal).
* A tela principal está dividida em quatro seções, conforme as divisões apresentadas na figura Tela principal. * 1 - Menu: É possível visualizar ícones da tela principal que estão abertos. Para adicionar novas guias, clique no ícone. * 2 - Vigilância: Inclui as operações normalmente utilizadas ao monitorar um ambiente. * 3 - Avançado: Inclui as operações de configuração do sistema e serviço de gravação local. * 4 - Ajuda: Inclui material de ajuda.
Gerenciamento de dispositivos
O menu de dispositivos, permite ao usuário gerenciar as conexões dos dispositivos ao Intelbras SIM Next de diversas formas.
Para acessar este recurso, selecione o ícone de dispositivos (figura Ícone dispositivos) na área Avançado da tela principal do software.
Tela de dispositivos
A tela de dispositivos é dividida conforme as três divisões indicadas na figura Tela de dispositivos.
* 1 - Dispositivos localizados na rede: Esta tabela mostra os dispositivos da Intelbras, compatíveis com o software Intelbras SIM Next e acessíveis a partir da rede local. Dispositivos presentes nesta lista devem ser adicionados para que o Intelbras SIM Next possa conectar-se a eles. Você pode ordenar a tabela clicando no nome das colunas. * 2 - Usuário e senha padrão: Estes campos são utilizados para indicar o usuário e senha dos dispositivos que serão adicionados ao sistema. * 3 - Dispositivos cadastrados no sistema: Esta tabela mostra os dispositivos cadastrados na base de dados do Intelbras SIM Next e com os quais o software irá conectar-se. Essa tabela também pode ser ordenada clicando no nome de cada coluna.