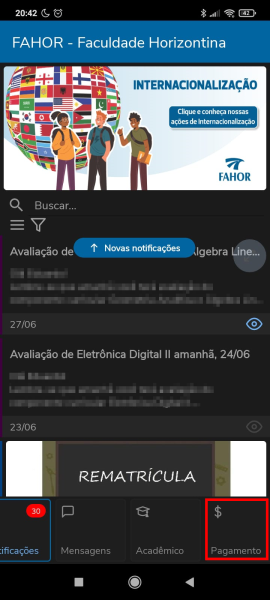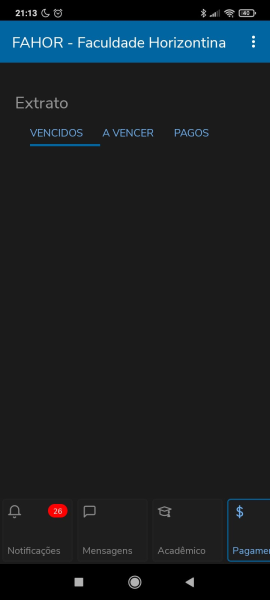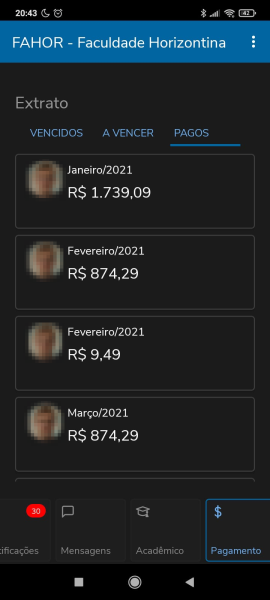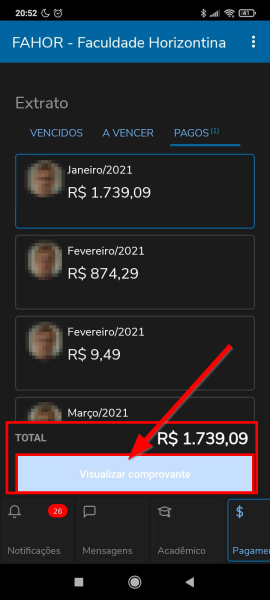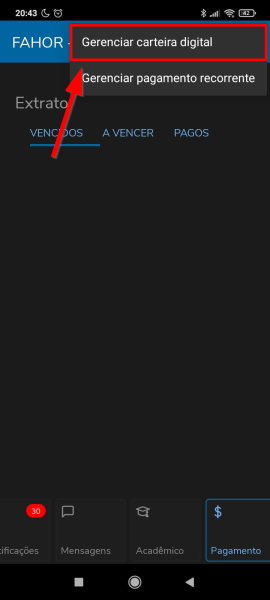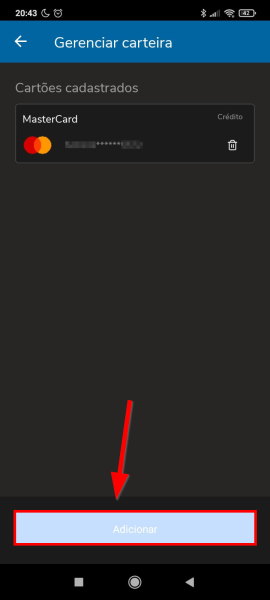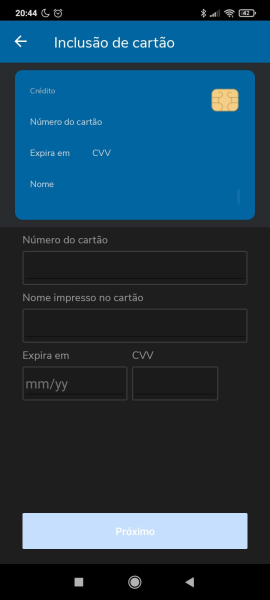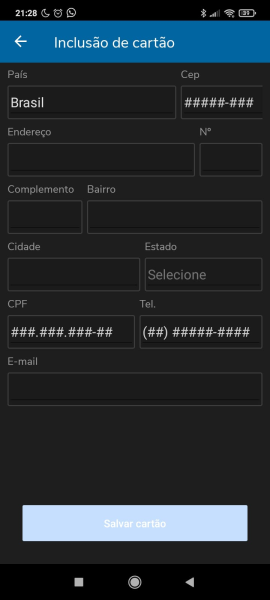Mudanças entre as edições de "Educa Mobile Acadêmico - Financeiro"
| Linha 5: | Linha 5: | ||
== '''Instruções'''== | == '''Instruções'''== | ||
| − | + | Acesse o Educa Mobile | |
| − | + | Se estiver na tela inicial, clique no ícone '''[Pagamentos]''' na barra inferior: | |
| − | + | ||
| − | + | [[File:ClipCapIt-220704-204800.PNG|600x600px]] | |
| − | + | ||
| − | + | Na tela que abrir, serão listados os boletos '''[Vencidos]''' '''[A Vencer]''' e '''[Pagos]'''. Se você tiver algum boleto em aberto (não pago), mas ainda na data será informado na aba '''[A vencer]''': | |
| − | + | * Se não tiver nenhum boleto em aberto, não irá aparecer uma mensagem. | |
| − | + | ||
| + | :[[File:ClipCapIt-220704-211344.PNG|600x600px]] | ||
| + | |||
| + | Na aba '''[Pagos]''' serão listados os boletos pagos no período letivo em aberto. Se você deseja ver mais informações sobre o boleto, como valores e bolsas, e ter acesso ao comprovante, basta clicar em cima dele: | ||
| + | :[[File:ClipCapIt-220704-205505.PNG|600x600px]] :[[File:ClipCapIt-220704-205528.PNG|600x600px]] | ||
| + | |||
| + | == '''Adicionar um cartão'''== | ||
| + | Clicando nos três pontinhos na tela superior, irá aparecer uma tela que lhe dará visão a sua carteira digital, onde estão e serão cadastrados os cartões ou o gerenciamento do pagamento recorrente através daquele cartão. | ||
| + | :[[File:ClipCapIt-220704-211648.PNG|600x600px]] | ||
| + | |||
| + | Para adicionar, você irá na parte inferior da tela e irá clicar em '''[Adicionar]''' Na próxima tela você irá colocar os dados e ir em '''[Próximo]''', onde você irá confirmar mais informações e por fim '''[Adicionar o cartão]'''. | ||
| + | :[[File:ClipCapIt-220704-212055.PNG|600x600px]] :[[File:ClipCapIt-220704-212429.PNG|600x600px]] :[[File:ClipCapIt-220704-212903.PNG|600x600px]] | ||
| + | |||
| + | |||
:'''''[[Acadêmicos - Educa Mobile | ← Retorne aos manuais do Educa Mobile (FAHOR)]]''''' | :'''''[[Acadêmicos - Educa Mobile | ← Retorne aos manuais do Educa Mobile (FAHOR)]]''''' | ||
:'''''[[Alunos - Educa Mobile | ← Retorne aos manuais do Educa Mobile (CFJL)]]''''' | :'''''[[Alunos - Educa Mobile | ← Retorne aos manuais do Educa Mobile (CFJL)]]''''' | ||
Edição das 21h30min de 4 de julho de 2022
- ITAA011 - Esta instrução tem como objetivo ensinar a utilizar o menu Financeiro do Educa Mobile, o qual mostra os boletos pendentes e boletos pagos pelo acadêmicos.
Vídeo aula
- Vídeo aula do processo: Ver vídeo
Instruções
Acesse o Educa Mobile Se estiver na tela inicial, clique no ícone [Pagamentos] na barra inferior:
Na tela que abrir, serão listados os boletos [Vencidos] [A Vencer] e [Pagos]. Se você tiver algum boleto em aberto (não pago), mas ainda na data será informado na aba [A vencer]:
- Se não tiver nenhum boleto em aberto, não irá aparecer uma mensagem.
Na aba [Pagos] serão listados os boletos pagos no período letivo em aberto. Se você deseja ver mais informações sobre o boleto, como valores e bolsas, e ter acesso ao comprovante, basta clicar em cima dele:
Adicionar um cartão
Clicando nos três pontinhos na tela superior, irá aparecer uma tela que lhe dará visão a sua carteira digital, onde estão e serão cadastrados os cartões ou o gerenciamento do pagamento recorrente através daquele cartão.
Para adicionar, você irá na parte inferior da tela e irá clicar em [Adicionar] Na próxima tela você irá colocar os dados e ir em [Próximo], onde você irá confirmar mais informações e por fim [Adicionar o cartão].