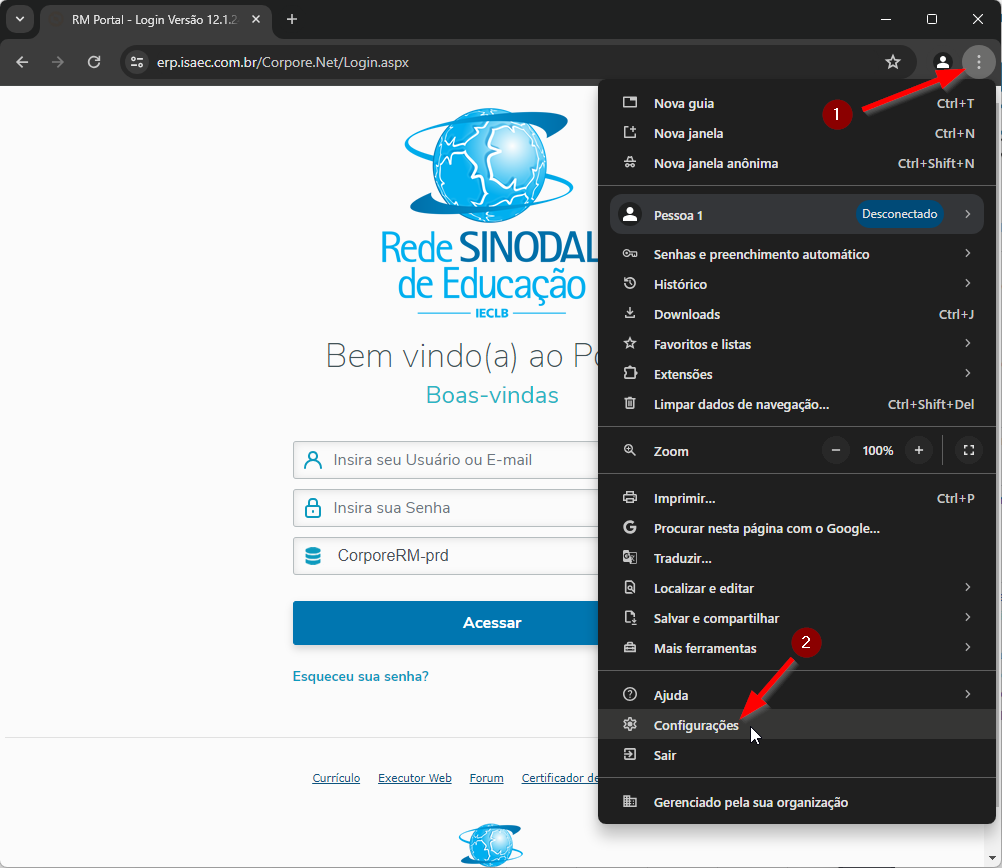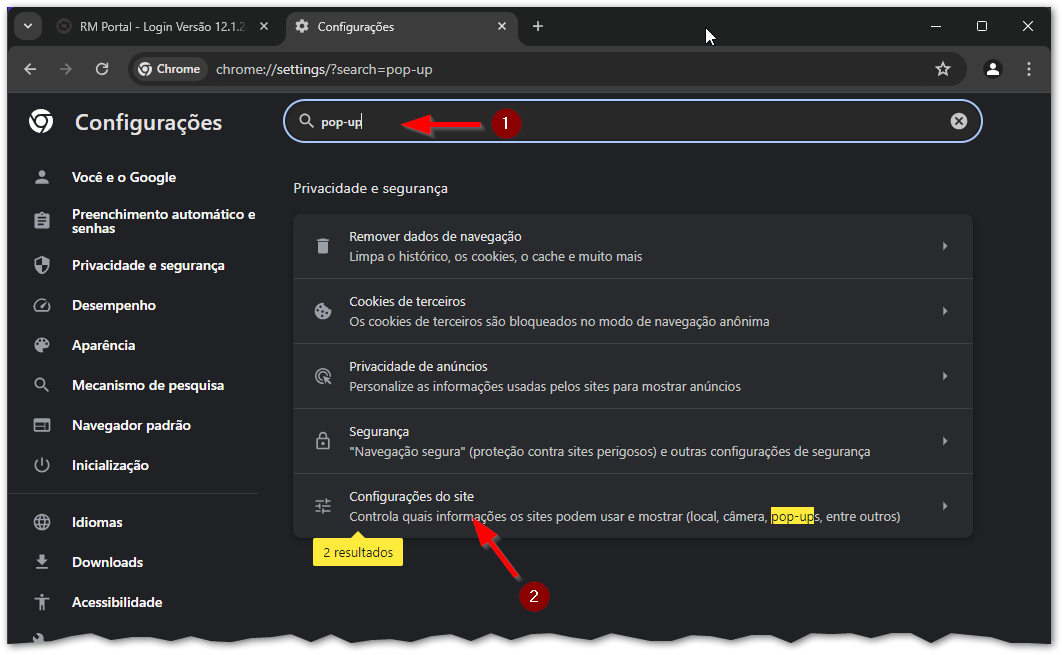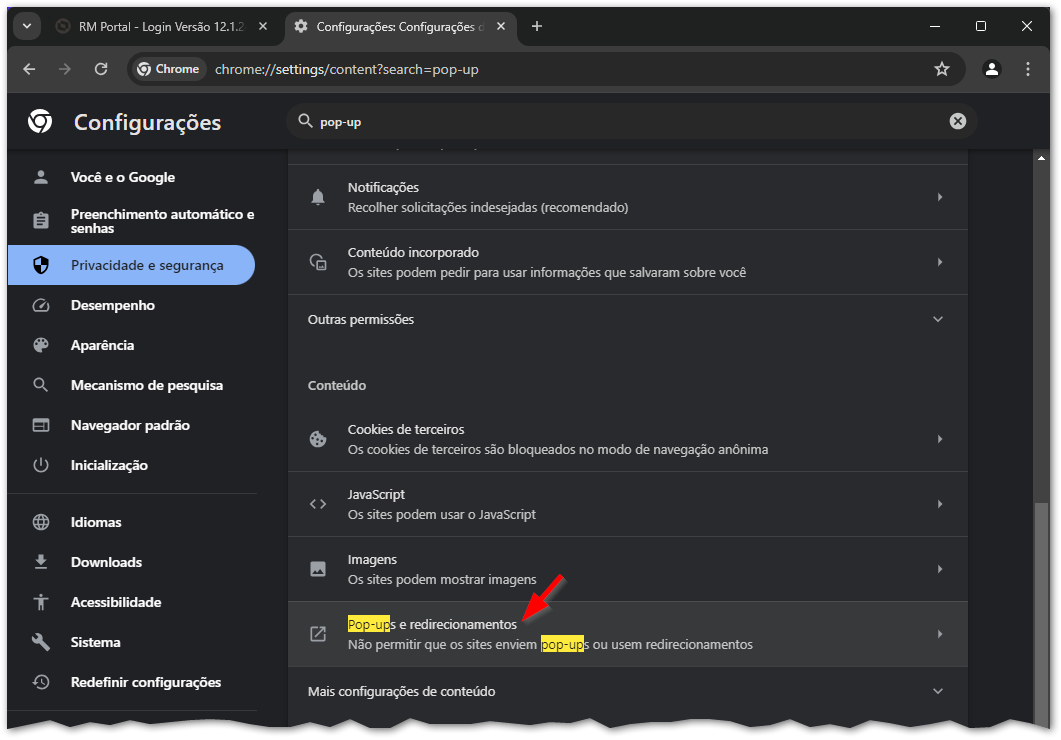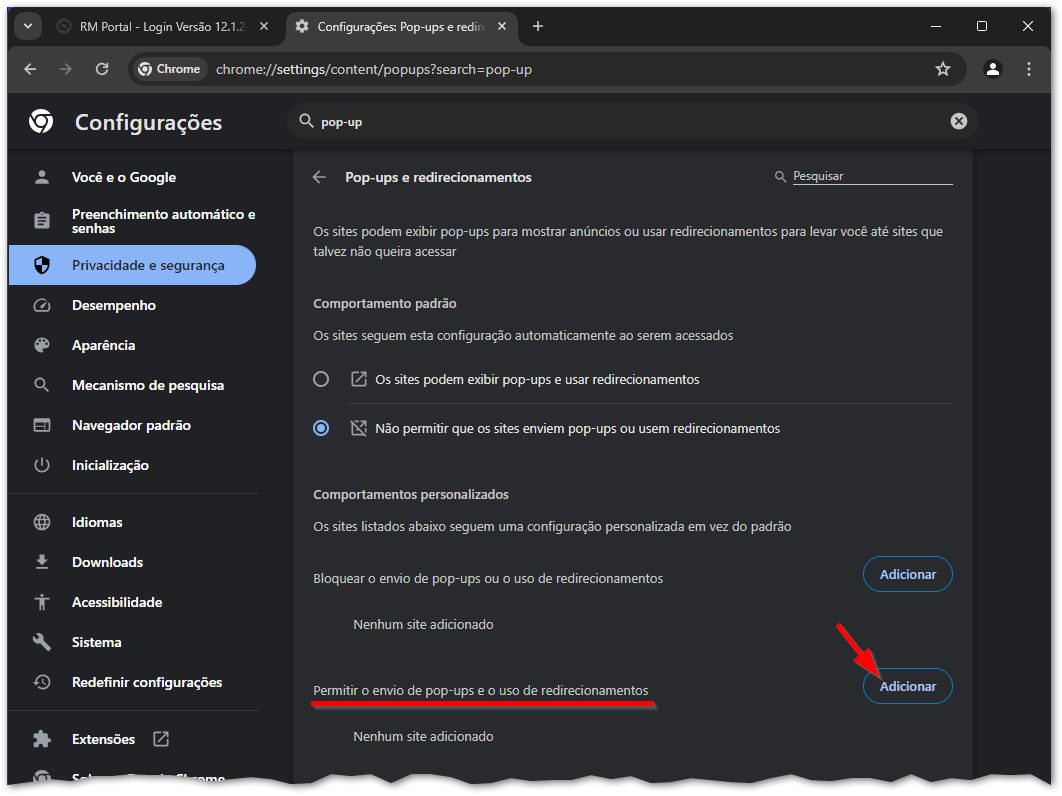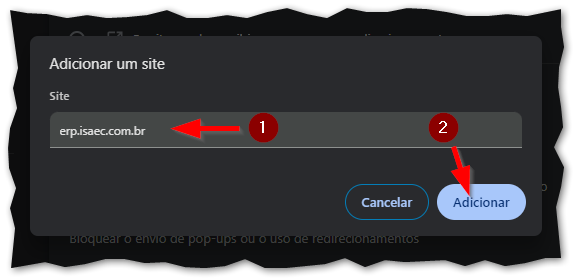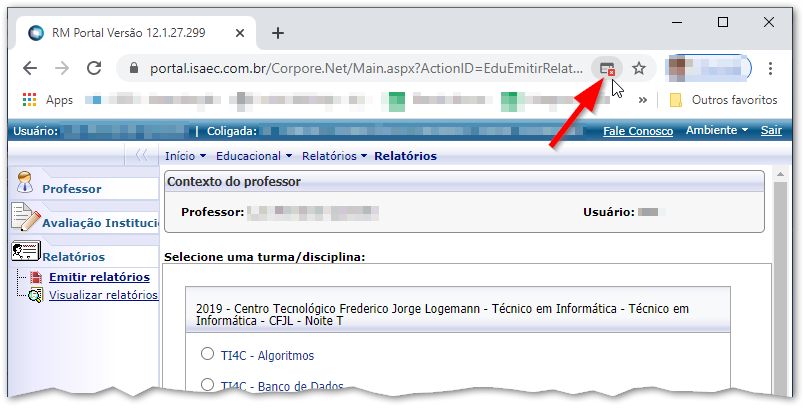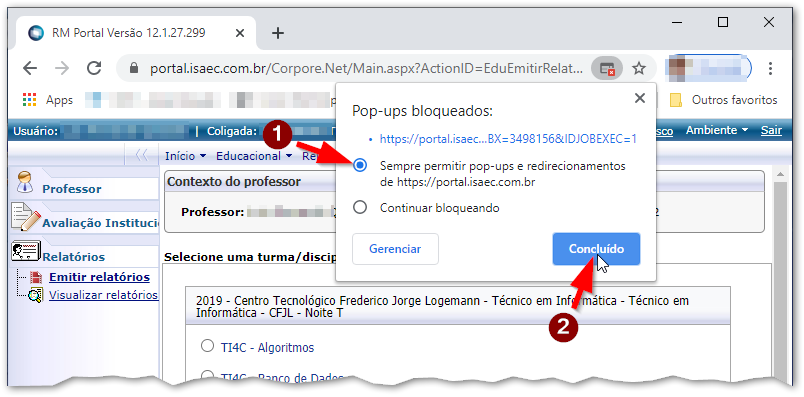Mudanças entre as edições de "Liberação de pop-ups para o portal acadêmico no Google Chrome"
Ir para navegação
Ir para pesquisar
m (Faltou referência ao número da imagem.) |
(Atualizado manual para corresponder aos nomes utilizados nas últimas versões do Chrome) |
||
| Linha 3: | Linha 3: | ||
== Método 1: antes de acessar o portal == | == Método 1: antes de acessar o portal == | ||
| − | # Com a página do portal aberta no Google Chrome, clique no botão '''Personalizar e configurar o Google Chrome''' (1) e, em seguida, em '''Configurações''' (2).<p>[[File:ClipCapIt- | + | # Com a página do portal aberta no Google Chrome, clique no botão '''Personalizar e configurar o Google Chrome''' (1) e, em seguida, em '''Configurações''' (2).<p>[[File:ClipCapIt-240606-182834.PNG]] |
| − | # Em seguida, digite '' | + | # Em seguida, digite ''pop-up'' no campo '''Pesquisar nas configurações''' (1) e clique no item '''Configurações do site''' (2).<p>[[File:ClipCapIt-240606-183031.PNG]]</p> |
| − | # Na | + | # Na sequência, clique no item '''Popups e redirecionamentos'''.<p>[[File:ClipCapIt-240606-183204.PNG]]</p> |
| − | # Na próxima tela, na seção '''Permitir'', clique em '''Adicionar'''.<p>[[File:ClipCapIt- | + | # Na próxima tela, na seção '''Permitir o envio de pop-ups e o uso de redirecionamentos'', clique em '''Adicionar'''.<p>[[File:ClipCapIt-240606-183406.PNG]]</p> |
| − | # Acrescente o endereço ''' | + | # Acrescente o endereço '''erp.isaec.com.br''' no campo '''Site''' (1) e clique em '''Adicionar''' (2).<p>[[File:ClipCapIt-240606-183601.PNG]]</p> |
| − | |||
# Feche todas as janelas do navegador e acesse o portal acadêmico novamente. | # Feche todas as janelas do navegador e acesse o portal acadêmico novamente. | ||
Edição das 18h34min de 6 de junho de 2024
ITCI061 - Para que o portal acadêmico funcione corretamente, deve-se habilitar o uso de janelas popup no navegador. Este manual descreve como fazer o processo no Google Chrome (para outros navegadores, clique aqui).
Método 1: antes de acessar o portal
- Com a página do portal aberta no Google Chrome, clique no botão Personalizar e configurar o Google Chrome (1) e, em seguida, em Configurações (2).
- Em seguida, digite pop-up no campo Pesquisar nas configurações (1) e clique no item Configurações do site (2).
- Na sequência, clique no item Popups e redirecionamentos.
- Na próxima tela, na seção Permitir o envio de pop-ups e o uso de redirecionamentos, clique em Adicionar'.
- Acrescente o endereço erp.isaec.com.br no campo Site (1) e clique em Adicionar (2).
- Feche todas as janelas do navegador e acesse o portal acadêmico novamente.
Método 2: a partir da notificação de bloqueio de popup
Quando o recurso de janelas popup está bloqueado e o portal tenta utilizar uma janela popup, um alerta é exibido na barra de endereços. Este alerta tem um ícone semelhante ao da imagem a seguir.