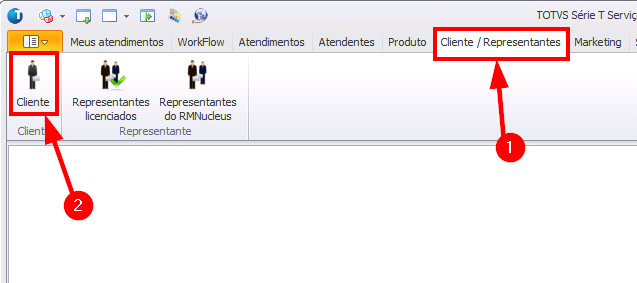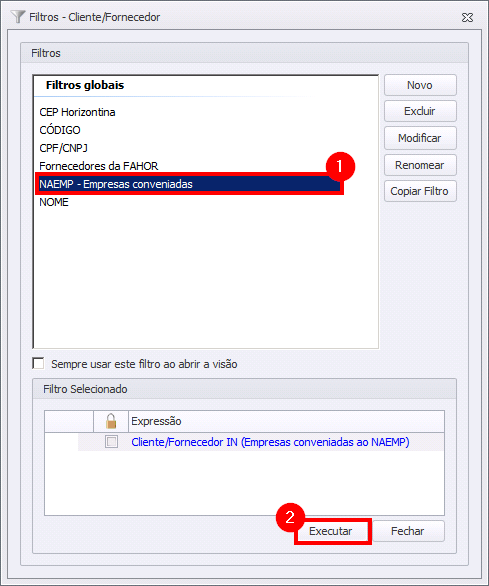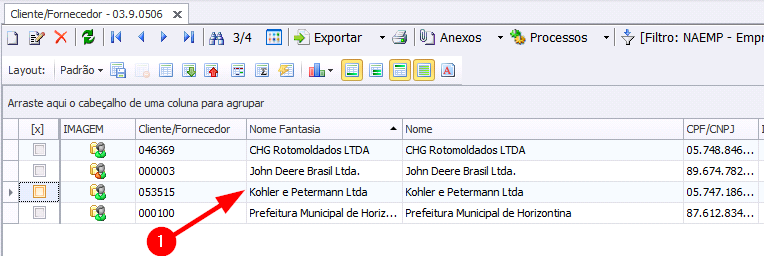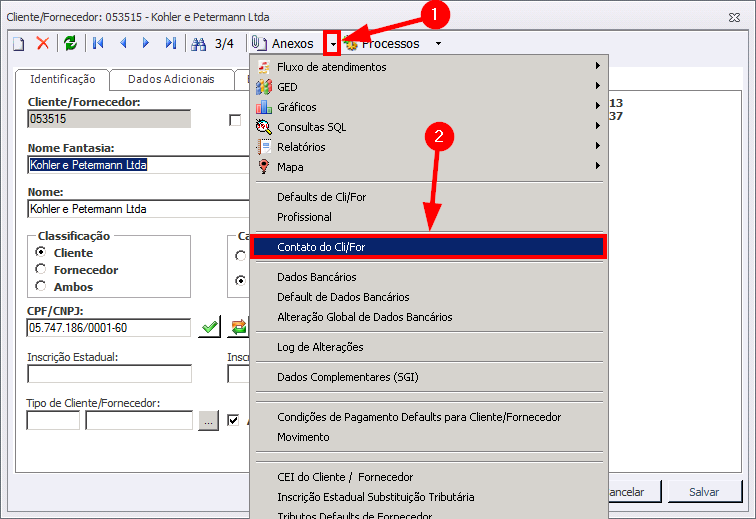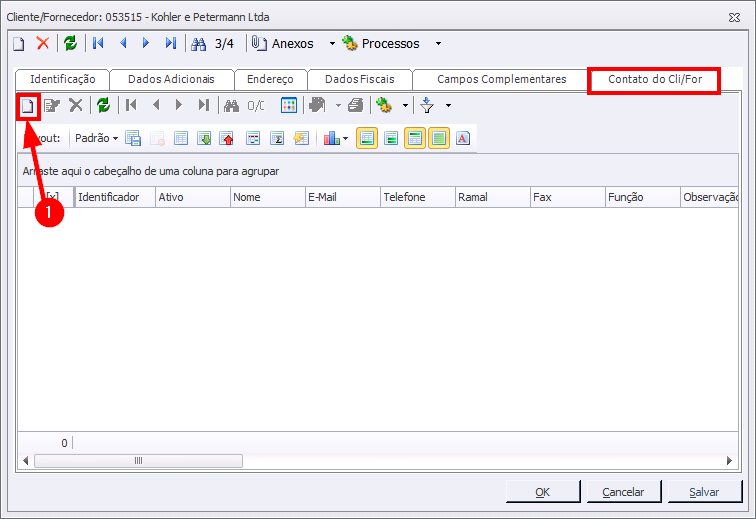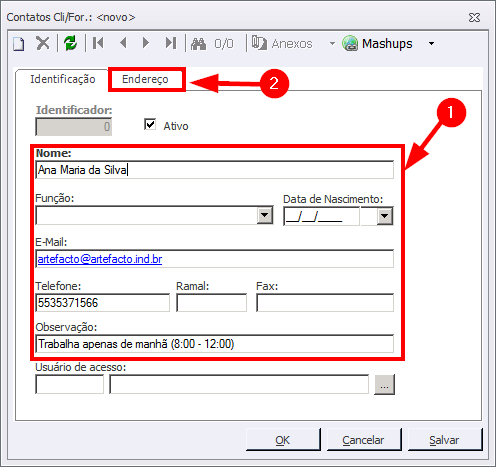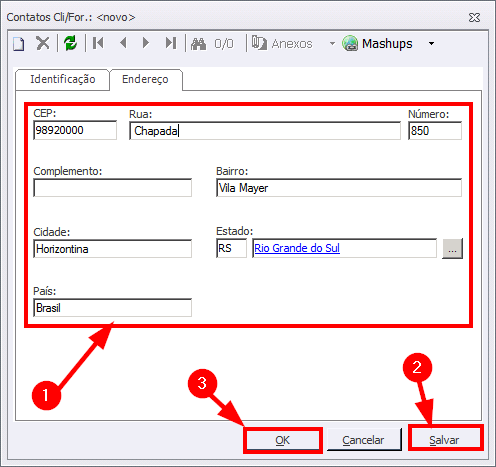Mudanças entre as edições de "CRM - Contato Cliente/Fornecedor"
Ir para navegação
Ir para pesquisar
(Criou página com ''''Objetivo do manual:''' Demonstrar como cadastrar um contato para um Cliente/Fornecedor == Manual == :<big>'''1)'''</big> Clique na aba '''"Cliente / Representantes"''' e em...') |
|||
| Linha 21: | Linha 21: | ||
:<big>'''7)'''</big> Na aba '''"Endereço"''', forneça os dados necessários. Em seguida, clique em '''"Salvar"''' e em '''"Ok"'''. | :<big>'''7)'''</big> Na aba '''"Endereço"''', forneça os dados necessários. Em seguida, clique em '''"Salvar"''' e em '''"Ok"'''. | ||
:[[File:ClipCapIt-150416-141108.PNG]] | :[[File:ClipCapIt-150416-141108.PNG]] | ||
| + | |||
| + | :<big>'''8)'''</big> Clique em '''"Ok"''' nas telas anteriores para guardar as informações e fechar as telas. | ||
Edição das 14h16min de 16 de abril de 2015
Objetivo do manual: Demonstrar como cadastrar um contato para um Cliente/Fornecedor
Manual
- 3) Serão listados os Clientes/Fornecedores do filtro. Clique duas vezes sobre o cliente/fornecedor que deseja adicionar um contato:
- 8) Clique em "Ok" nas telas anteriores para guardar as informações e fechar as telas.