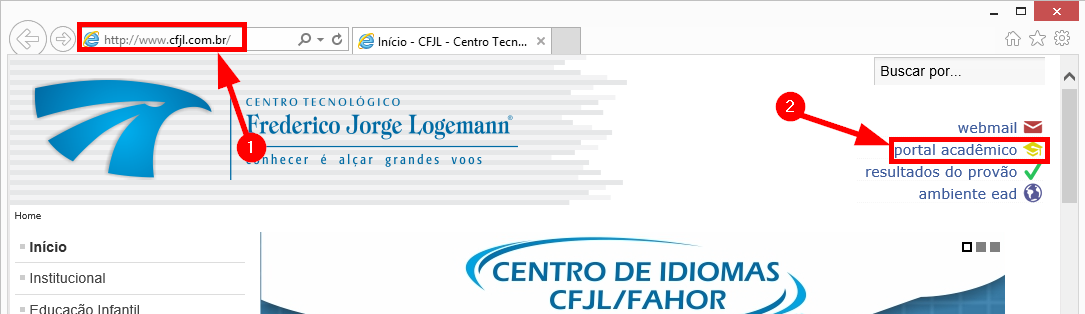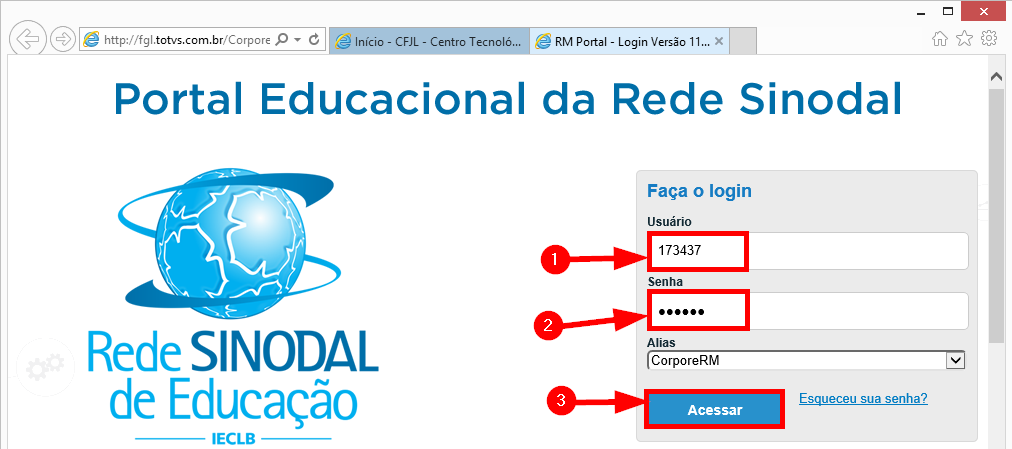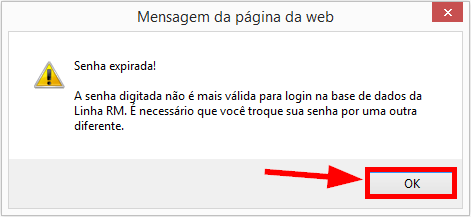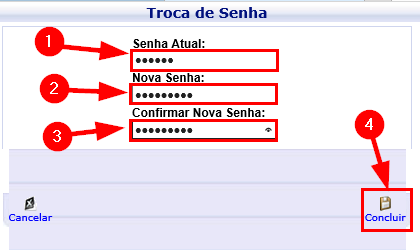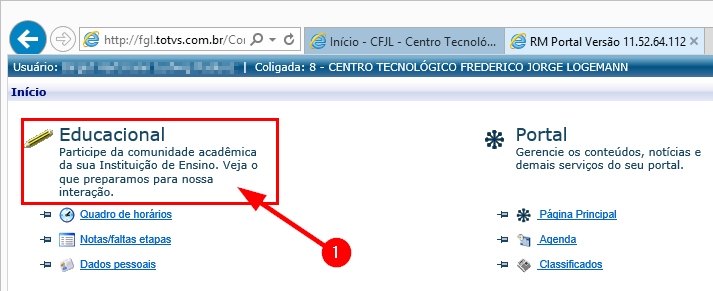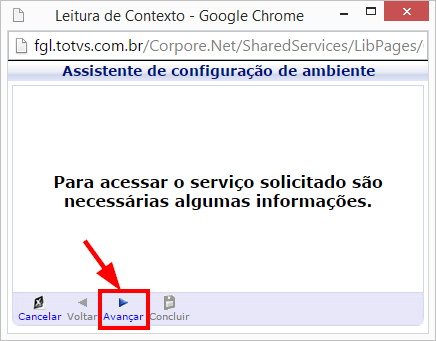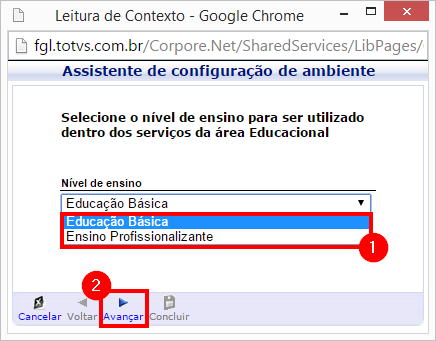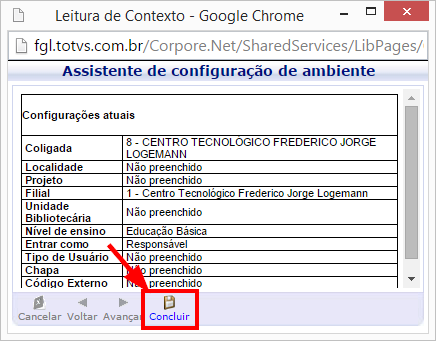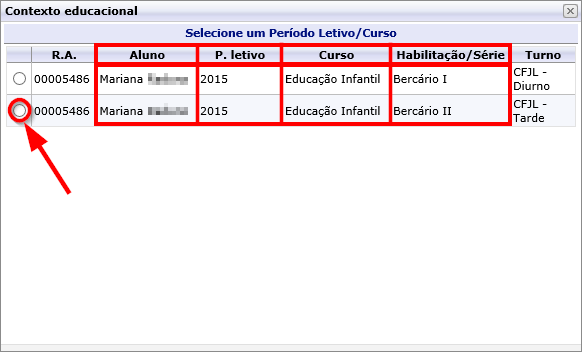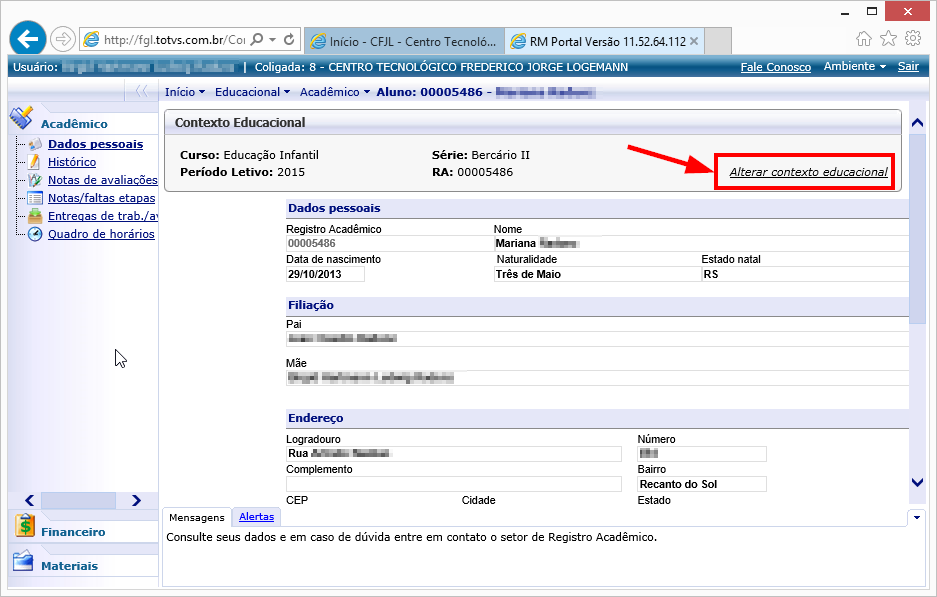Mudanças entre as edições de "Acesso ao Portal - Responsável"
(Criou página com '* Veja como acessar o Portal Acadêmico =='''Manual'''== <br><big>'''1º)'''</big> Acesse o site do CFJL ([https://www.cfjl.com.br www.cfjl.com.br]) <br><big>'''2º)'''</big...') |
|||
| Linha 37: | Linha 37: | ||
:'''Observação:''' Você pode alterar o Contexto Educacional escolhido anteriormente clicando em '''''"Alterar contexto Educacional"''''': | :'''Observação:''' Você pode alterar o Contexto Educacional escolhido anteriormente clicando em '''''"Alterar contexto Educacional"''''': | ||
:[[File:ClipCapIt-150406-152558.PNG]] | :[[File:ClipCapIt-150406-152558.PNG]] | ||
| − | |||
| − | |||
| − | |||
Edição das 08h03min de 28 de outubro de 2015
- Veja como acessar o Portal Acadêmico
Manual
1º) Acesse o site do CFJL (www.cfjl.com.br)
2º) No canto superior direito da página, clique em "Portal acadêmico":
3º) Na página que abrir, informe o "Usuário" e "Senha" que você recebeu por e-mail. Em seguida, clique em "Acessar".
4º) Irá aparecer uma mensagem informando que sua senha foi expirada, clique em OK para trocar sua senha:
5º) Informe a senha atual (recebida por e-mail), em seguida informe uma nova senha, confirme-a e clique em "Concluir"
6º) Na tela seguinte, clique em "Educacional"
7º) Será apresentada a tela a seguir, clique em "Avançar":
- Na tela seguinte, selecione o "Nível de Ensino": Educação Básica (Até Ensino Médio) ou Ensino Profissionalizante (Técnicos) e clique em "Avançar":
- Em seguida, clique em "Concluir" e aguarde o carregamento da próxima tela.
8º) Aguarde carregar a tela de Contexto educacional (você precisa estar com os pop-ups desbloqueados) e escolha o "Período Letivo", "Aluno" (caso tenha acesso ao portal de mais algum aluno) e/ou "Turma".
9º) Esta é a tela inicial do portal acadêmico: