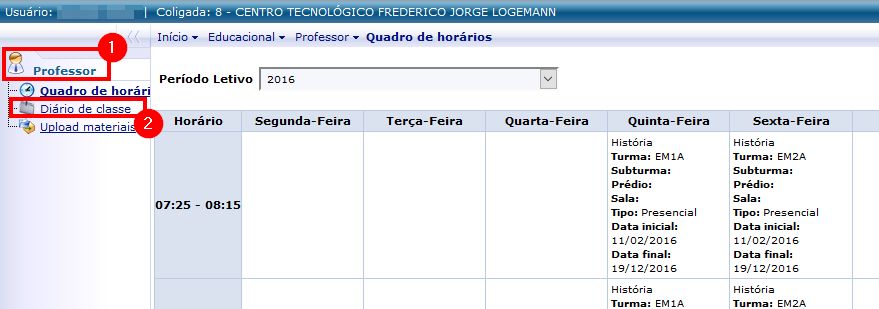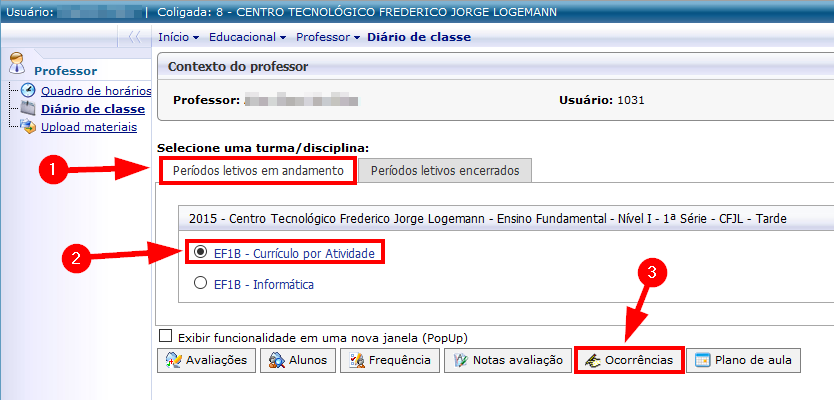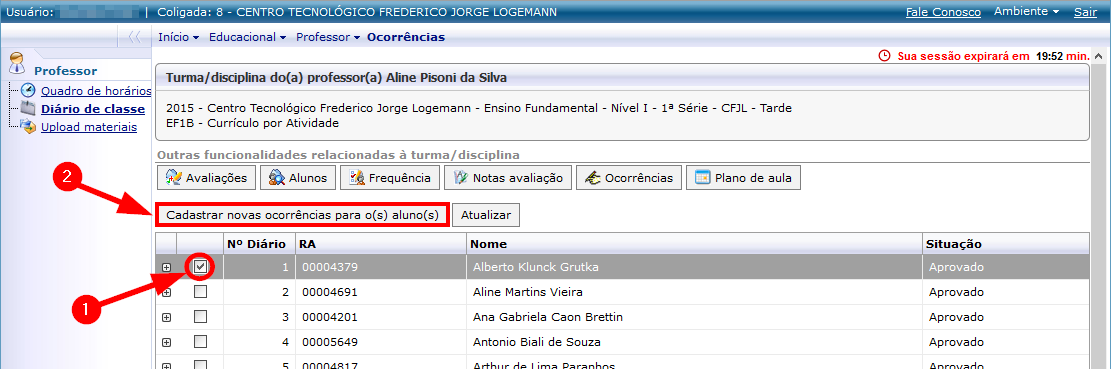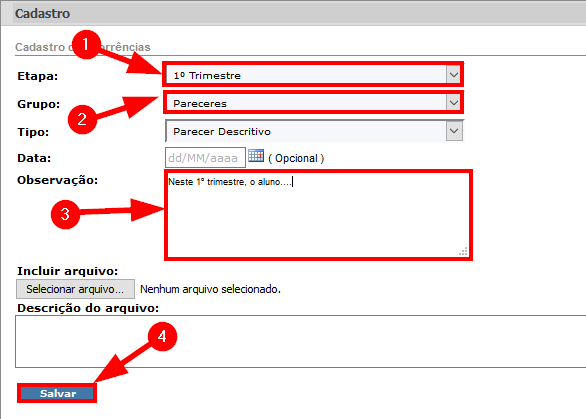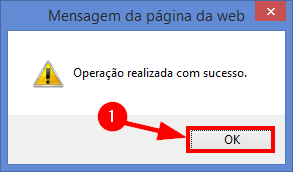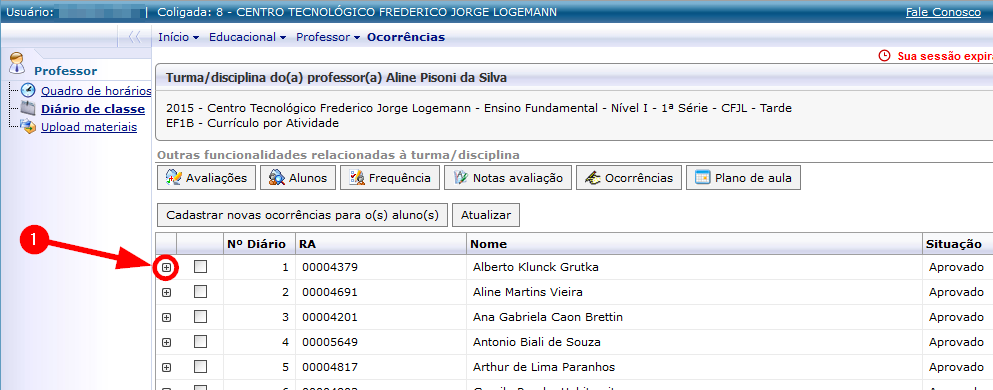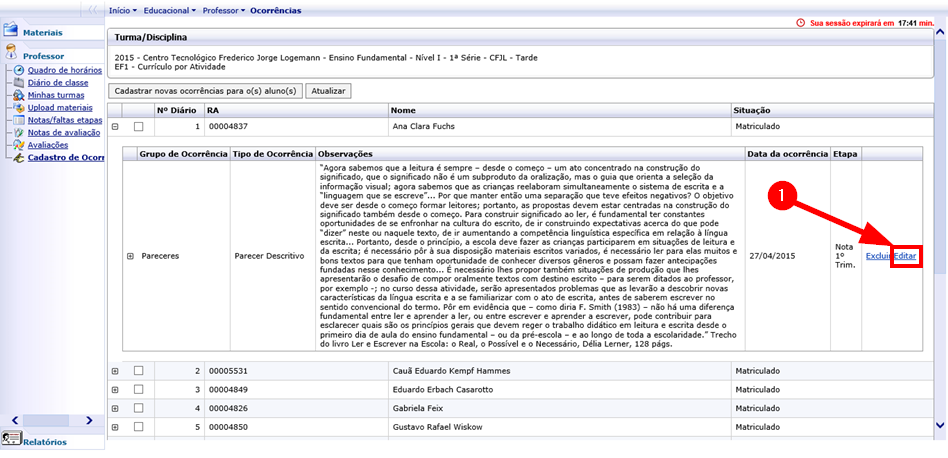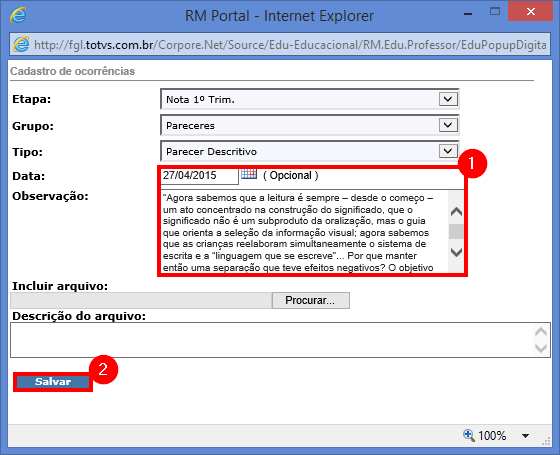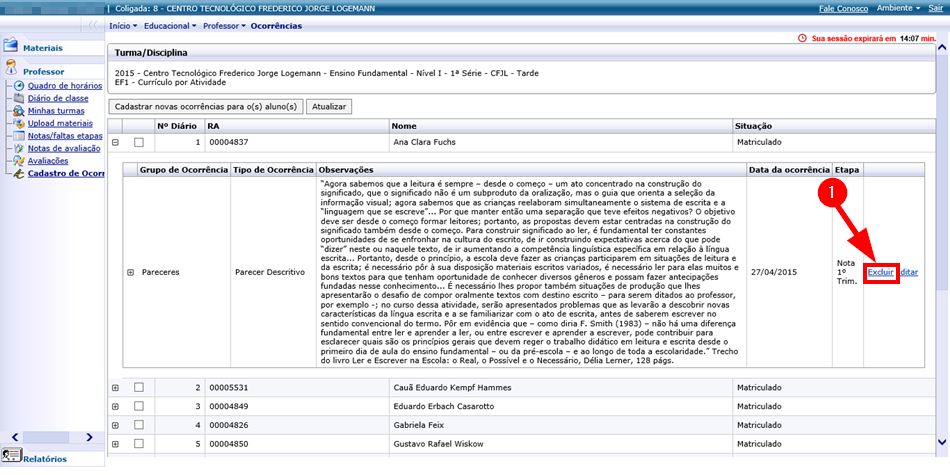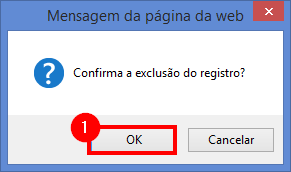Mudanças entre as edições de "Cadastrar Parecer"
Ir para navegação
Ir para pesquisar
| Linha 1: | Linha 1: | ||
'''Objetivo do manual:''' Demonstrar como os professores devem proceder para cadastrar os pareceres descritivos no portal acadêmico. | '''Objetivo do manual:''' Demonstrar como os professores devem proceder para cadastrar os pareceres descritivos no portal acadêmico. | ||
| − | == Manual == | + | == '''Vídeo aula de Acesso ao Portal''' == |
| + | * '''Vídeo aula do processo:''' [http://www.fahor.com.br/rmportal/CDNET/nome.mp4 Ver Vídeo (minutos)] | ||
| + | |||
| + | == '''Manual''' == | ||
| + | |||
=== Cadastrar Parecer === | === Cadastrar Parecer === | ||
| − | + | * Acesse o Portal Acadêmico do CFJL ''([[Acesso de professor ao portal CFJL |Clique aqui se tiver dúvidas para acessar o portal]])''. | |
| − | + | * Acesse a aba '''[Professor]''' e clique em '''[Diário de classe]''': | |
| − | :[[File:ClipCapIt- | + | :[[File:ClipCapIt-160216-154214.PNG]] |
| − | + | * Dentro da aba '''Períodos letivos em andamento''', '''selecione a disciplina''' e clique no botão '''[Ocorrências]''': | |
| − | :''' | + | :*'''Observação: Séries Inicias e Educação Infantil:''' Selecionar a disciplina'''"Currículo por Atividade"'''. |
| − | :[[File:ClipCapIt- | + | :[[File:ClipCapIt-160216-154437.PNG]] |
| − | + | * Serão listados todos os alunos matriculados nesta disciplina. Agora, '''Marque o aluno''' que deseja cadastrar o parecer e clique em '''[Cadastrar novas ocorrências para o(s) aluno(s)]''': | |
| − | :[[File:ClipCapIt- | + | :[[File:ClipCapIt-160216-154706.PNG]] |
| − | + | * Na tela que abrir, preencha os campos, conforme descrição abaixo, e clique em '''"Salvar"''': | |
| − | *'''Etapa:''' | + | :*'''Etapa:''' |
:: '''- Educação Infantil:''' "1º Trimestre", "2º Trimestre" ou "3º Trimestre". | :: '''- Educação Infantil:''' "1º Trimestre", "2º Trimestre" ou "3º Trimestre". | ||
:: '''- Ensino Fundamental:''' "1º Trimestre", "2º Trimestre" ou "3º Trimestre". | :: '''- Ensino Fundamental:''' "1º Trimestre", "2º Trimestre" ou "3º Trimestre". | ||
:: '''- Ensino Médio:''' "Nota 1º Trim.", "Nota 2º Trim." ou "Nota 3º Trim." | :: '''- Ensino Médio:''' "Nota 1º Trim.", "Nota 2º Trim." ou "Nota 3º Trim." | ||
| − | *'''Grupo:''' Escolha a opção '''"Pareceres"''' | + | :*'''Grupo:''' Escolha a opção '''"Pareceres"''' |
| − | *'''Tipo:''' Deixe a opção '''"Parecer Descritivo"''' | + | :*'''Tipo:''' Deixe a opção '''"Parecer Descritivo"''' |
| − | *'''Data (opcional):''' Informe a data (Este campo é opcional) | + | :*'''Data (opcional):''' Informe a data (Este campo é opcional) |
| − | *'''Observação:''' Escreva (ou cole) aqui o parecer | + | :*'''Observação:''' Escreva (ou cole) aqui o parecer |
::'''IMPORTANTE:''' Não deixe espaços ou linhas em branco, o relatório gerado pelo sistema irá formatá-lo com espaço após parágrafos e recuo da primeira linha do parágrafo. | ::'''IMPORTANTE:''' Não deixe espaços ou linhas em branco, o relatório gerado pelo sistema irá formatá-lo com espaço após parágrafos e recuo da primeira linha do parágrafo. | ||
| − | *'''Incluir arquivo (opcional):''' Você pode incluir um arquivo (Este campo é opcional) | + | :*'''Incluir arquivo (opcional):''' Você pode incluir um arquivo (Este campo é opcional) |
| − | *'''Descrição do arquivo:''' Se foi inserido um arquivo, escreva a descrição do arquivo neste campo (Este campo é opcional) | + | :*'''Descrição do arquivo:''' Se foi inserido um arquivo, escreva a descrição do arquivo neste campo (Este campo é opcional) |
| − | + | :[[File:ClipCapIt-160216-155316.PNG]] | |
| − | + | * Clique em '''"Ok"''' na tela de confirmação do cadastro. | |
:[[File:ClipCapIt-150427-172722.PNG]] | :[[File:ClipCapIt-150427-172722.PNG]] | ||
=== Editar Parecer === | === Editar Parecer === | ||
| − | Para Editar um parecer | + | Para Editar um parecer que já foi digitado no portal, siga os passos abaixo. |
| + | * Acesse as '''"Ocorrências"''' da disciplina. | ||
| + | * Clique no "Mais (+)" em frente ao nome do aluno: | ||
| + | :[[File:ClipCapIt-160216-155758.PNG]] | ||
| − | + | * Clique no link '''"Editar"''' ao lado direito do parecer do aluno: | |
| − | |||
| − | |||
| − | |||
:[[File:ClipCapIt-150428-155512.PNG]] | :[[File:ClipCapIt-150428-155512.PNG]] | ||
| − | + | * Na tela que abrir, faça as edições necessárias e clique em '''"Salvar"''': | |
:[[File:ClipCapIt-150428-155620.PNG]] | :[[File:ClipCapIt-150428-155620.PNG]] | ||
| − | |||
=== Excluir Parecer === | === Excluir Parecer === | ||
| − | Para Excluir um parecer | + | Para Excluir um parecer que já foi digitado no portal, siga os passos abaixo. |
| − | + | * Acesse as '''"Ocorrências"''' da disciplina. | |
| − | + | * Clique no "Mais (+)" em frente ao nome do aluno: | |
| − | :[[File:ClipCapIt- | + | :[[File:ClipCapIt-160216-155758.PNG]] |
| − | + | * Clique no link '''"Excluir"''' ao lado direito do parecer do aluno: | |
:[[File:ClipCapIt-150428-155849.PNG]] | :[[File:ClipCapIt-150428-155849.PNG]] | ||
| − | + | * Na tela de confirmação da exclusão, clique em '''"OK"''': | |
:[[File:ClipCapIt-150428-155930.PNG]] | :[[File:ClipCapIt-150428-155930.PNG]] | ||
Edição das 14h59min de 16 de fevereiro de 2016
Objetivo do manual: Demonstrar como os professores devem proceder para cadastrar os pareceres descritivos no portal acadêmico.
Vídeo aula de Acesso ao Portal
- Vídeo aula do processo: Ver Vídeo (minutos)
Manual
Cadastrar Parecer
- Acesse o Portal Acadêmico do CFJL (Clique aqui se tiver dúvidas para acessar o portal).
- Acesse a aba [Professor] e clique em [Diário de classe]:
- Dentro da aba Períodos letivos em andamento, selecione a disciplina e clique no botão [Ocorrências]:
- Serão listados todos os alunos matriculados nesta disciplina. Agora, Marque o aluno que deseja cadastrar o parecer e clique em [Cadastrar novas ocorrências para o(s) aluno(s)]:
- Na tela que abrir, preencha os campos, conforme descrição abaixo, e clique em "Salvar":
- Etapa:
- - Educação Infantil: "1º Trimestre", "2º Trimestre" ou "3º Trimestre".
- - Ensino Fundamental: "1º Trimestre", "2º Trimestre" ou "3º Trimestre".
- - Ensino Médio: "Nota 1º Trim.", "Nota 2º Trim." ou "Nota 3º Trim."
- Grupo: Escolha a opção "Pareceres"
- Tipo: Deixe a opção "Parecer Descritivo"
- Data (opcional): Informe a data (Este campo é opcional)
- Observação: Escreva (ou cole) aqui o parecer
- IMPORTANTE: Não deixe espaços ou linhas em branco, o relatório gerado pelo sistema irá formatá-lo com espaço após parágrafos e recuo da primeira linha do parágrafo.
- Incluir arquivo (opcional): Você pode incluir um arquivo (Este campo é opcional)
- Descrição do arquivo: Se foi inserido um arquivo, escreva a descrição do arquivo neste campo (Este campo é opcional)
- Clique em "Ok" na tela de confirmação do cadastro.
Editar Parecer
Para Editar um parecer que já foi digitado no portal, siga os passos abaixo.
- Acesse as "Ocorrências" da disciplina.
- Clique no "Mais (+)" em frente ao nome do aluno:
- Clique no link "Editar" ao lado direito do parecer do aluno:
- Na tela que abrir, faça as edições necessárias e clique em "Salvar":
Excluir Parecer
Para Excluir um parecer que já foi digitado no portal, siga os passos abaixo.
- Acesse as "Ocorrências" da disciplina.
- Clique no "Mais (+)" em frente ao nome do aluno:
- Clique no link "Excluir" ao lado direito do parecer do aluno:
- Na tela de confirmação da exclusão, clique em "OK":