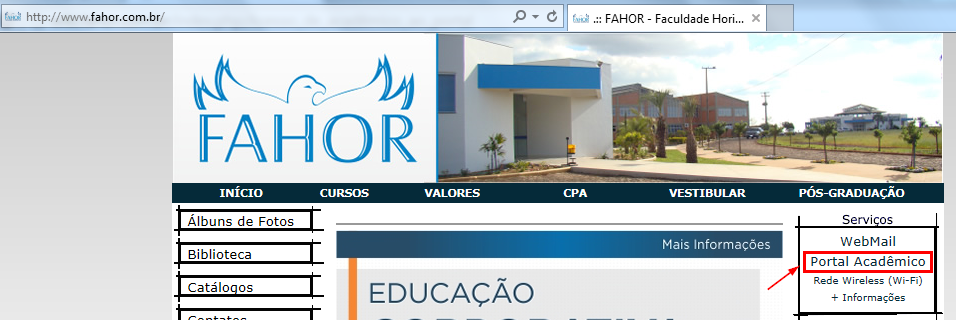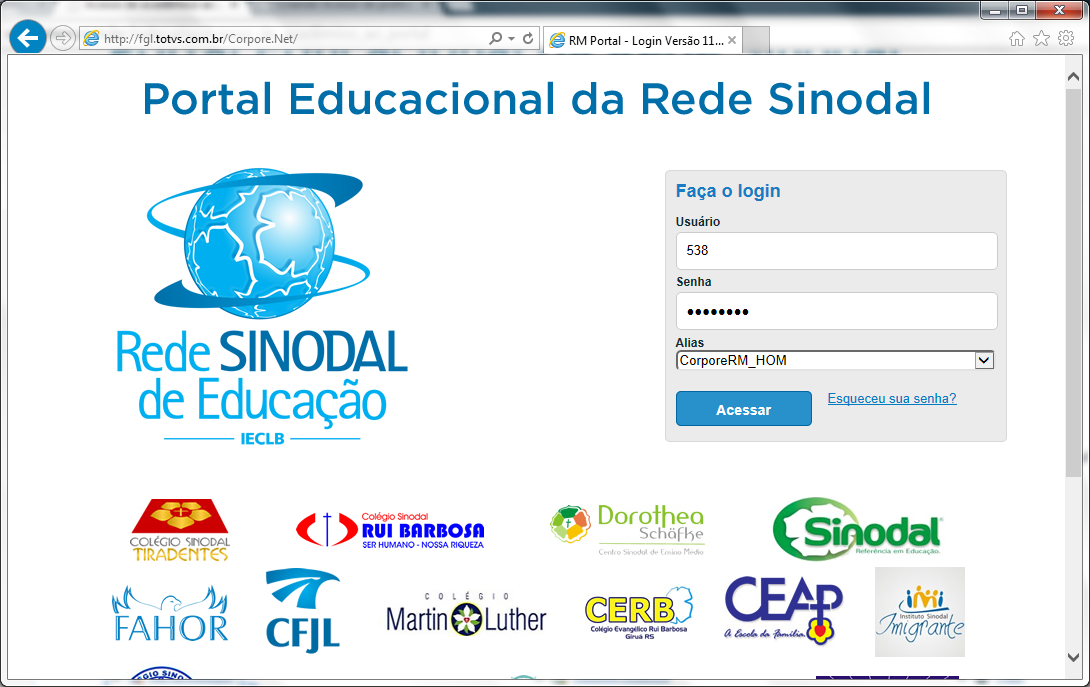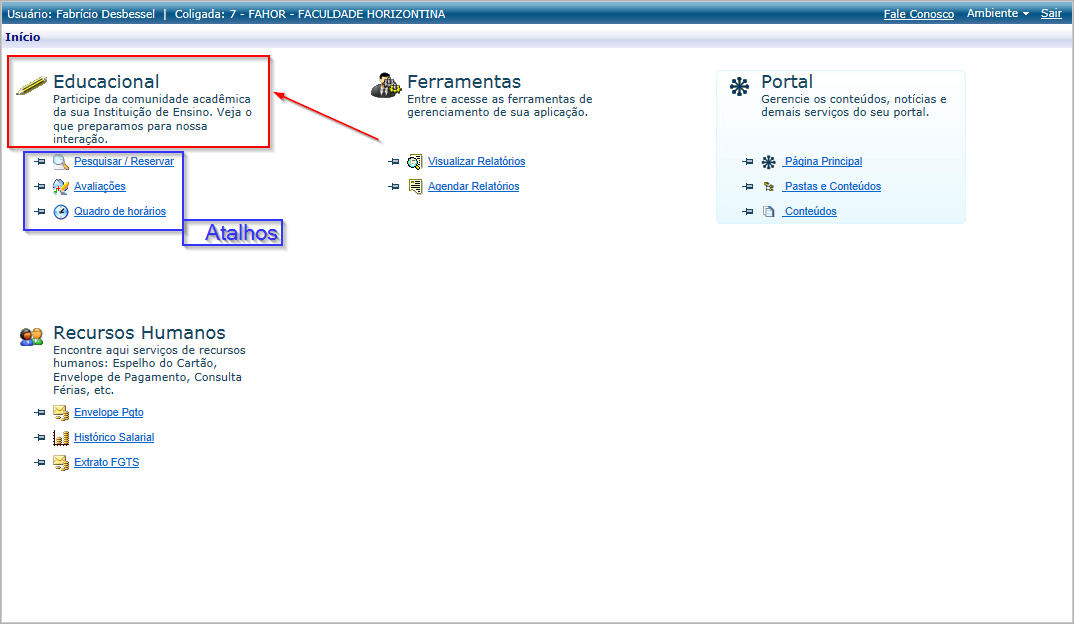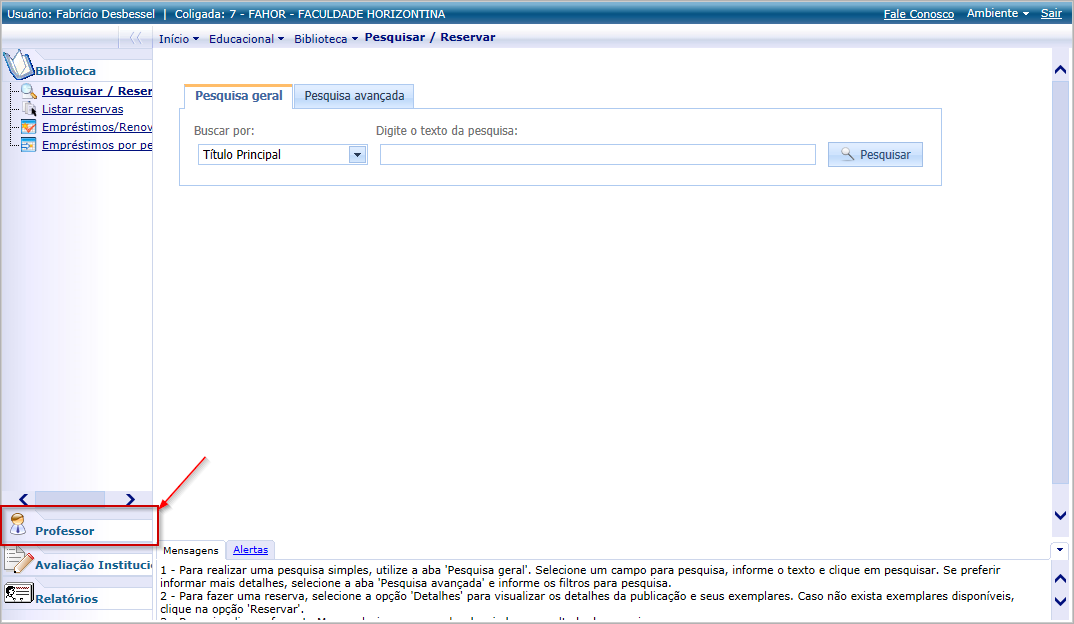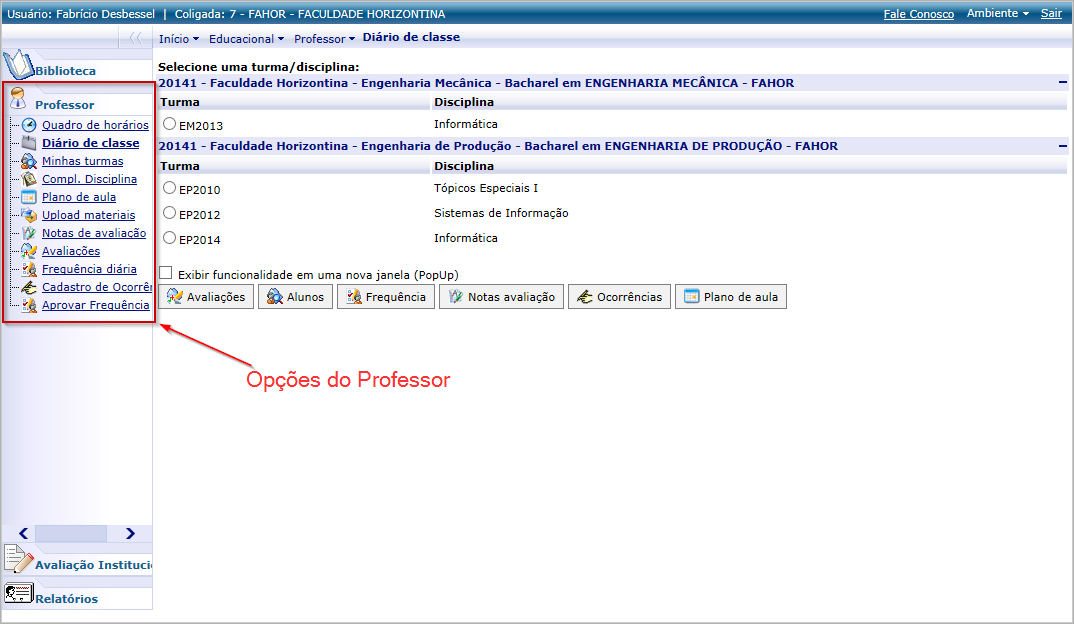Mudanças entre as edições de "Acesso de professor ao portal"
Ir para navegação
Ir para pesquisar
| Linha 2: | Linha 2: | ||
== 1º - Vídeo aula de Acesso ao Portal == | == 1º - Vídeo aula de Acesso ao Portal == | ||
| − | '''Vídeo aula do processo:''' [http://www.fahor.com.br/rmportal/CDNET/ | + | '''Vídeo aula do processo:''' [http://www.fahor.com.br/rmportal/CDNET/Acesso.mp4 Vídeo de como acessar o portal acadêmico] |
Edição das 15h52min de 29 de maio de 2014
Demonstra como o professor deve proceder para fazer o acesso ao portal acadêmico da instituição.
1º - Vídeo aula de Acesso ao Portal
Vídeo aula do processo: Vídeo de como acessar o portal acadêmico
2º - Manual de Acesso ao Portal
Para acessar o Portal, siga os seguintes passos:
- Acesse o site da FAHOR: www.fahor.com.br
- Clique em Portal Acadêmico, no canto superior direito.
- Na tela que abrir, informe seu usuário e senha (O campo Alias deixe como CorporeRM).
- Lembre-se: O usuário do portal é o código do professor.
- Você deve ter recebido teu código de professor e senha em uma carta de usuário quando da contratação.
- Clique no botão Acessar.
- Você será direcionado ao portal. Nesta tela, clique em Educacional.
- Dica: Os menus que você acessar com frequência no portal, serão fixados nesta primeira tela como atalhos. Desta forma, você não precisará entrar mais em "Educacional" para acessar seus menus Favoritos.
- Agora clique no quadro Professor para acessar os menus das opções para professores.
- Essas são as opções do Professor que contemplam todas as funcionalidades necessárias ao diário de classe digital bem como outra opções que visam facilitar as atividades docentes e a troca de informações de formar sistematizada com a instituição.
- Continue aprendendo sobre essas funcionalidades: Próximo assunto Preparação inicial