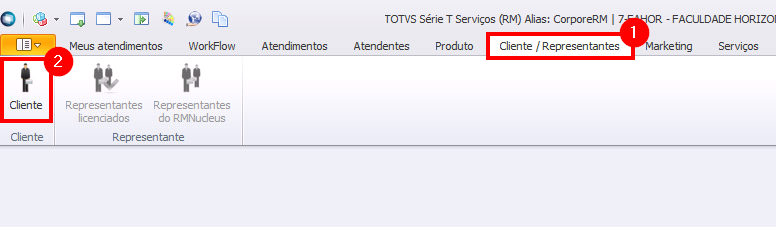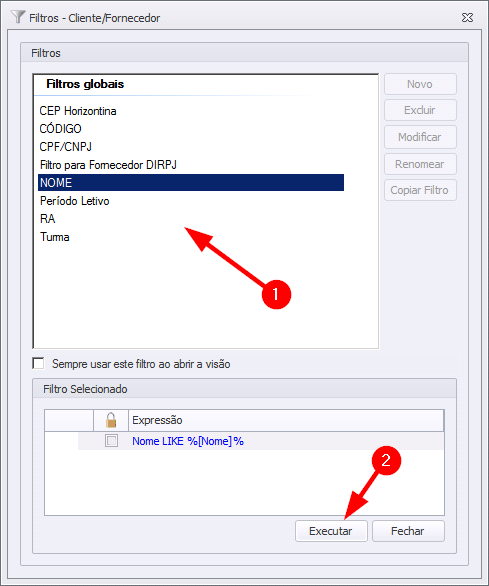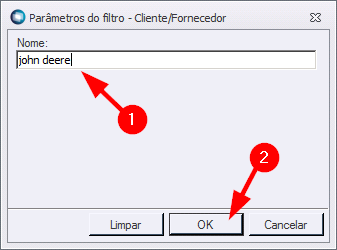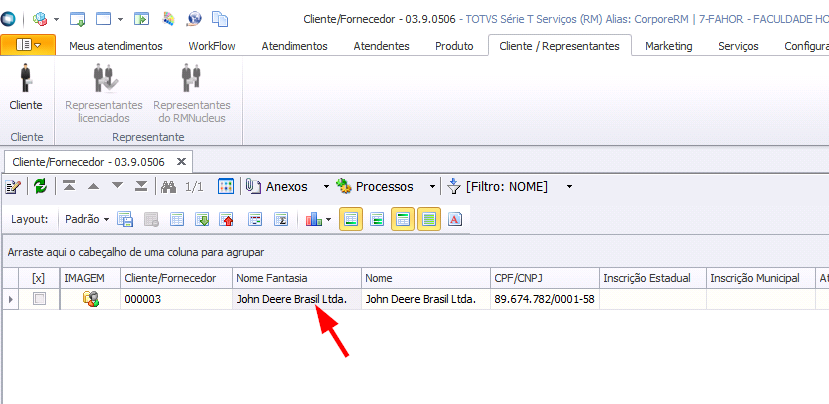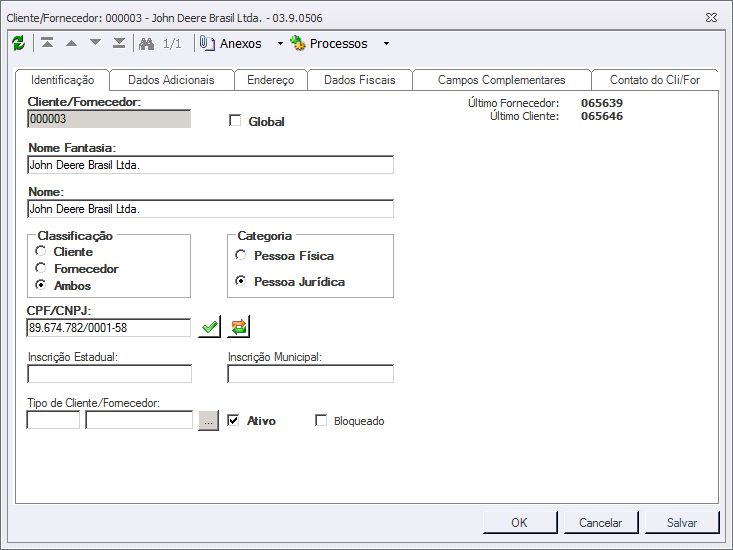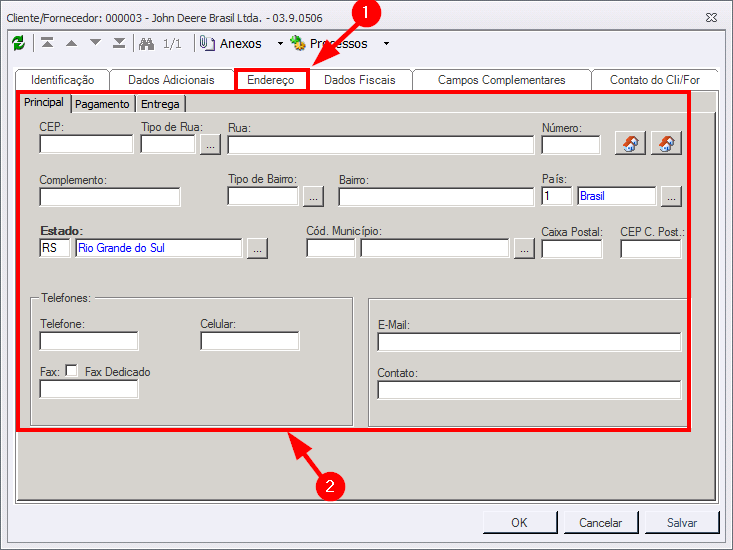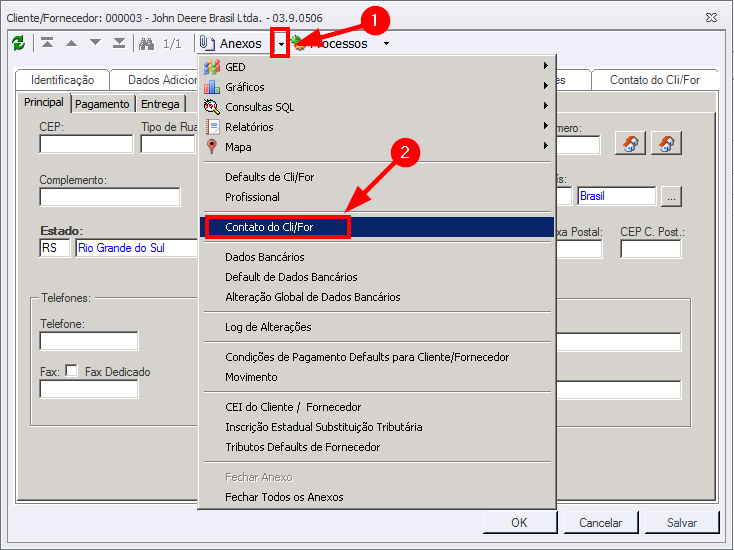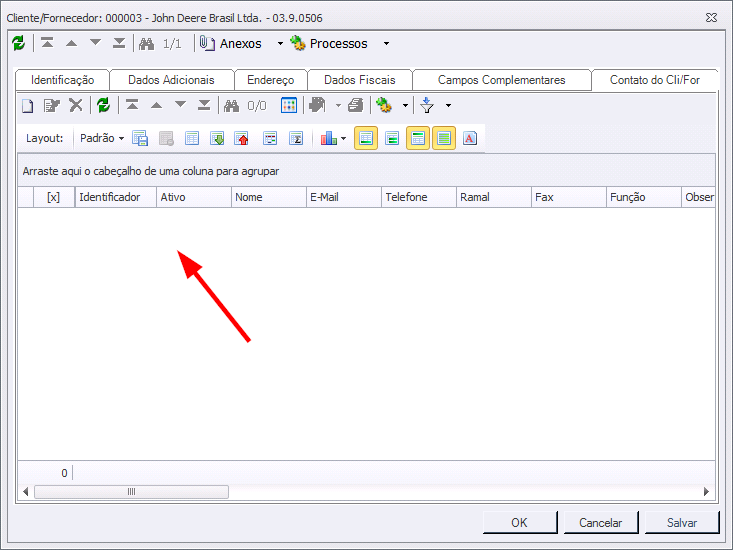Mudanças entre as edições de "Localizar Cliente/Fornecedor"
Ir para navegação
Ir para pesquisar
(Criou página com 'Este manual tem o objetivo de ensinar como encontrar o contato de Clientes/Fornecedores através do módulo "Gestão de Relacionamento com o Cliente"(CRM) do sistema ERP da In...') |
|||
| Linha 21: | Linha 21: | ||
##* Se houver algum cadastrado, será apresentado na tela com as informações principais de contato (telefone, endereço, etc). | ##* Se houver algum cadastrado, será apresentado na tela com as informações principais de contato (telefone, endereço, etc). | ||
##:[[File:ClipCapIt-160603-164933.PNG]] | ##:[[File:ClipCapIt-160603-164933.PNG]] | ||
| − | |||
| − | |||
| − | |||
| − | |||
| − | |||
<br /> | <br /> | ||
<br /> | <br /> | ||
:''[[Recepção|<<Voltar ao manual principal da Recepção]]'' | :''[[Recepção|<<Voltar ao manual principal da Recepção]]'' | ||
Edição das 16h50min de 3 de junho de 2016
Este manual tem o objetivo de ensinar como encontrar o contato de Clientes/Fornecedores através do módulo "Gestão de Relacionamento com o Cliente"(CRM) do sistema ERP da Instituição. Estes contatos são cadastrados pela tesouraria.
Manual
- Acesse o sistema [Gestão de Relacionamento com o Cliente]
- Acesse a aba [Cliente / Representantes] e, dentro desta aba, clique em [Cliente]:
- Irá aparecer uma tela de filtro. Nesta tela, clique sobre o filtro desejado e, em seguida, clique em [Executar]:
- Em seguida, dependendo do filtro escolhido, será solicitado um parâmetro, neste caso está solicitando o nome do cliente/fornecedor. Então, preencha o campo com o parâmetro desejado e clique em [OK]:
- Serão listados todos os clientes/fornecedores relacionados ao seu filtro com algumas informações básicas. Para ver mais informações, dê um duplo clique sobre ele:
- Irá abrir uma tela com as informações iniciais:
- Para visualizar o Endereço e contatos, temos duas opções