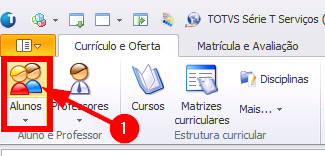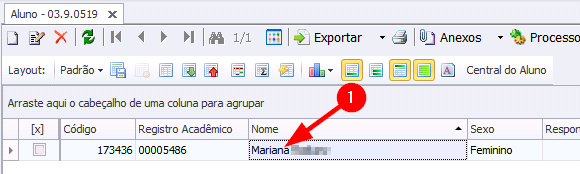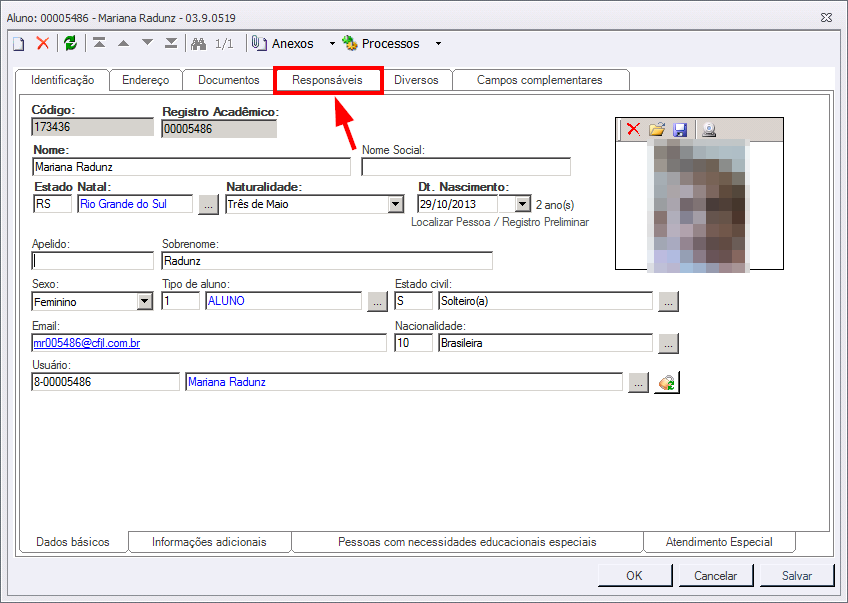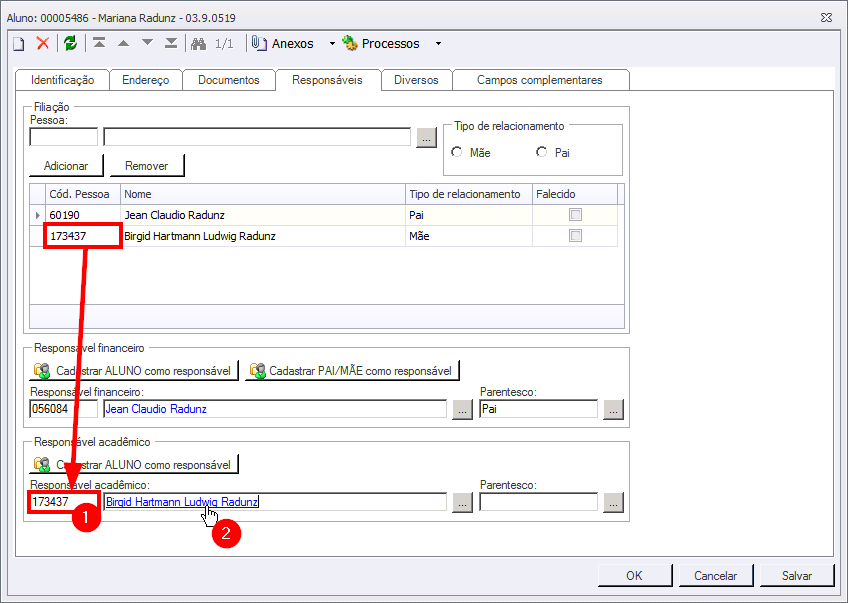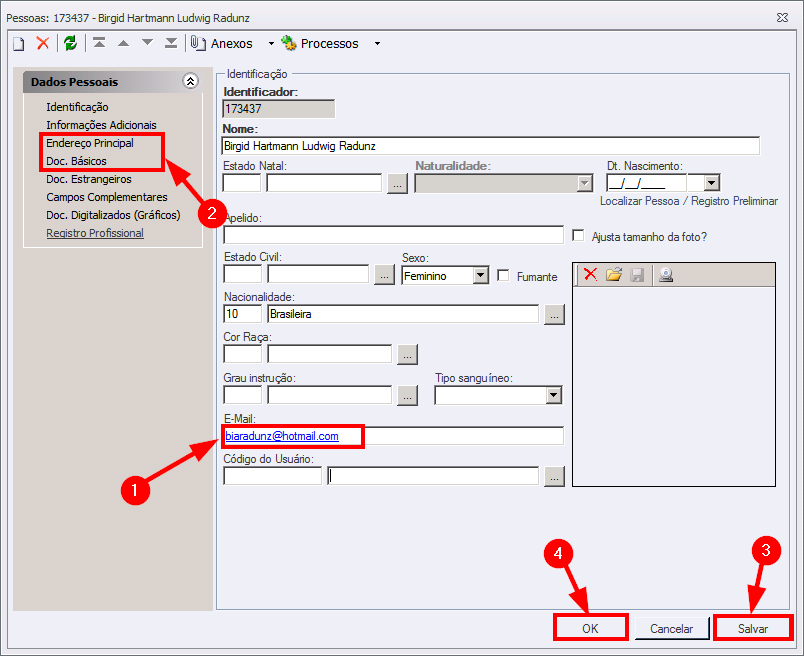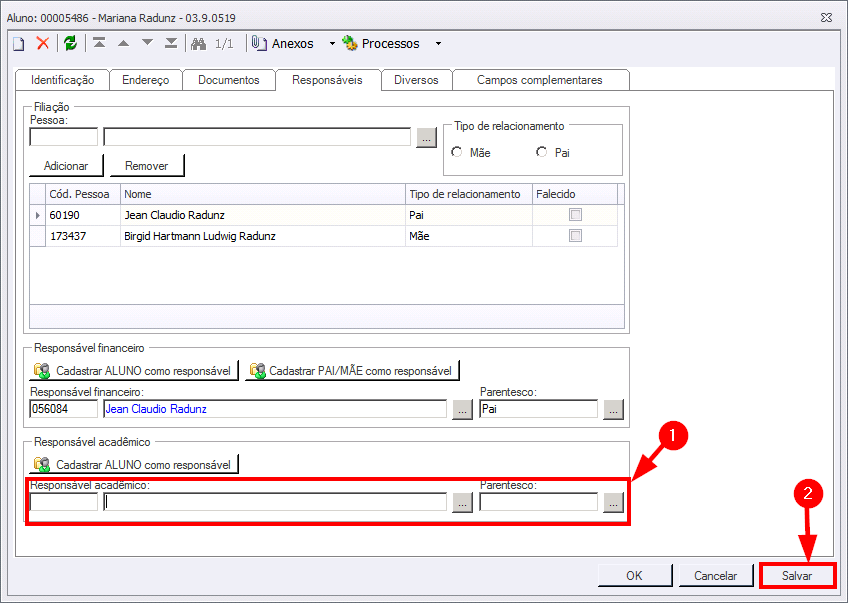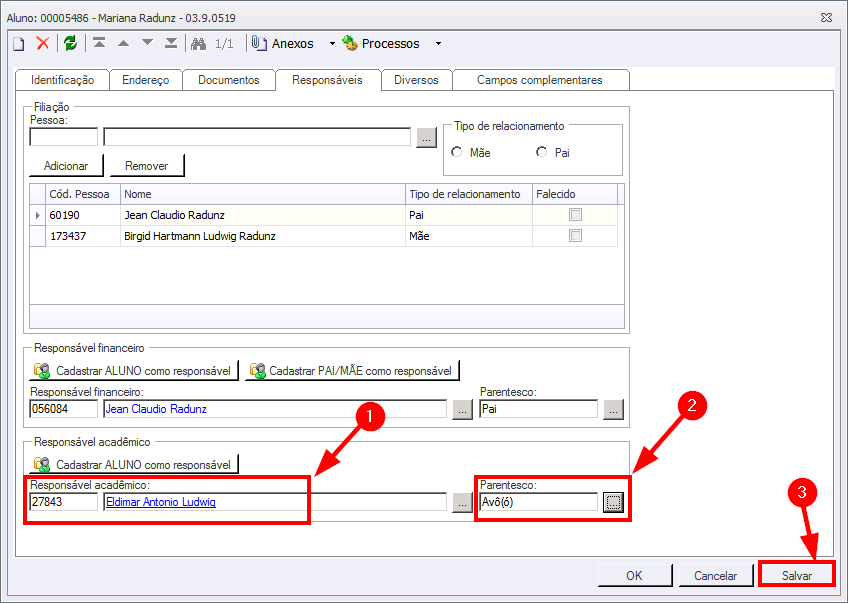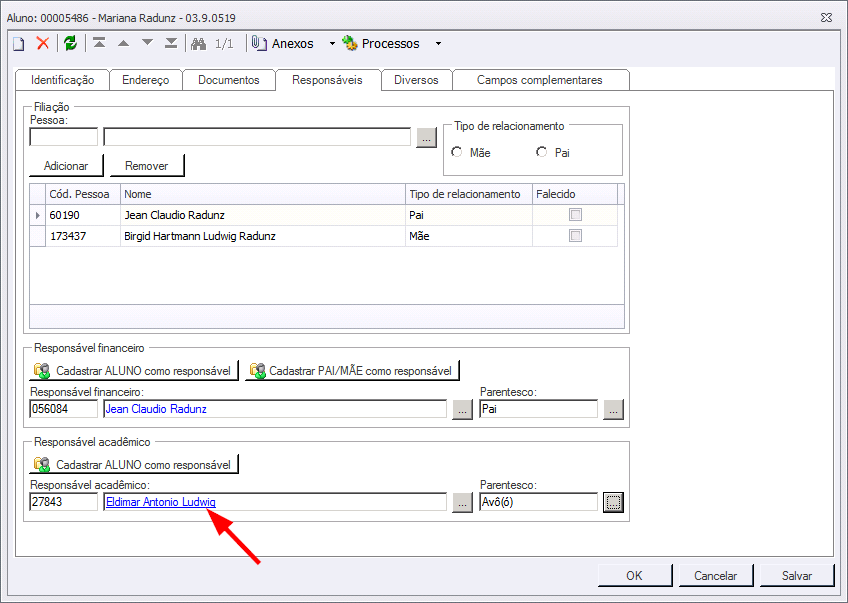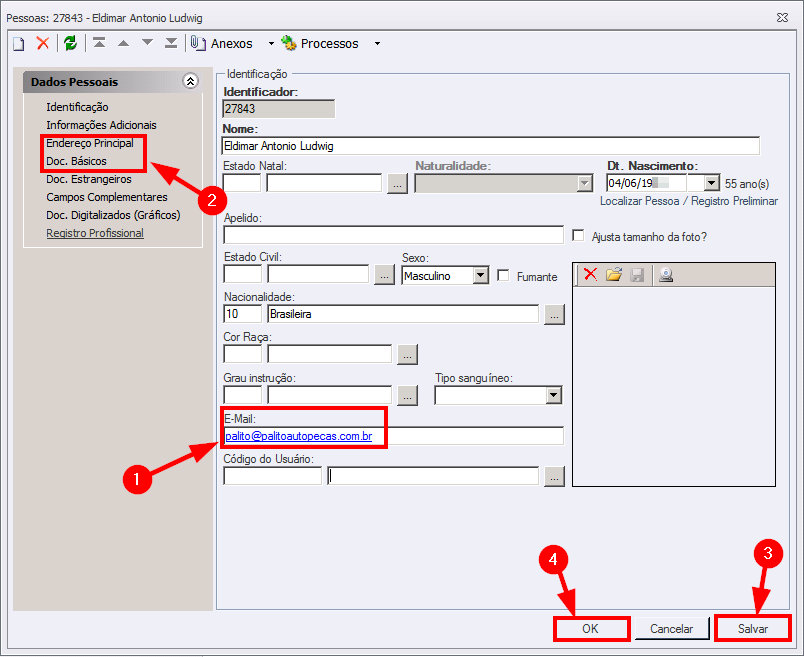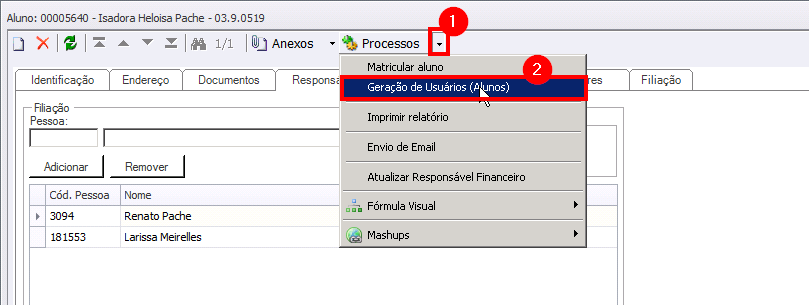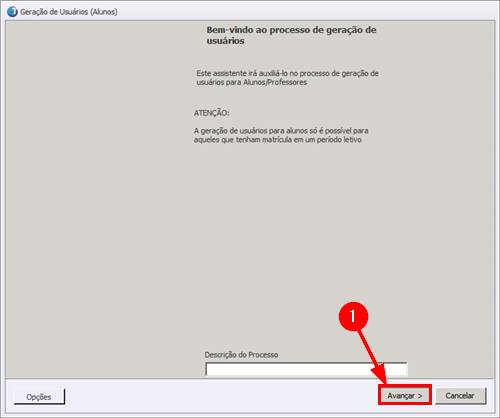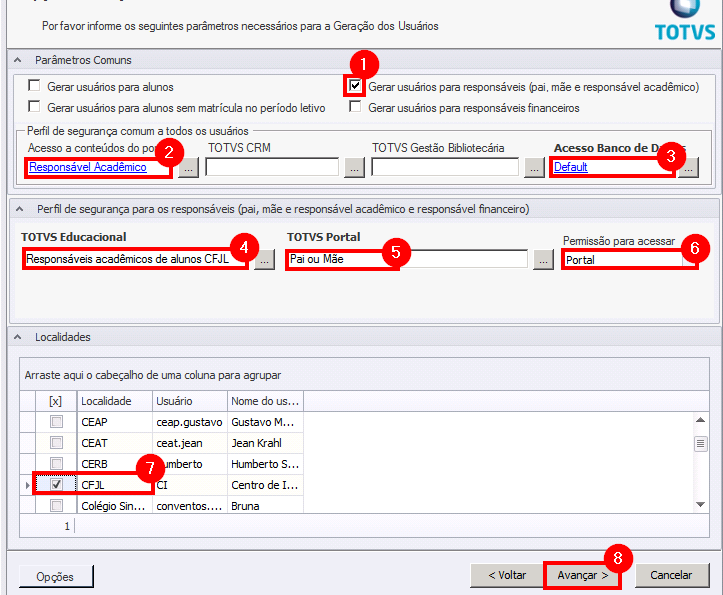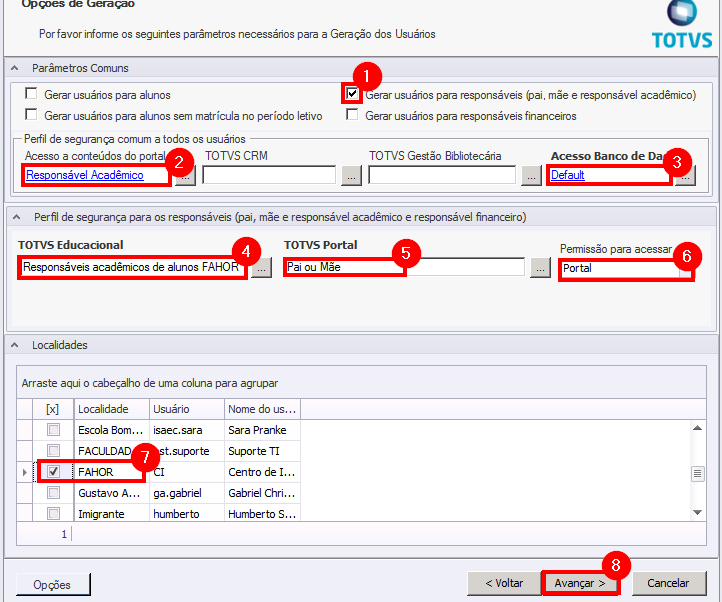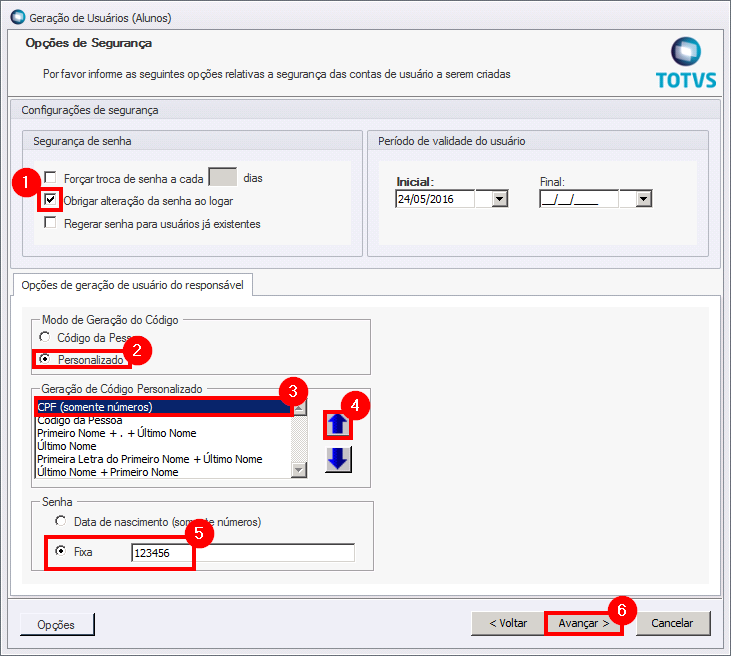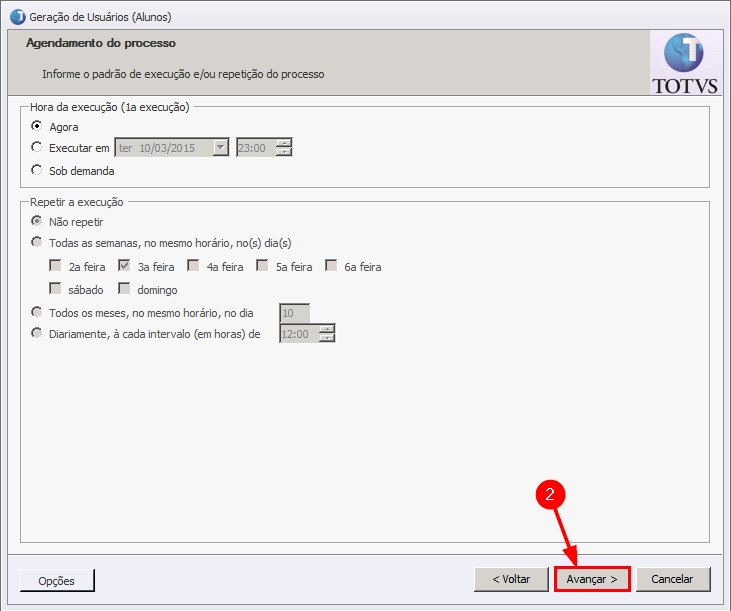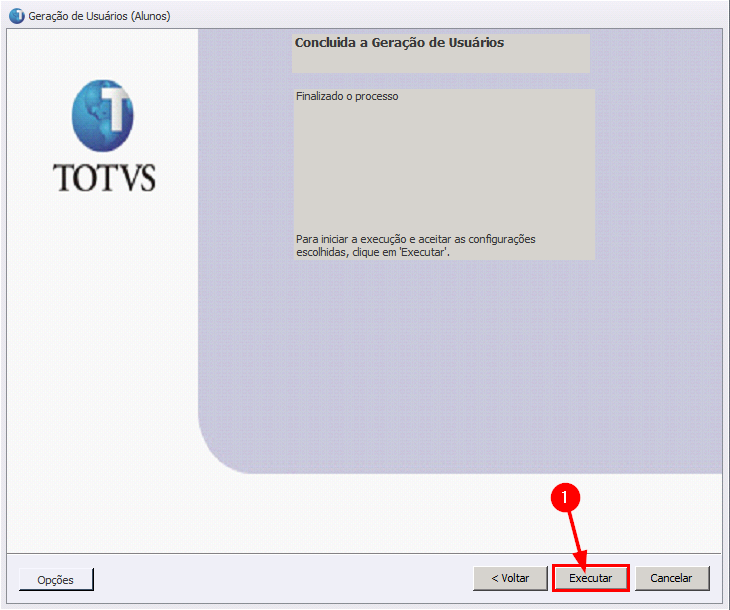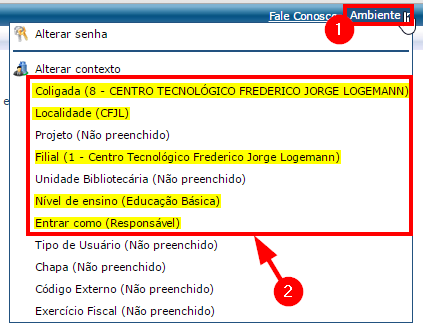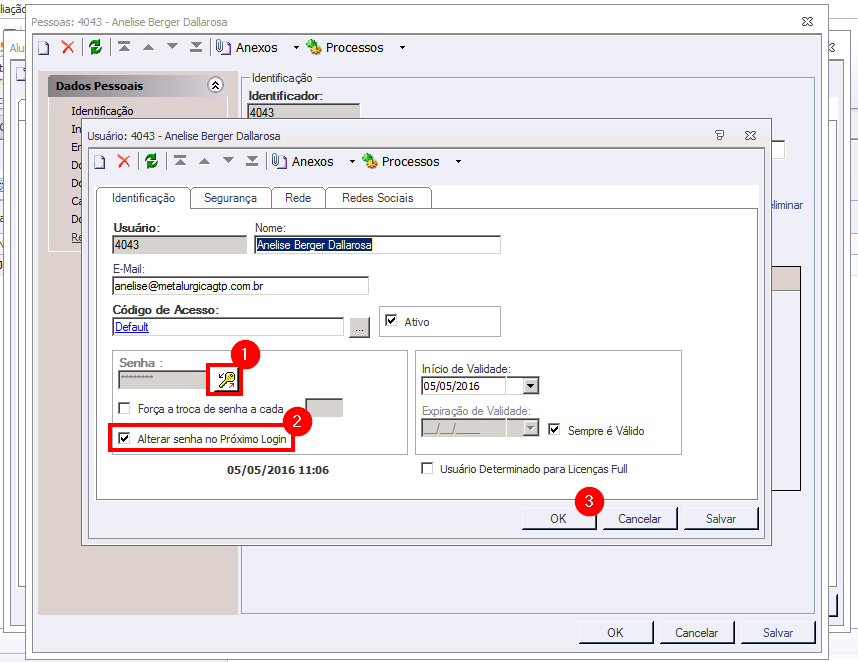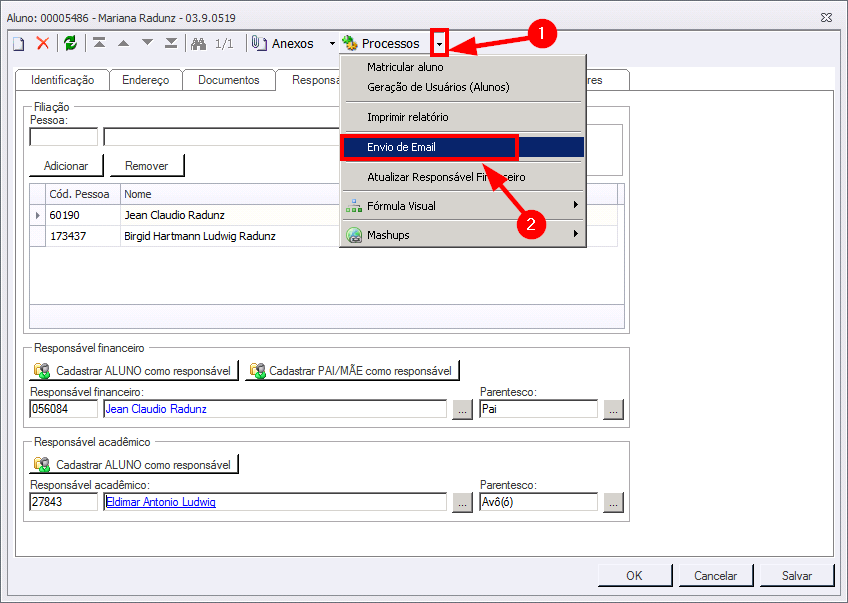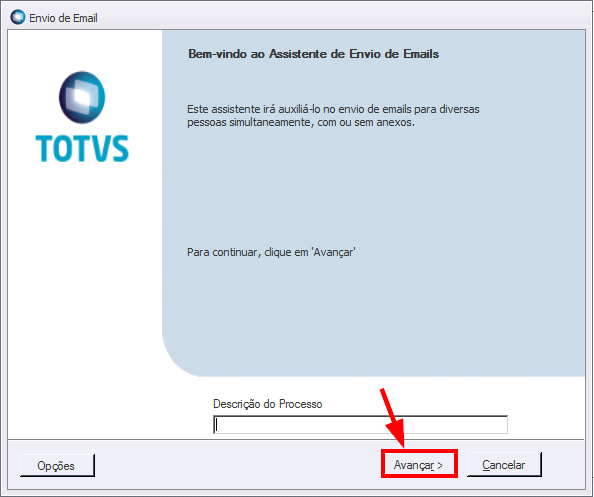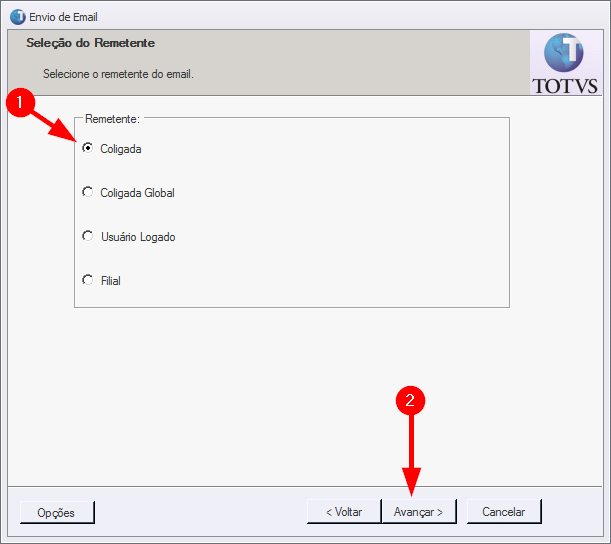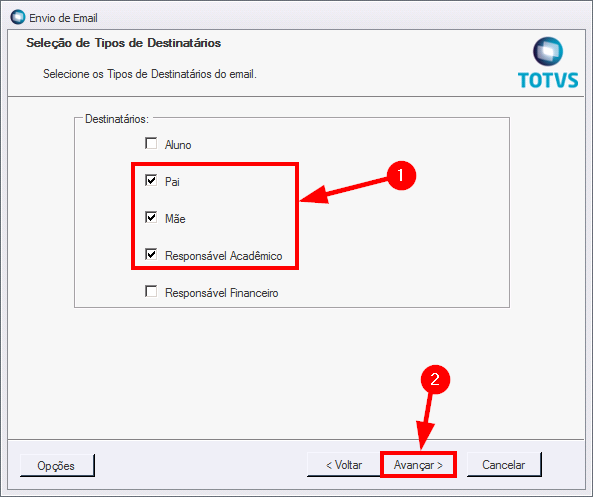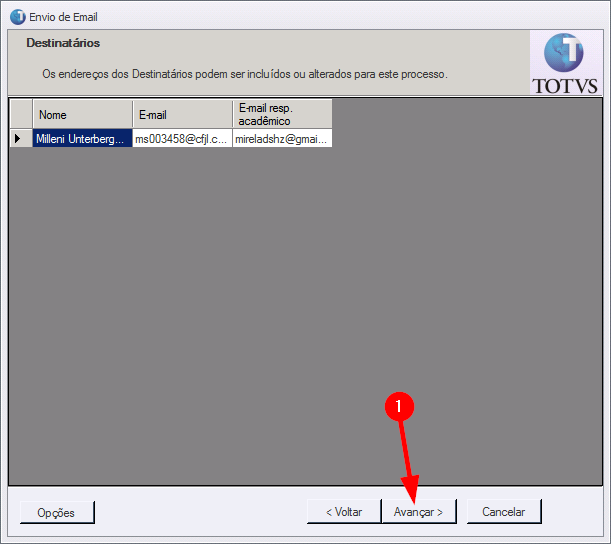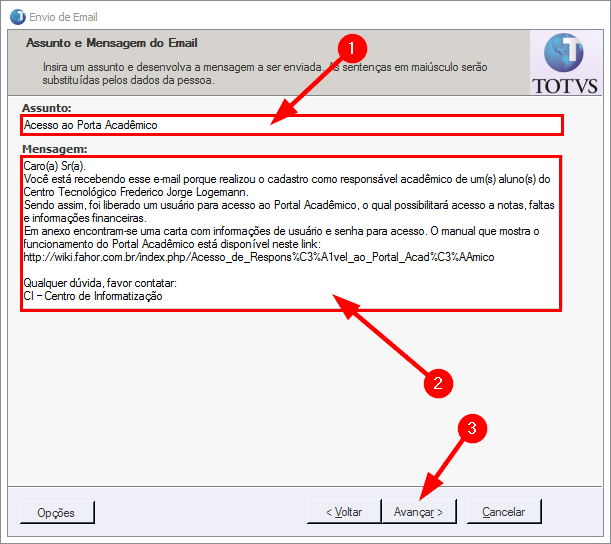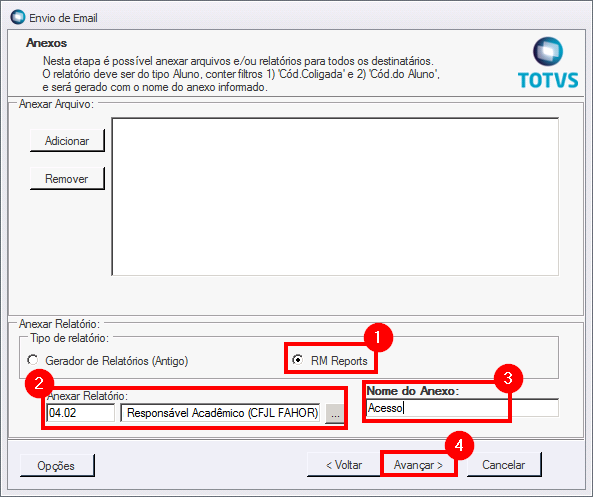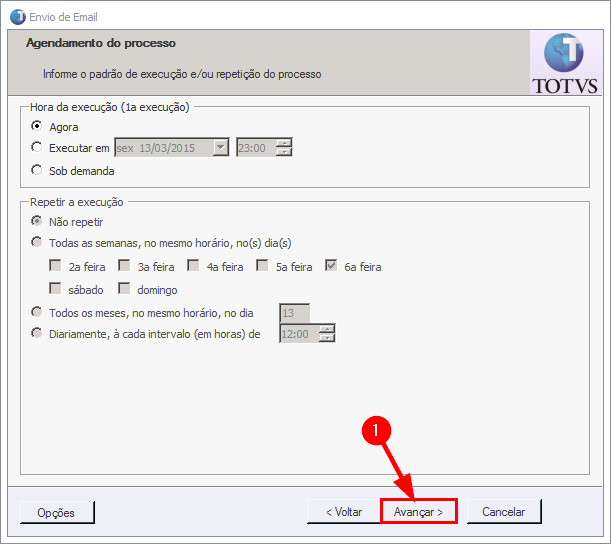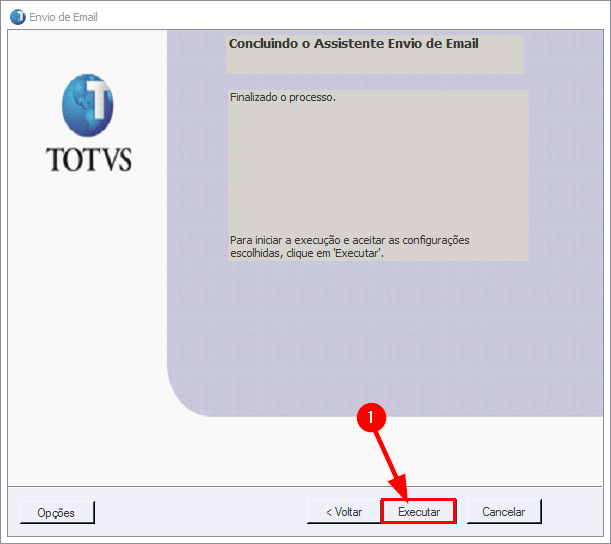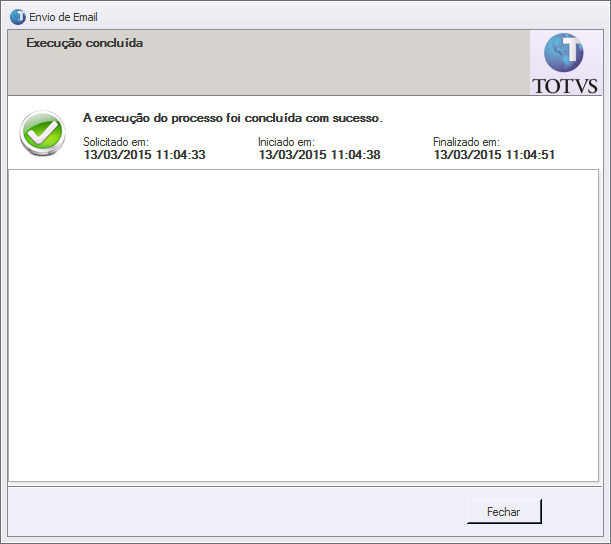Mudanças entre as edições de "Configurar Usuário de Responsável Acadêmico"
Ir para navegação
Ir para pesquisar
| Linha 66: | Linha 66: | ||
=== '''Passo 04 - Enviar e-mail para o Responsável''' === | === '''Passo 04 - Enviar e-mail para o Responsável''' === | ||
| − | # | + | # Dentro da tela do aluno, clique em '''[Processos]''' e em '''[Envio de Email]''': |
| − | + | #:[[File:ClipCapIt-160614-101446.PNG]] | |
| − | # | ||
# Na tela que abrir, clique em '''"Avançar"''' | # Na tela que abrir, clique em '''"Avançar"''' | ||
| − | # Na tela seguinte, Selecione '''"Coligada"''' e clique em '''"Avançar"''': | + | #:[[File:ClipCapIt-160614-101612.PNG]] |
| − | # Na tela seguinte, | + | # Na tela seguinte, Selecione '''"Coligada"''' e clique em '''"Avançar"''': |
| − | # | + | #:[[File:ClipCapIt-150313-104312.PNG]] |
| − | # Na tela seguinte, clique em '''"Avançar"''': | + | # Na tela seguinte, marque quem irá receber o e-mail e clique em '''"Avançar"''' |
| + | #:[[File:ClipCapIt-160614-101818.PNG]] | ||
| + | # Na tela seguinte, clique em '''"Avançar"''': | ||
| + | #:[[File:ClipCapIt-150313-104609.PNG]] | ||
# Na tela seguinte, escreva o '''"Assunto"''' e a '''"Mensagem"''', conforme modelo abaixo. Em seguida, clique em '''"Avançar"'''<br/> | # Na tela seguinte, escreva o '''"Assunto"''' e a '''"Mensagem"''', conforme modelo abaixo. Em seguida, clique em '''"Avançar"'''<br/> | ||
#*'''Para CFJL:''' | #*'''Para CFJL:''' | ||
| Linha 105: | Linha 107: | ||
# Na tela seguinte, Selecione a opção '''"RM Reports"''', no campo '''Anexar Relatório''' selecione o relatório: | # Na tela seguinte, Selecione a opção '''"RM Reports"''', no campo '''Anexar Relatório''' selecione o relatório: | ||
#* 04.02 - Carta para Responsável Acadêmico (CFJL FAHOR) | #* 04.02 - Carta para Responsável Acadêmico (CFJL FAHOR) | ||
| − | # Em seguida, escreva o '''"Nome de Anexo"''' (Carta de acesso) e clique em '''"Avançar"''' | + | # Em seguida, escreva o '''"Nome de Anexo"''' (Carta de acesso) e clique em '''"Avançar"''' |
| − | # Na tela seguinte clique em '''"Avançar"''' | + | #:[[File:ClipCapIt-160524-104759.PNG]] |
| − | # Na tela seguinte clique em '''"Executar"''' e aguarde o processo ser executado. | + | # Na tela seguinte clique em '''"Avançar"''' |
| − | # Feche a tela de confirmação. | + | #:[[File:ClipCapIt-150313-110456.PNG]] |
| + | # Na tela seguinte clique em '''"Executar"''' e aguarde o processo ser executado. | ||
| + | #:[[File:ClipCapIt-150313-110601.PNG]] | ||
| + | # Feche a tela de confirmação. | ||
| + | #:[[File:ClipCapIt-150313-110648.PNG]] | ||
[[Categoria:CI]] | [[Categoria:CI]] | ||
Edição das 10h25min de 14 de junho de 2016
Demonstra como Configurar e Criar o usuário de Responsável Acadêmico do Portal.
Importante! Antes de gerar os usuários de um responsável acadêmico é preciso gerar os usuários dos alunos que ainda não possuem usuário.
Manual
Passo 01 - Atualizar dados dos Responsáveis Acadêmicos
- Acesse o "Totvs Educacional" e clique em "Alunos".
- Na tela de filtro, selecione o melhor filtro (por Nome ou por RA) e busque pelo aluno. Em seguida, de um duplo clique sobre o aluno.
- Na tela de cadastro do aluno, vá até a aba "Responsáveis":
Pai ou/e Mãe
- Se a pessoa que solicitou o acesso é pai e/ou mãe do aluno, siga os passos a seguir:
- Informe o Código de pessoa do pai/mãe no campo "Responsável Acadêmico", em seguida clique no nome para entrar na tela de cadastro do pai/mãe:
- Na tela que abrir,
- informe o e-mail do pai/mãe e
- atualize os dados (telefone, endereço, documentos), em seguida,
- clique em [Salvar] e
- [OK]:
- Ao retornar para a tela "Responsáveis" do aluno, retire (apague) o pai/mãe do campo [Responsável Acadêmico] e clique em [Salvar]:
- Faça o mesmo para o outro pai.
Outro (Avós, por exemplo)
- Se a pessoa que solicitou o acesso não é pai/mãe do aluno, por exemplo, avós ou outro familiar que está responsável pelo aluno, siga os passos a seguir:
- Em "Responsável acadêmico":
- Defina quem será o Responsável Acadêmico
- Defina o parentesco (se conhecido)
- Clique em Salvar:
- Depois de ter escolhido o Responsável acadêmico, clique sobre o nome dele, conforme figura abaixo.
- Na tela que abrir,
- informe/confirme o e-mail
- atualize os dados (telefone, endereço, documentos), em seguida,
- clique em [Salvar] e
- [OK]:
- Observação: Antes de criar um novo usuário, verifique se já existe algum usuário para esta pessoa. Se existir, utilize o mesmo e configure-o para ter acesso de Responsável Acadêmico.
Passo 02 - Gerar usuário no portal
- Ainda na aba "Responsáveis" na tela de cadastro do aluno, clique em "Processos" e em "Geração de Usuários (Alunos)".
- Irá abrir um assistente para geração de usuário. Na primeira tela, clique em Avançar:
- Na tela seguinte, preencha os campos conforme figura abaixo e clique em "Avançar".
- Na tela seguinte, preencha os campos conforme figura abaixo e clique em "Avançar".
- Na tela Seguinte, clique em "Avançar"
- Na tela Seguinte, clique em "Executar" e aguarde o processo ser executado.
Passo 03 - Conferir e Parametrizar o Contexto
- Acesse o Portal Acadêmico com o usuário criado
- Clique em [Ambiente] e configure-o conforme imagem a seguir:
- Teste o Portal (Se está conseguindo visualizar o portal do filho)
- Saia do portal e troque a senha do responsável acadêmico no sistema para 123456 e marque a opção "Alterar senha no próximo login":
Passo 04 - Enviar e-mail para o Responsável
- Dentro da tela do aluno, clique em [Processos] e em [Envio de Email]:
- Na tela que abrir, clique em "Avançar"
- Na tela seguinte, Selecione "Coligada" e clique em "Avançar":
- Na tela seguinte, marque quem irá receber o e-mail e clique em "Avançar"
- Na tela seguinte, clique em "Avançar":
- Na tela seguinte, escreva o "Assunto" e a "Mensagem", conforme modelo abaixo. Em seguida, clique em "Avançar"
- Para CFJL:
- ==========================================================
- Acesso ao Portal Acadêmico
- Caro(a) Sr(a).
- Você está recebendo esse e-mail porque realizou o cadastro como responsável acadêmico de um(s) aluno(s) do Centro Tecnológico Frederico Jorge Logemann.
- Sendo assim, foi liberado um usuário para acesso ao Portal Acadêmico, o qual possibilitará acesso a notas, faltas e informações financeiras.
- Em anexo encontram-se uma carta com informações de usuário e senha para acesso.
- O manual que mostra o funcionamento do Portal Acadêmico está disponível neste link: http://wiki.fahor.com.br/index.php/Acesso_de_Respons%C3%A1vel_ao_Portal_Acad%C3%AAmico
- Qualquer dúvida, favor contatar:
- CI – Centro de Informatização
- E-mail: ci@cfjl.com.br
- Fone: 3537 7716
- ==========================================================
- Para FAHOR:
- ==========================================================
- Acesso ao Portal Acadêmico
- Caro(a) Sr(a).
- Você está recebendo esse e-mail porque realizou o cadastro como responsável acadêmico de um(s) aluno(s) da FAHOR.
- Sendo assim, foi liberado um usuário para acesso ao Portal Acadêmico, o qual possibilitará acesso a notas, faltas e informações financeiras.
- Em anexo encontram-se uma carta com informações de usuário e senha para acesso.
- O manual que mostra o funcionamento do Portal Acadêmico está disponível neste link: http://wiki.fahor.com.br/index.php/Acesso_de_Respons%C3%A1vel_ao_Portal_Acad%C3%AAmico_-_FAHOR
- Qualquer dúvida, favor contatar:
- CI – Centro de Informatização
- E-mail: ci@fahor.com.br
- Fone: 3537 7716
- ==========================================================
- Na tela seguinte, Selecione a opção "RM Reports", no campo Anexar Relatório selecione o relatório:
- 04.02 - Carta para Responsável Acadêmico (CFJL FAHOR)
- Em seguida, escreva o "Nome de Anexo" (Carta de acesso) e clique em "Avançar"
- Na tela seguinte clique em "Avançar"
- Na tela seguinte clique em "Executar" e aguarde o processo ser executado.
- Feche a tela de confirmação.