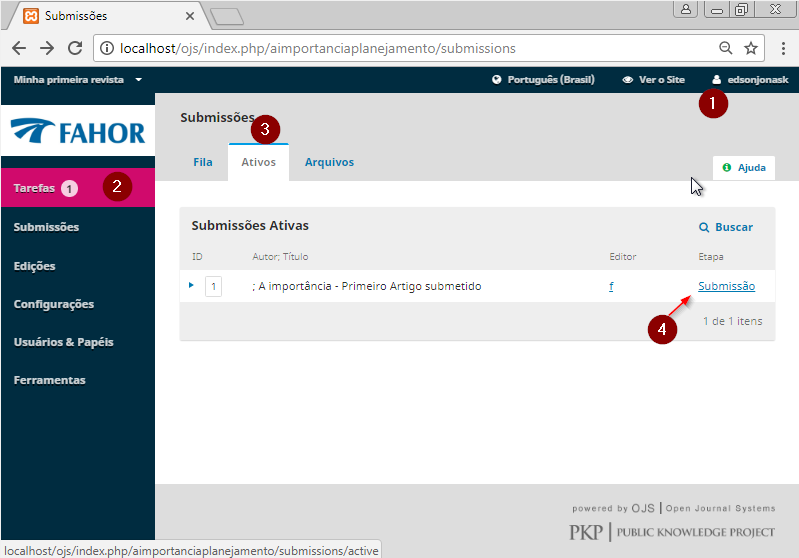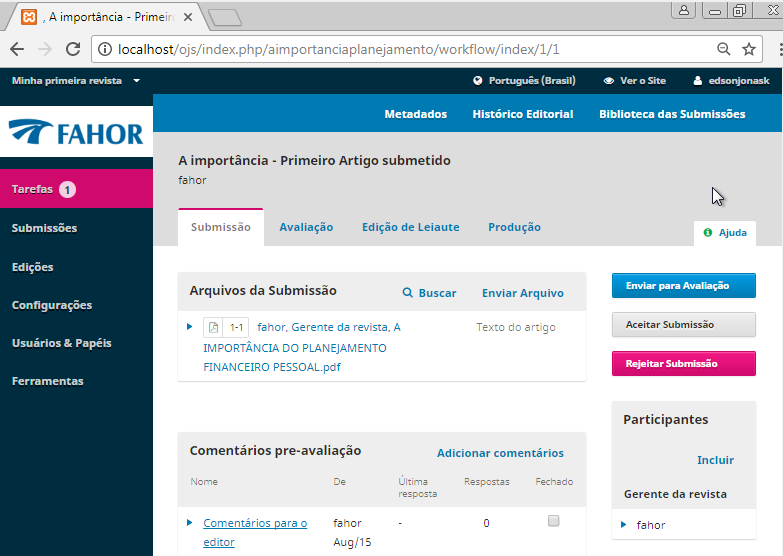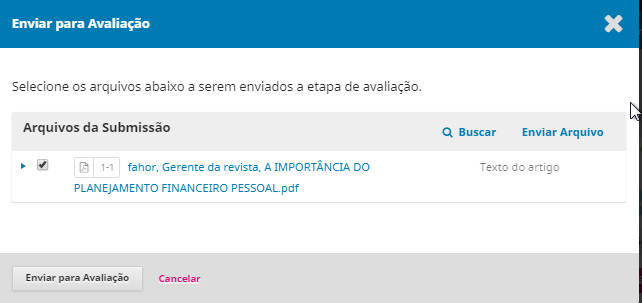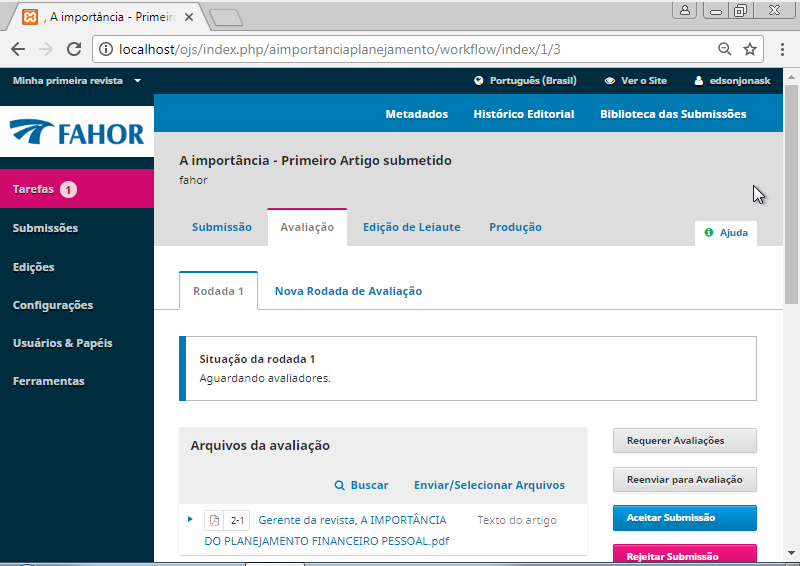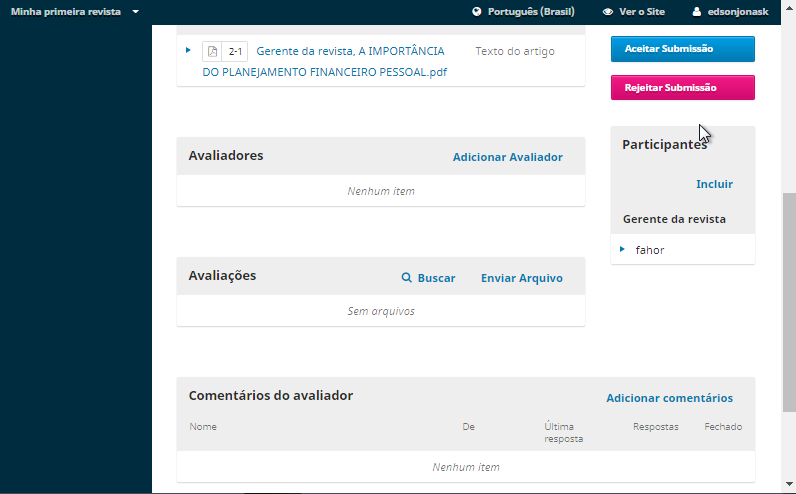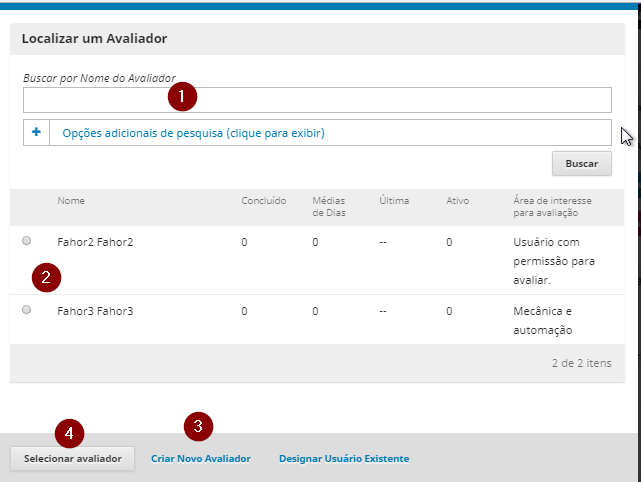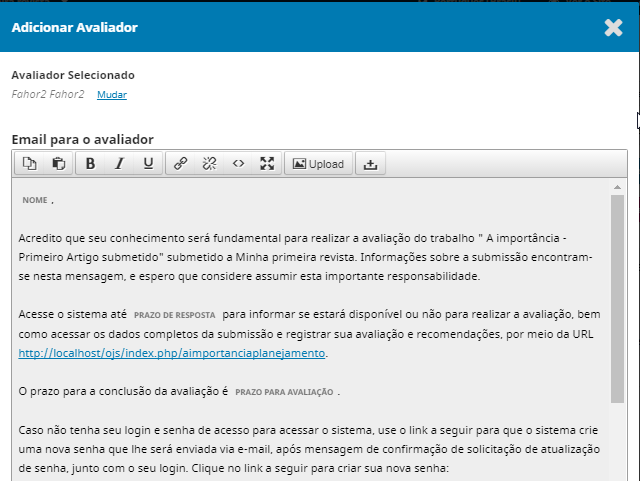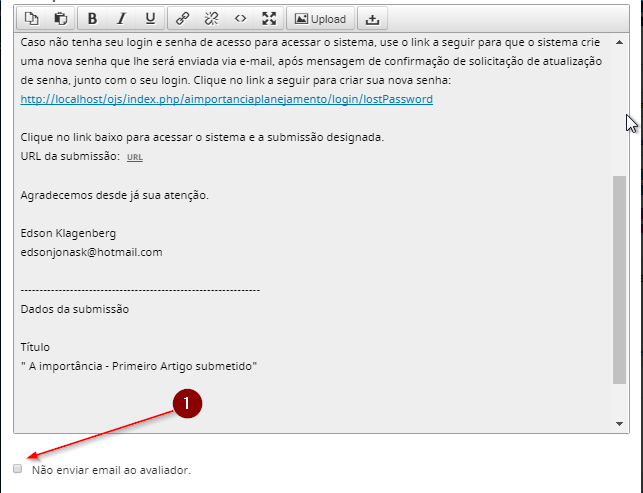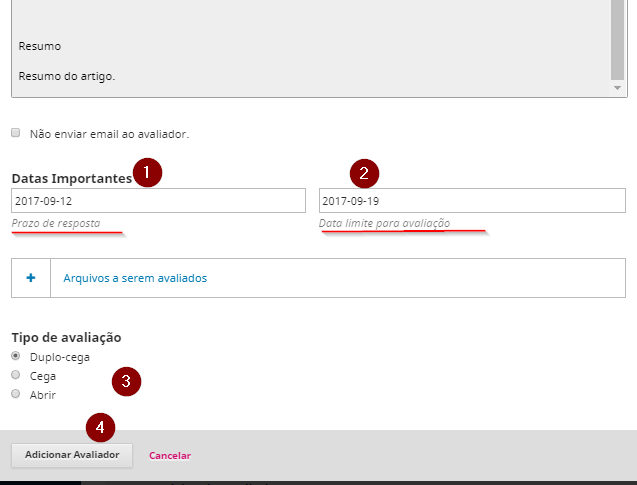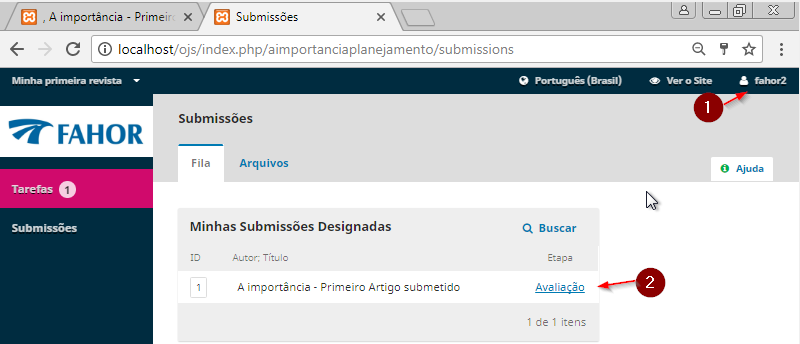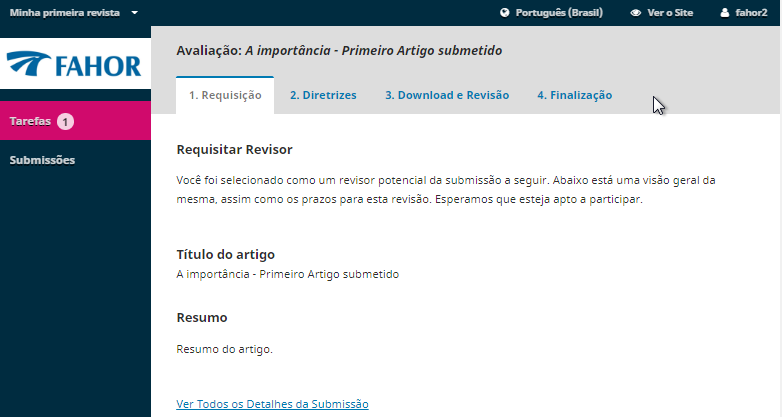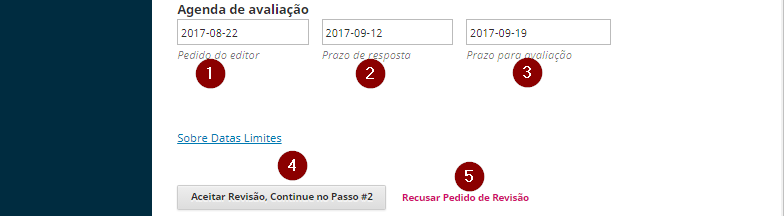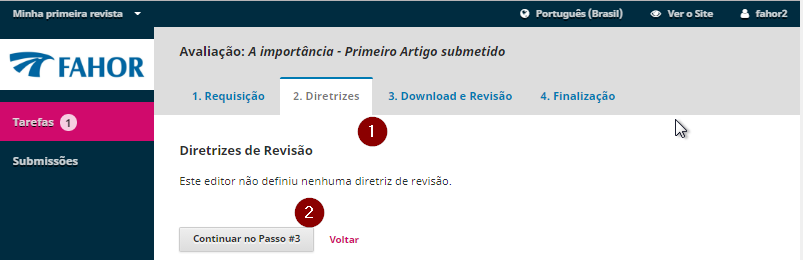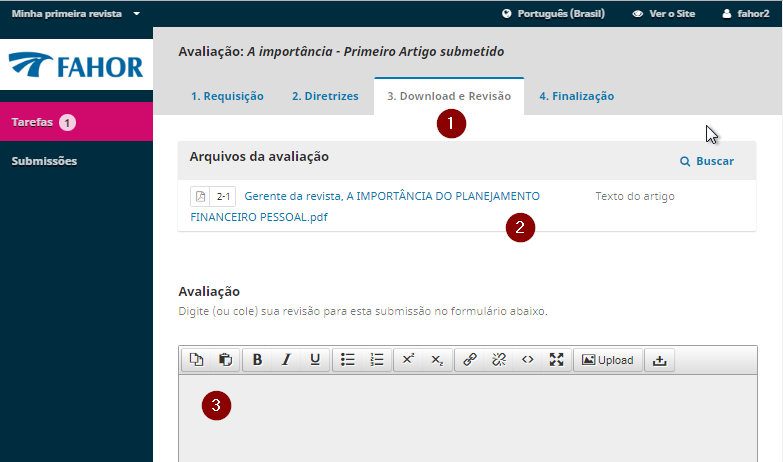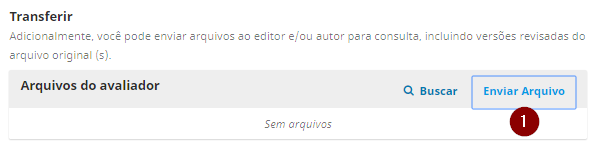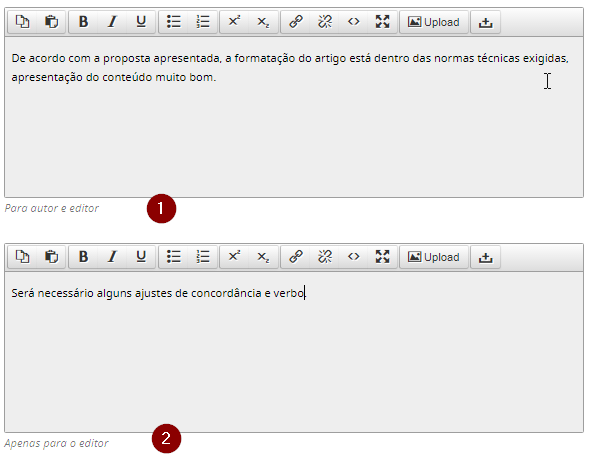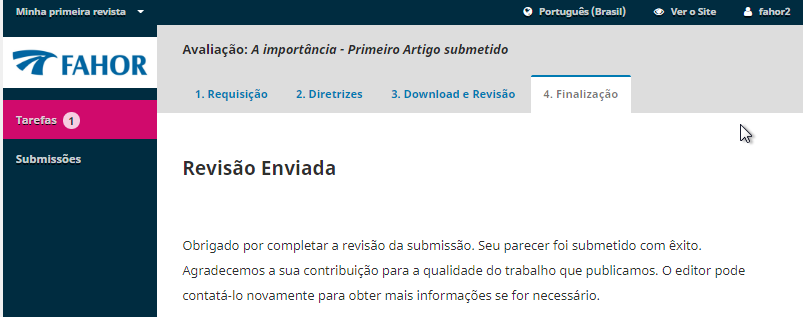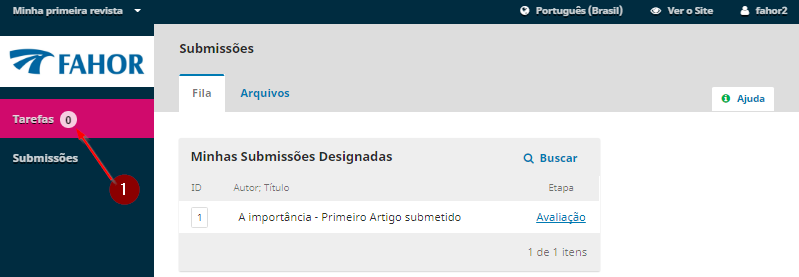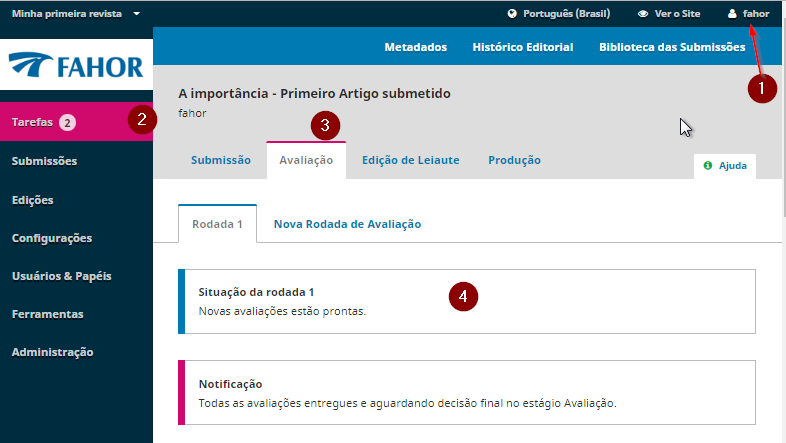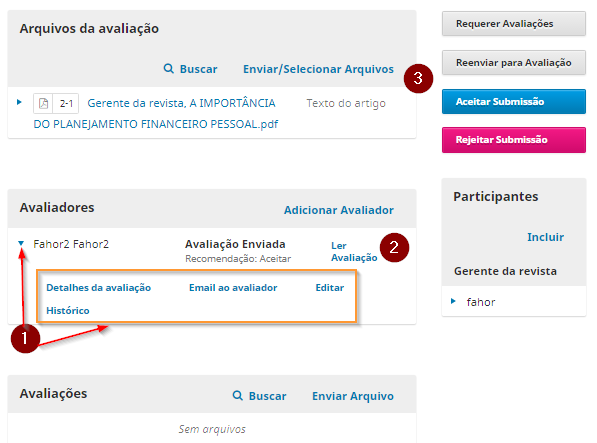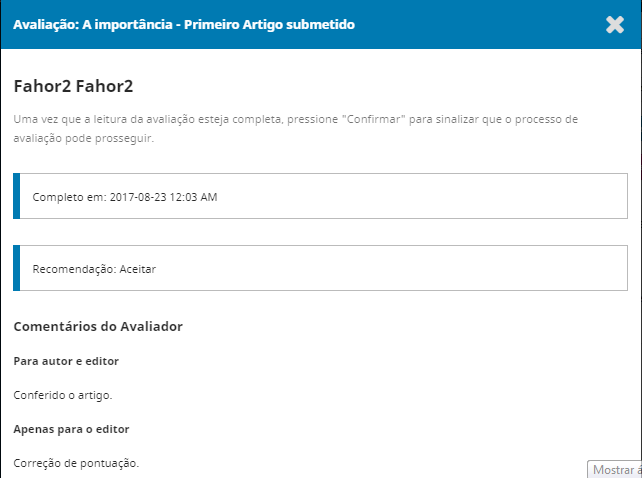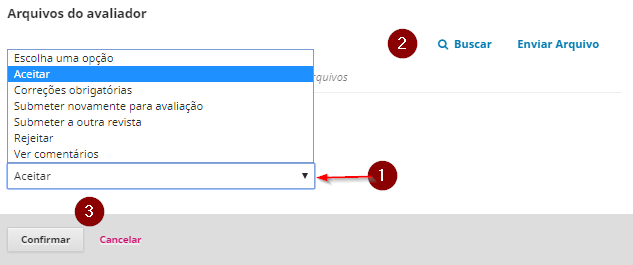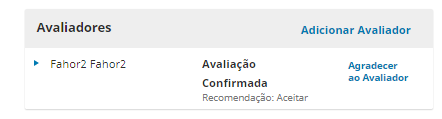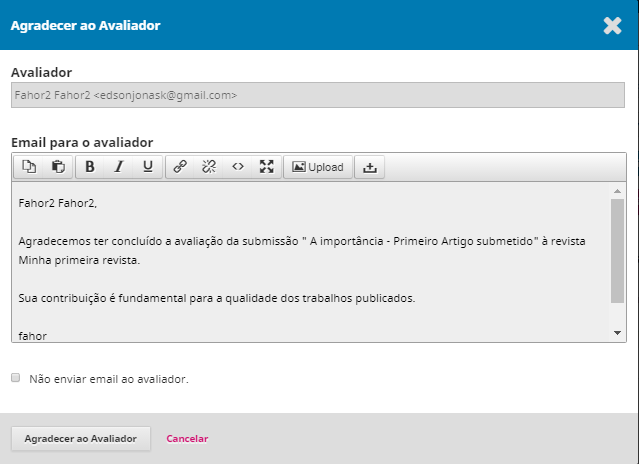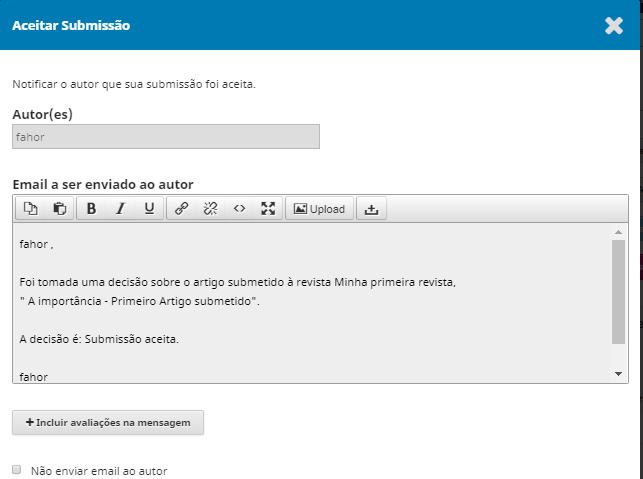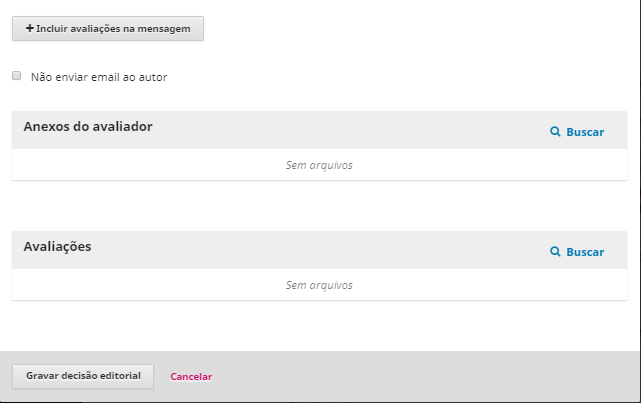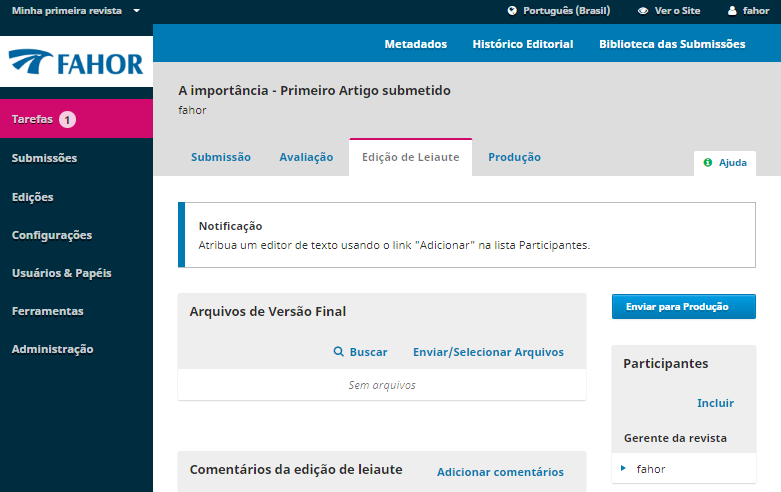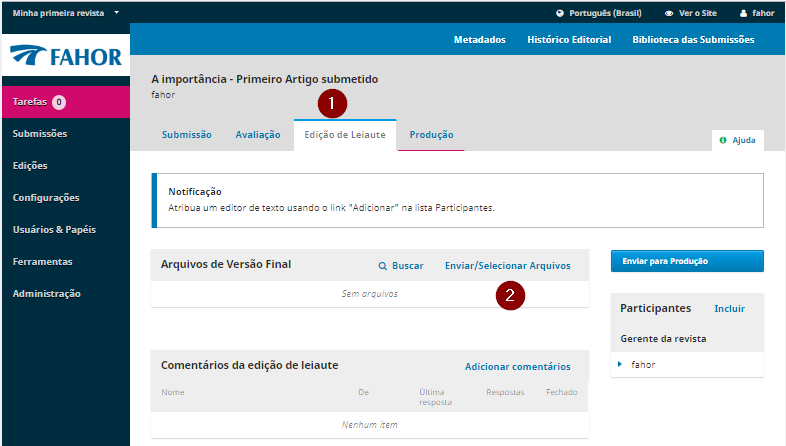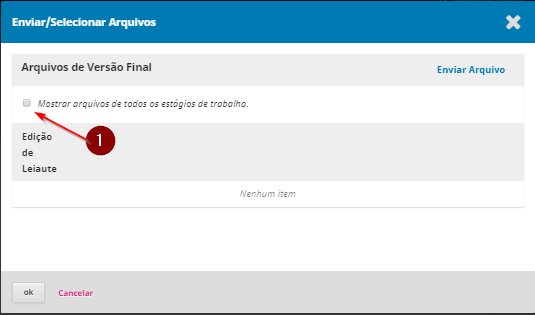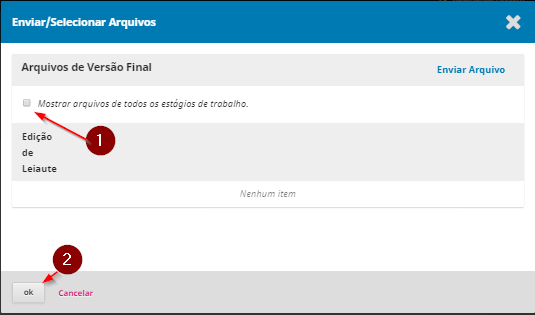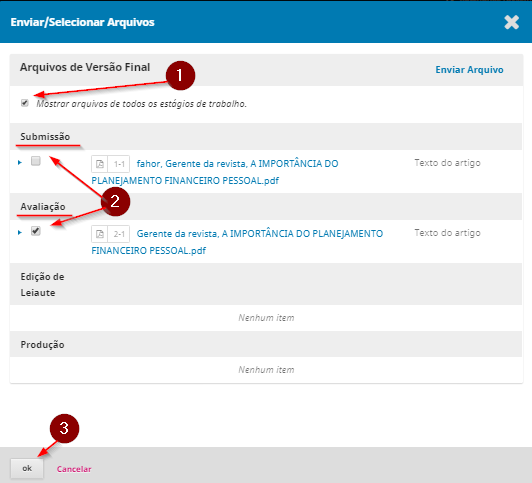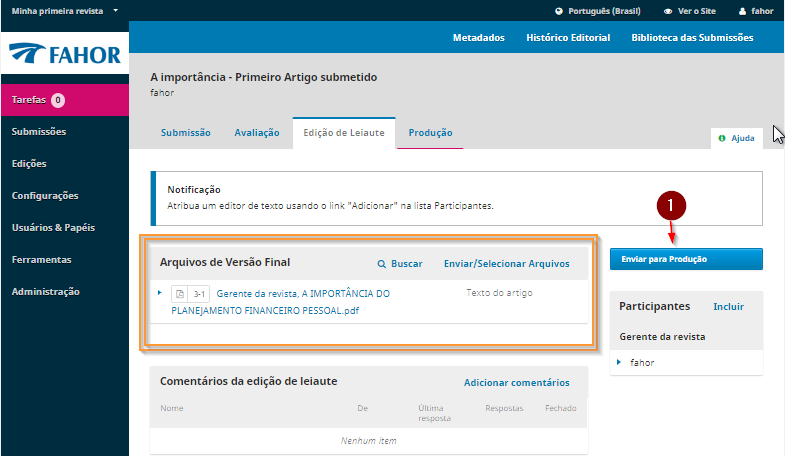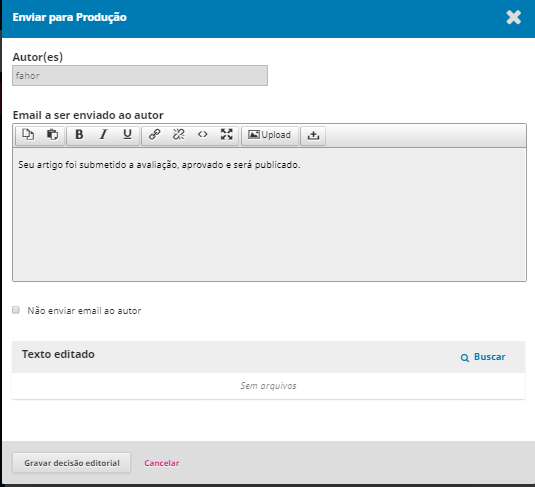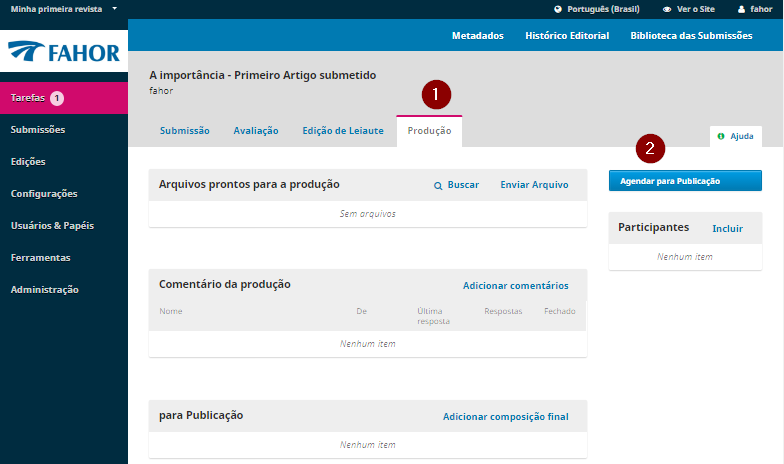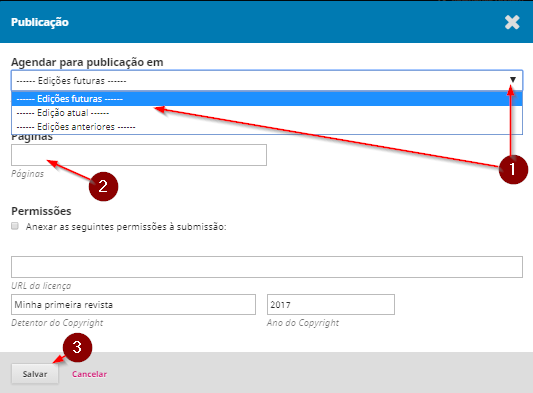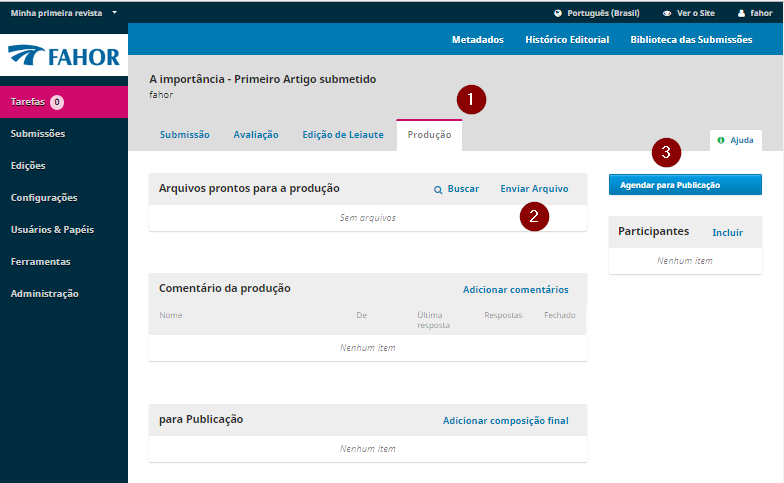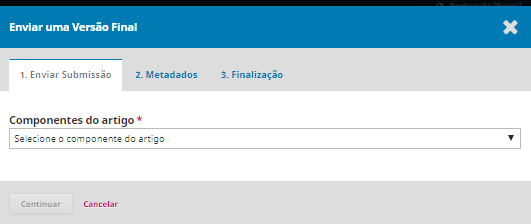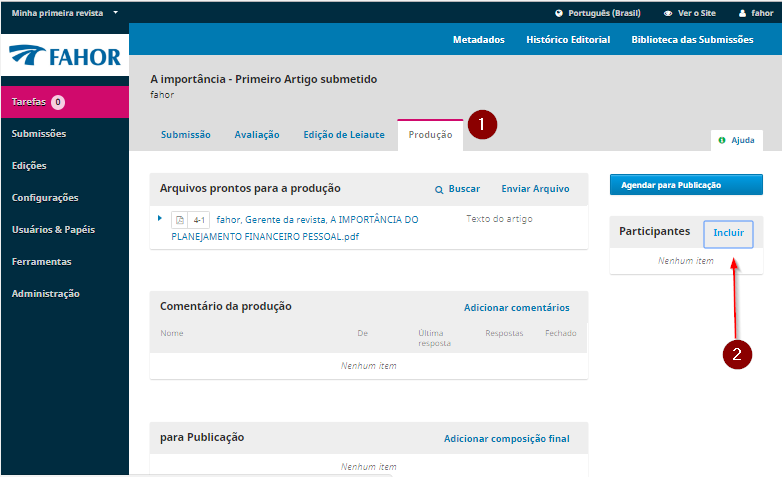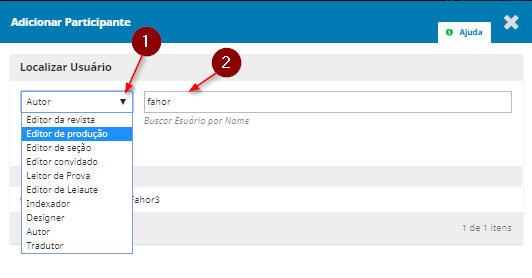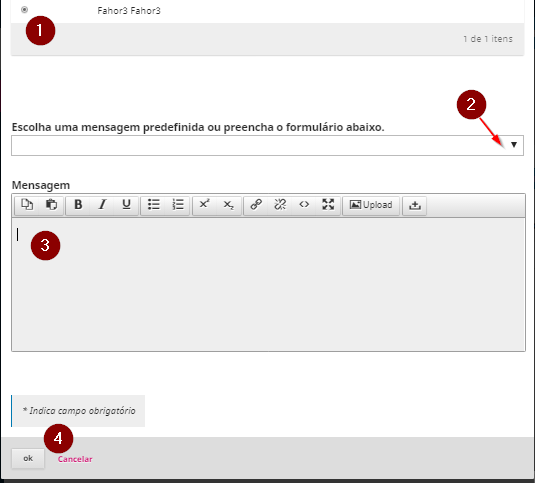Avaliação
Foi submetido um artigo para um novo contribuinte, após acesso (1), aparece no menu Tarefas (2), o número 1, indicando que tem uma pendência. (3) - Artigos ativos; (4) - Clica na opção submissão para ver os detalhes.
Após clicar em submissão, veremos as alternativas, como: enviar para avaliação, aceitar ou rejeitar a submissão. Acrescentar comentários, incluir participantes.
Salientando que esse usuário possui as permissões para realizar estas atividades.
Ao clicar em Enviar para avaliação, abre a janela abaixo para confirmar.
Será necessário Adicionar os avaliadores.
Clique em Adicionar avaliador.
Adicionar avaliadores.
(1) - Buscar pelo nome.
(2) - Selecionar os avaliadores.
(3) - Opção para cadastrar um novo avaliador.
(4) - Confirmar.
Após selecionar os avaliadores, abre a janela com o texto pré-definido.
(1) - Marque caso não deseje enviar email ao avaliador.
(1) - Data para resposta.
(2) - Prazo da avaliação.
(3) - O tipo de avaliação:
- Duplo-cega: Os avaliadores não têm informações sobre os autores dos artigos e nem os autores são informados sobre quem participou da avaliação de seus trabalhos, fica oculto.
- Cega:
- Abrir:Informações disponíveis.
(4) - Confirmar.
Acesso realizado com um usuário avaliador, veremos os procedimentos de avaliação.
(1) - Usuário com permissão de avaliador.
Verificamos que no menu Tarefas, indica que tem (1) comunicado, clique na Avaliação (2) do artigo submetido.
Na próxima tela, (1),(2),(3), são prazos pré-definidos.
(4) - Clique para continuar - Aceitar a revisão.
(5) - Recusar o pedido.
As diretrizes definidas pelo editor.(1)
(2) - Clique em continuar.
Avalie o trabalho.
(1)(2) - Clique para efetuar o download do artigo.
(3) - Digite a sua avaliação.
- Nesta opção abaixo, poderá enviar/anexar um novo arquivo com as correções ou sugestões.
Para finalizar, envie mensagem para (1) Autor e Editor, ou apenas para o (2) Editor.
Tela de conclusão do processo avaliativo.
Na página principal, percebe-se que no menu - tarefa, zerou, nada mais pendente.
Até aqui foi descrito os procedimentos de um usuário com a permissão de avaliação.
Retornamos com o acesso de Gerente de revista, possuem outras permissões.
Ao acessar percebe-se que a página contém o retorno da avaliação.
Após clicar para ler avaliação.
Em seguida quando for aceito a avaliação.
É possivel enviar um Agradecimento.
Ao clicar em Aceitar Submissão
Em seguida Ediçao de leiaute
Clique em Enviar para a Produção.
Publicação da edição.
Produção