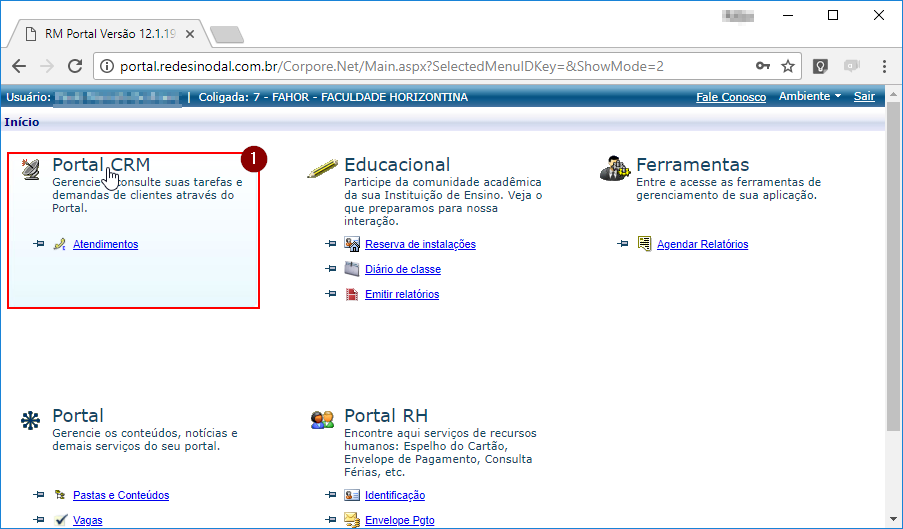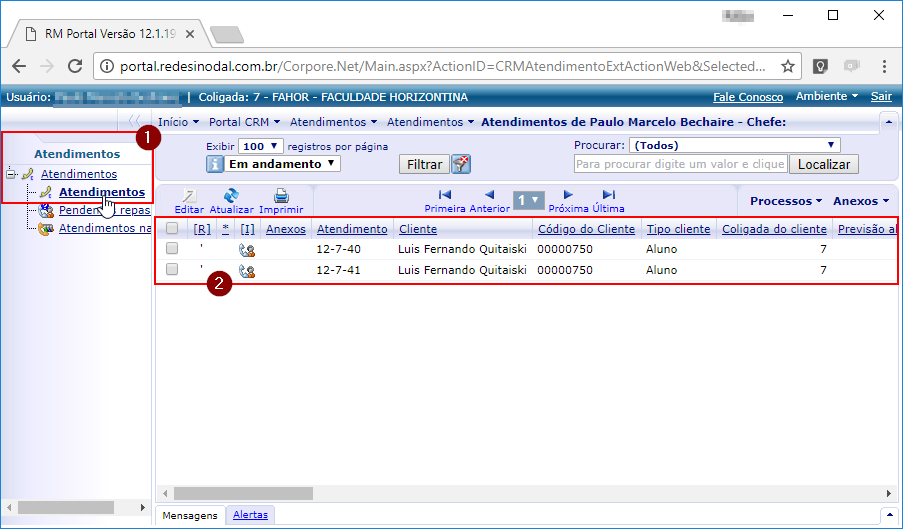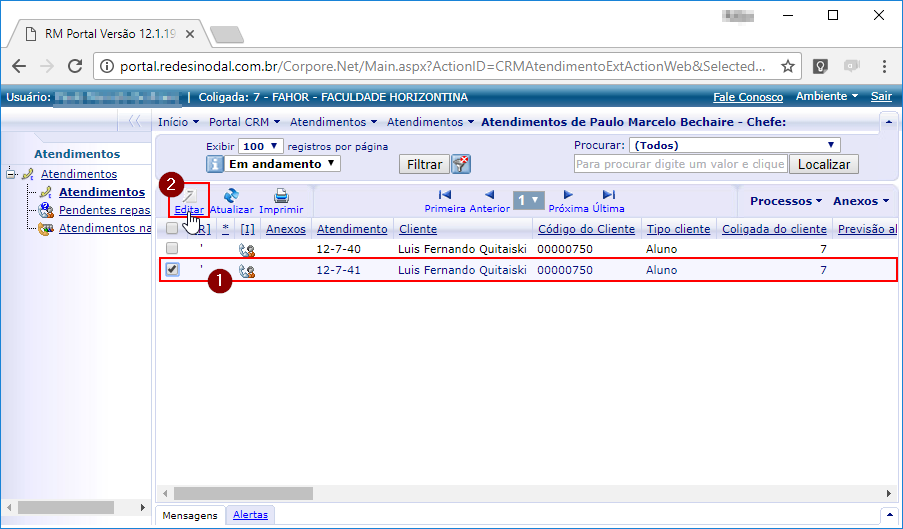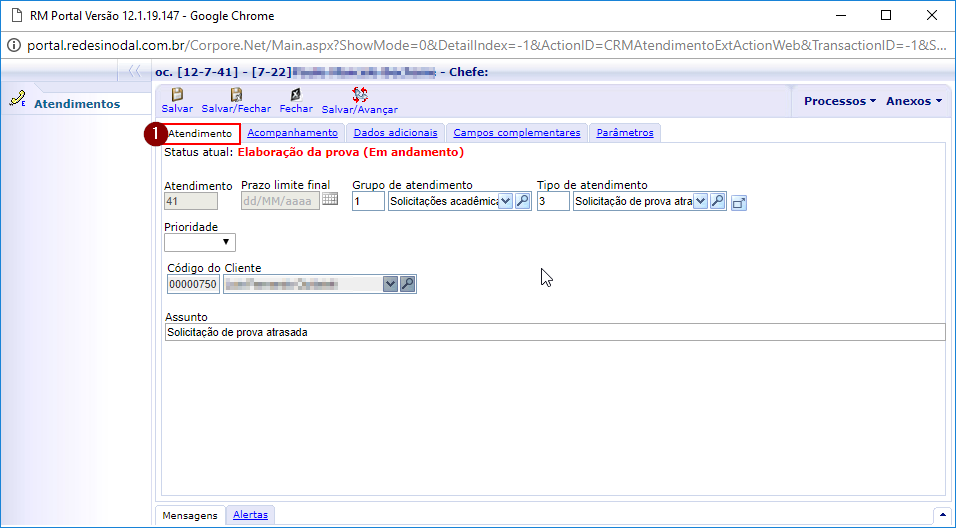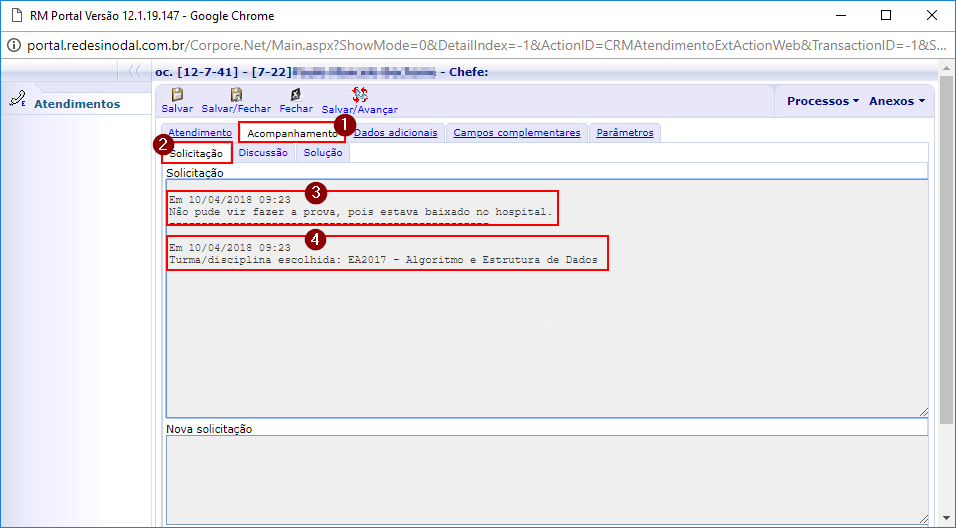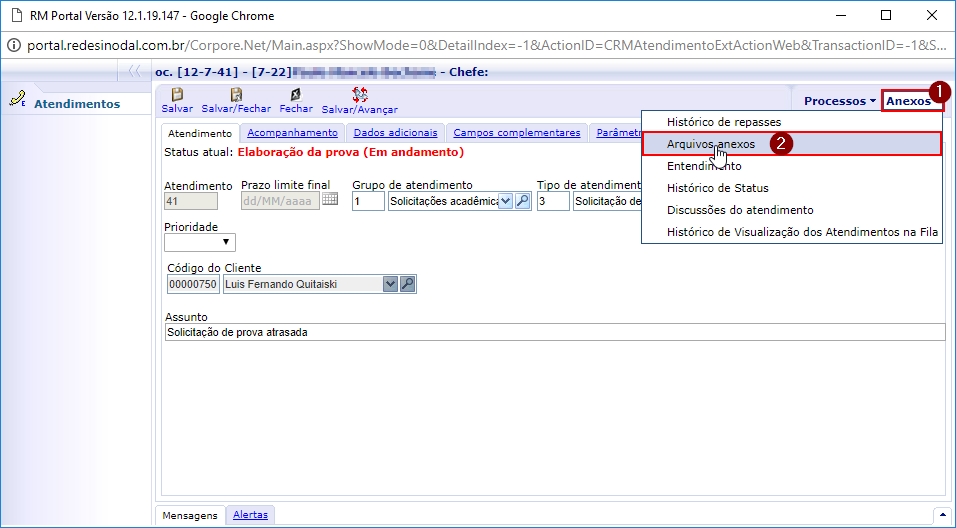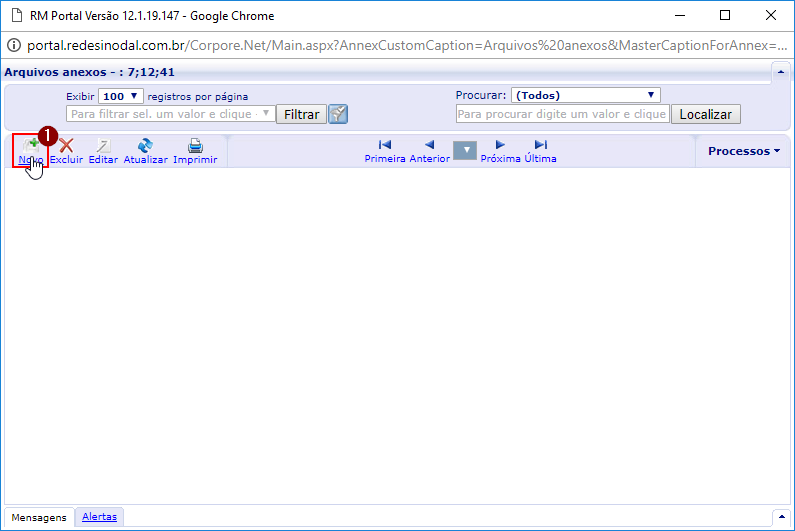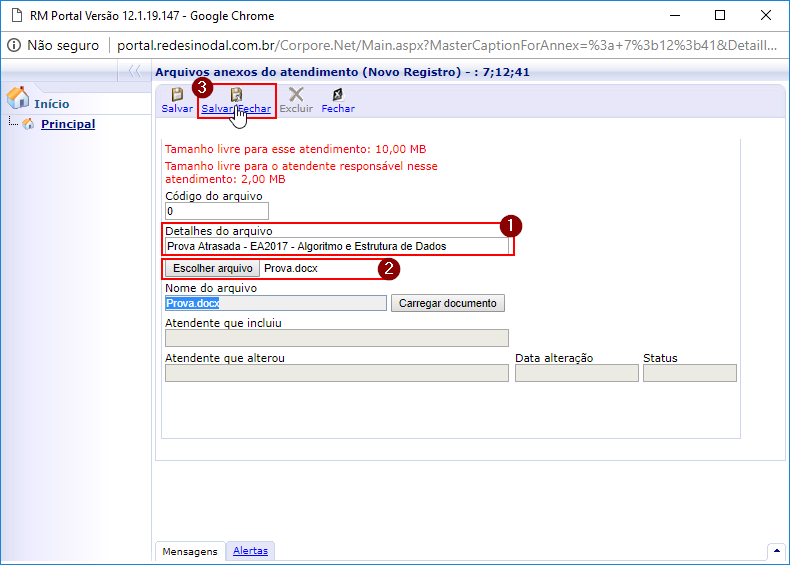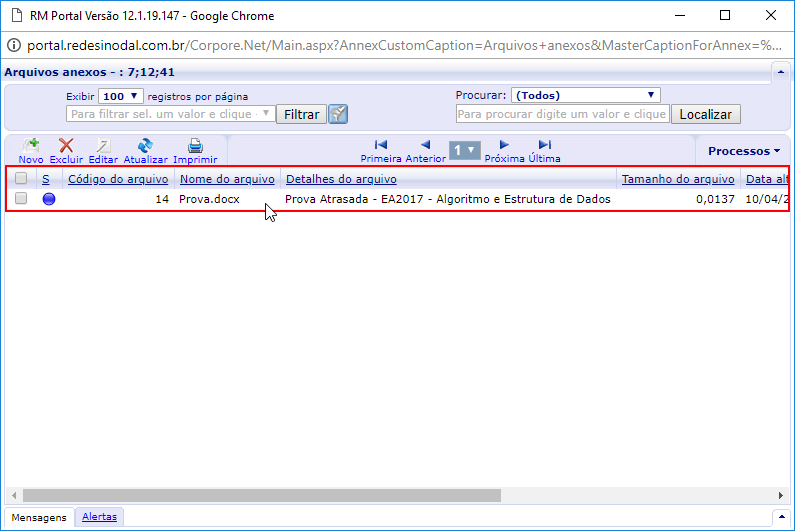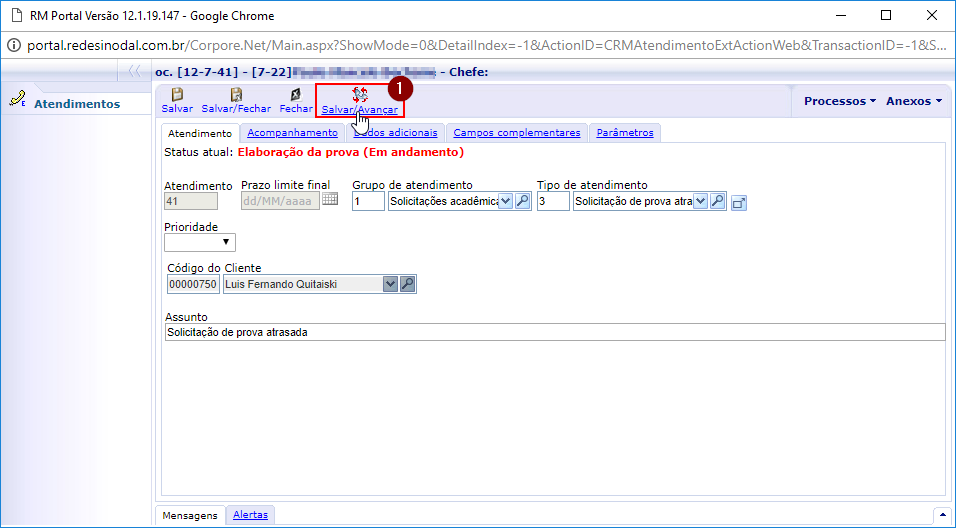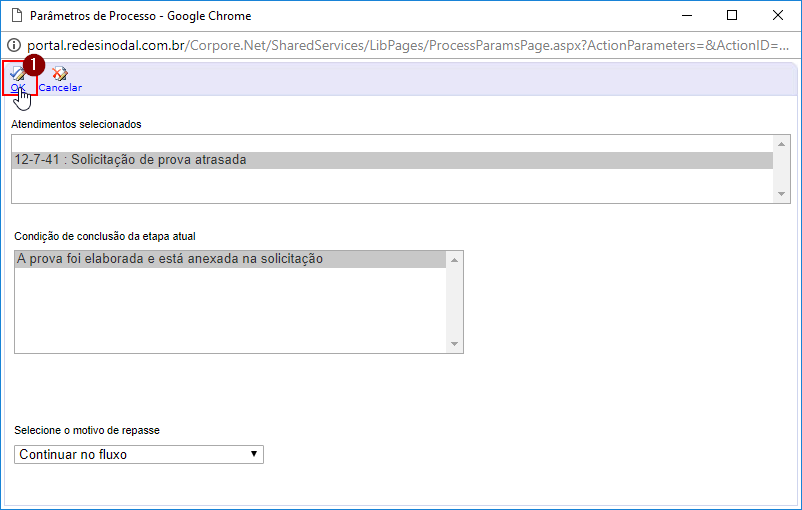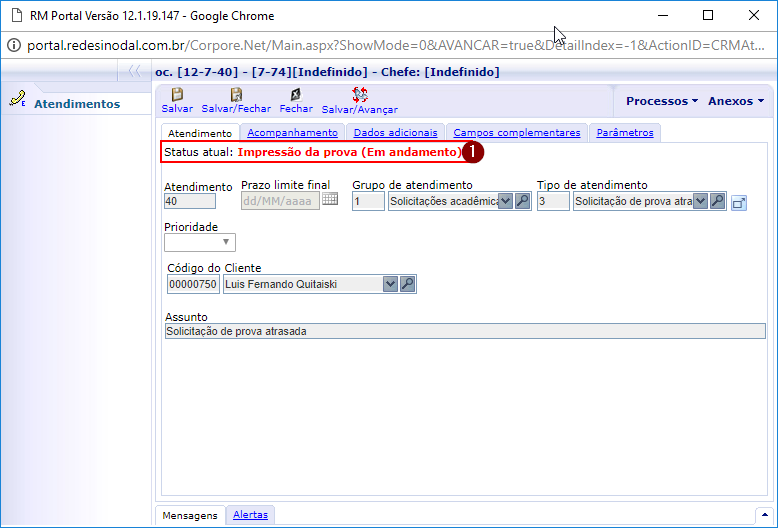Responder solicitação de prova atrasada
Revisão de 08h57min de 12 de abril de 2018 por Felipe (discussão | contribs) (→Anexar a prova elaborada à solicitação)
- ITPR0XX - Esta instrução demonstra como o professor responde uma solicitação de prova atrasada, no Portal Acadêmico.
Instruções
Visualizar as solicitações de prova atrasada
- Acesse o Portal Acadêmico da FAHOR (Se tiver dúvidas para acessar o Portal Acadêmico, veja aqui o manual de Acesso ao Portal);
- Em seguida, entre no ambiente Portal CRM;
- Em [Atendimentos], abra o item [Atendimentos], e clique em [Atendimentos];
- Serão listadas todas as solicitações de prova atrasada, que encontram-se na etapa [Elaboração da prova], e das quais, você é o professor responsável;
- Para responder uma solicitação de prova atrasada, deve-se clicar sobre a mesma, selecionando-a;
- Em seguida, clique em [Editar];
- Na aba [Atendimento] estarão disponíveis algumas informações, como:
- [Status atual]: Etapa do processo em que se encontra a solicitação de prova atrasada;
- [Cliente]: R.A. e nome do acadêmico que solicitou a prova atrasada;
- Clique na aba [Acompanhamento], e em seguida, na sub-aba [Solicitação];
- No campo [Solicitação] serão exibidas:
- A [Justificativa] do acadêmico ao solicitar a prova atrasada;
- E, a [Turma/Disciplina] para a qual o acadêmico solicitou a prova atrasada;
Anexar a prova elaborada à solicitação
ATENÇÃO: Por questões de segurança, a prova não deve ser anexada à solicitação de prova atrasada, sem que a próxima etapa ([Avançar a solicitação para a próxima etapa]) seja executada imediatamente em seguida.
- Quando uma solicitação de prova atrasada chega até o professor, quer dizer que o acadêmico solicitou a prova atrasada e quitou o valor cobrado;
- Cabe agora ao professor, elaborar a prova que será aplicada, e anexar a mesma à solicitação;
- Obs.: A prova deve ser enviada já nomeada ao respectivo aluno, facilitando o trabalho para a secretaria e para quem irá aplicar a prova;
- Com a prova já elaborada, clique em [Anexos], e em seguida, em [Arquivos anexos];
- Na tela que foi exibida, clique em [Novo];
- Preencha o campo [Detalhes do arquivo], com mais informações sobre o mesmo;
- Clique no botão [Escolher arquivo], e selecione em seu computador, o arquivo correspondente a prova que foi elaborada para esse aluno, nessa turma/disciplina;
- Feito isso, clique em [Salvar/Fechar];
- Nesse momento, será exibido um registro com [circulo azul], informando que o arquivo da prova foi anexado à solicitação;
- Basta então, fechar essa tela;
Avançar a solicitação para a próxima etapa
- Com a tela da solicitação de prova aberta, clique em [Salvar/Avançar];
- Na tela exibida, apenas clique no botão [OK];
- Nesse momento, podemos ver que o [Status atual] mudou para [Impressão da prova];
- Esse status indica que a solicitação foi enviada para a secretaria, para que a prova seja impressa e arquivada;
- Após executar o processo para avançar etapa, a solicitação deixa de aparecer na sua lista de solicitações pendentes;