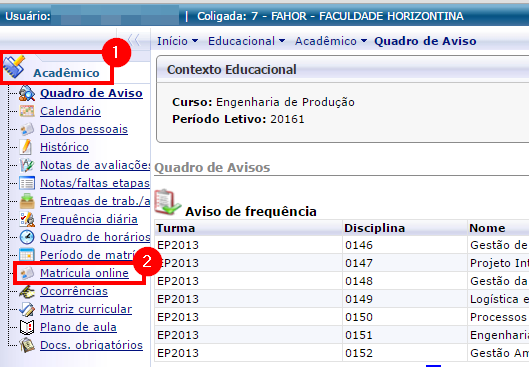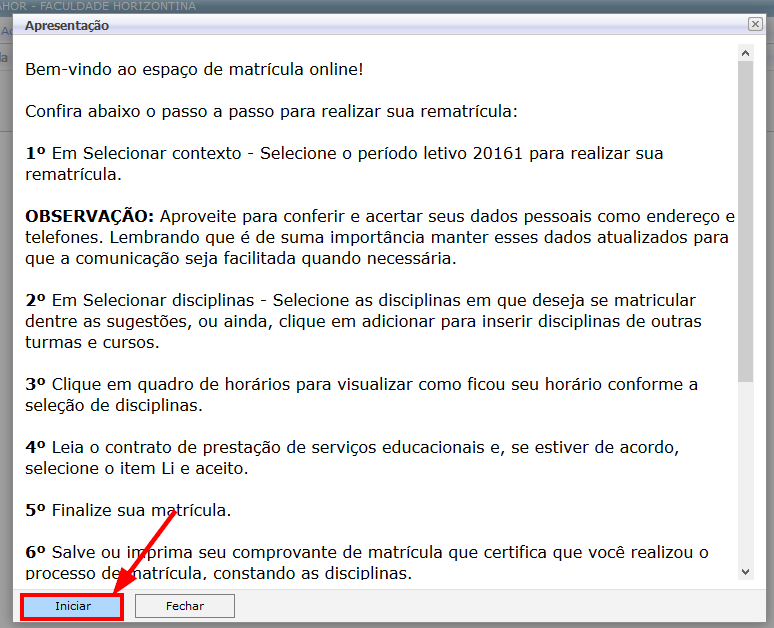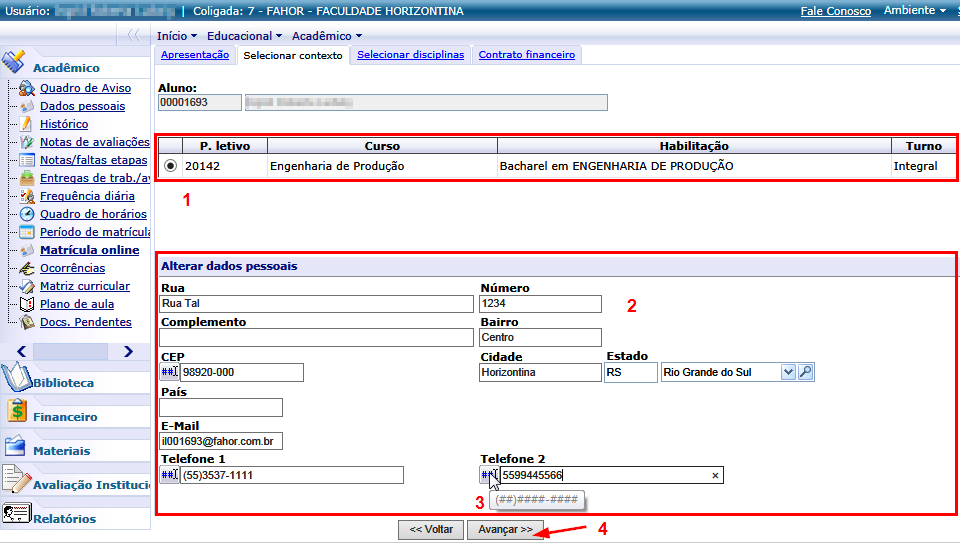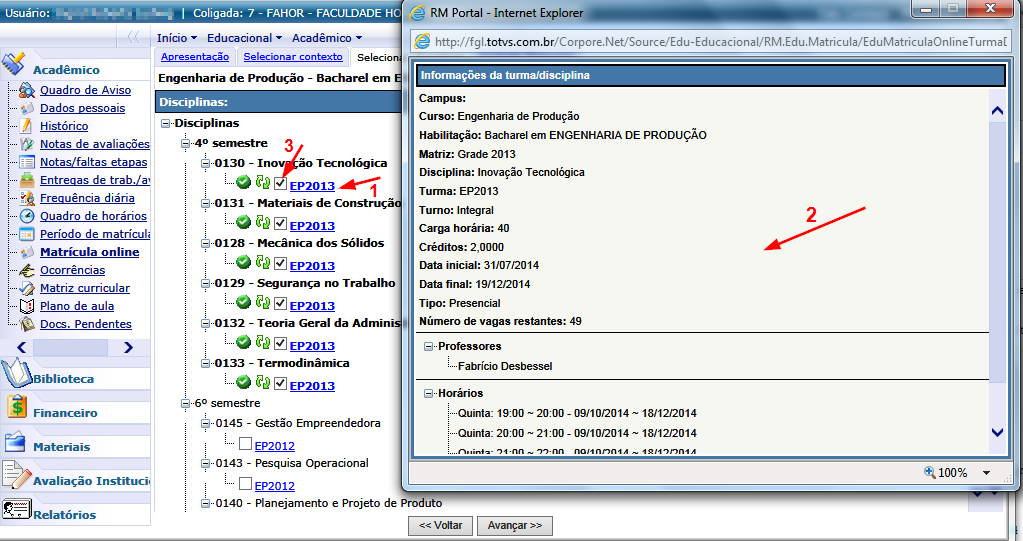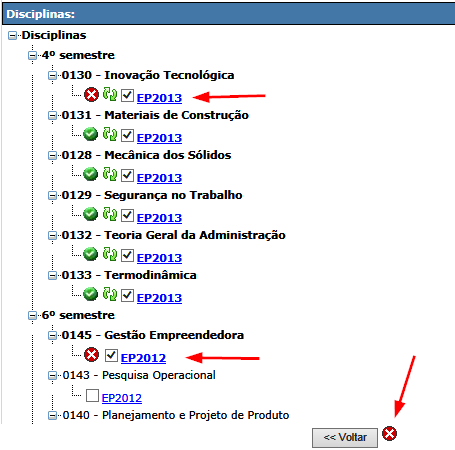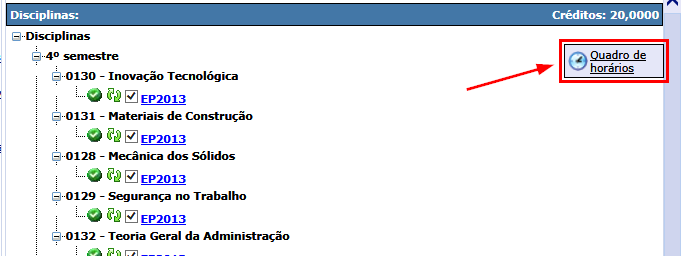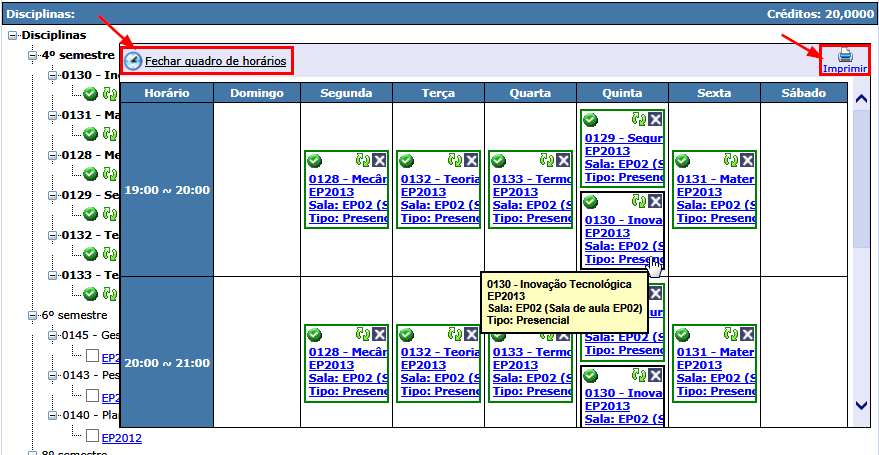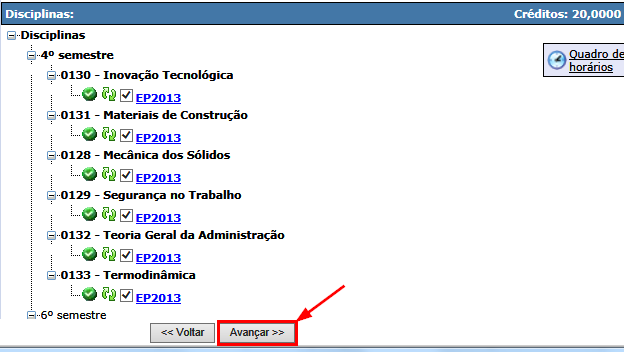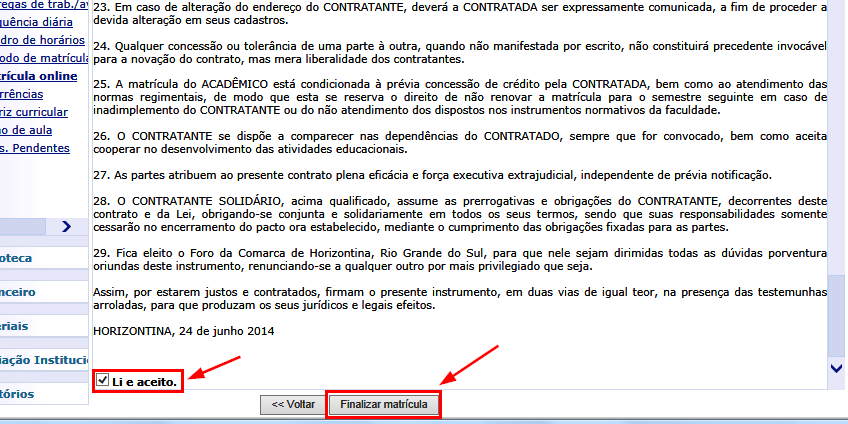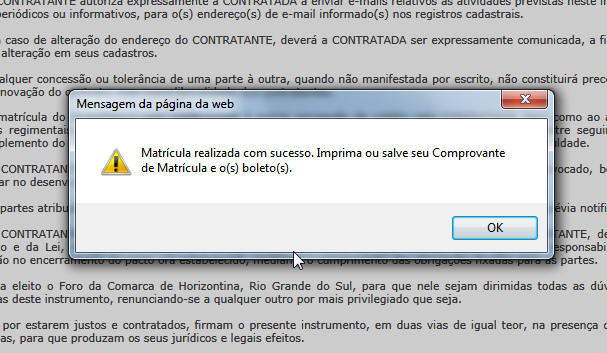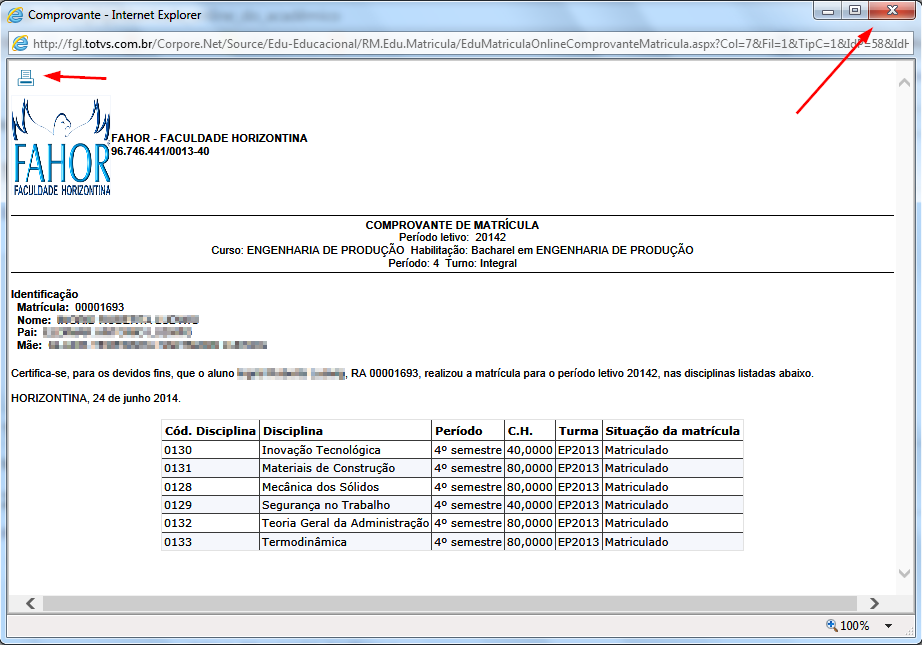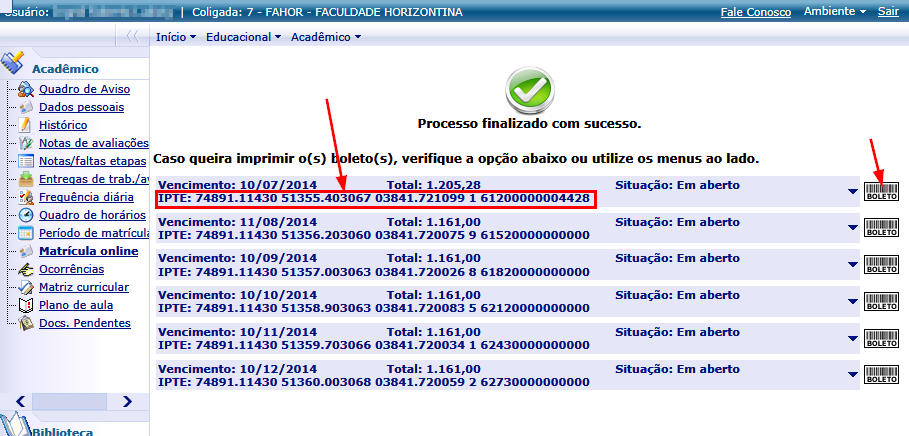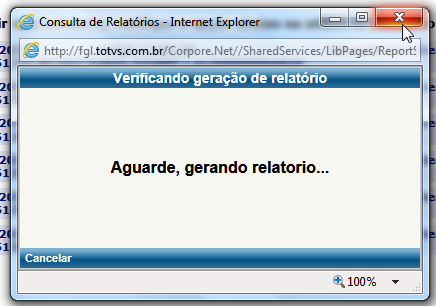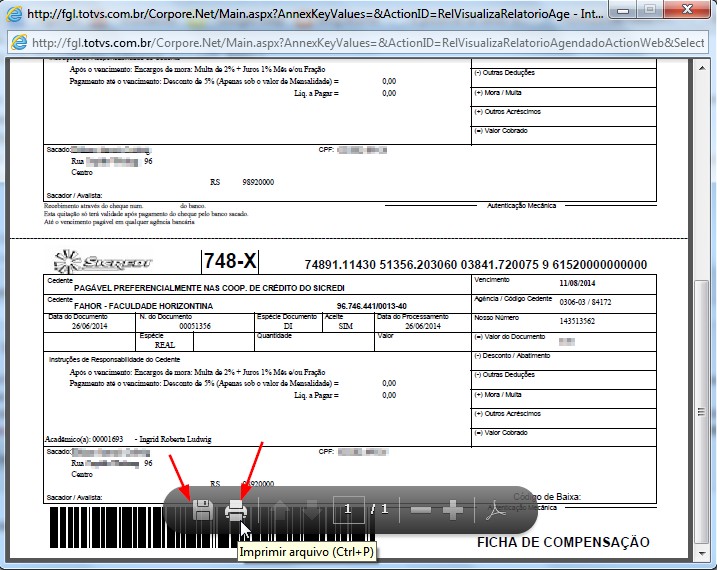Matrícula online do acadêmico
Ir para navegação
Ir para pesquisar
- Demonstra como o acadêmico pode fazer a rematrícula através do menu "Matrícula online" no Portal Acadêmico, o qual é utilizado pelos acadêmicos para fazer a rematrícula para o próximo semestre sempre que o prazo de rematrículas estiver aberto.
- IMPORTANTE! Você tem 20 minutos para finalizar a matrícula, se esse tempo for ultrapassado, o processo deverá ser reiniciado.
Vídeo aula
- Vídeo aula do processo: Ver vídeo
Manual
- Para acessar o menu Matrícula online, siga os seguintes passos:
- Acesse o Portal Acadêmico da FAHOR (Se tiver dúvidas para acessar o Portal Acadêmico, veja aqui o manual de Acesso ao Portal)
- Entre no ambiente Educacional e em [Acadêmico]. Em seguida, clique em [Matrícula online]:
- A página para rematrícula será aberta em uma nova janela (pop-up), por isso, certifique-se que seu navegador não esteja bloqueando as janelas pop-ups do portal acadêmico da FAHOR.
a) Apresentação
- Nesta tela são apresentados os passos para fazer a rematrícula online.
- Leia atentamente os passos e, em seguida, clique no botão [Iniciar]:
b) Selecionar Contexto
- Selecione o contexto
- Se necessário, altere seus dados
- IMPORTANTE: Mantenha seus dados atualizados, isso é muito importante para que a instituição possa lhe dar avisos urgentes.
- Telefone: Para alterar seu telefone, passe o mouse sobre o símbolo "##" e verifique o formato que o telefone deve ter. Na imagem abaixo, é possível visualizar as duas formas que o telefone pode ser fornecido, ou com os símbolos (Telefone 1) ou apenas os números completos (Telefone 2).
- Após alterar os dados necessários, clique no botão Avançar.
c) Selecionar disciplinas
Por padrão, as disciplinas seguintes da sua grade já estarão marcadas, mas, caso você queira fazer outras disciplinas, basta seguir os passos abaixo.
- Clique no link disponível em cada disciplina para verificar os detalhes da disciplina (disciplina, carga horária, professor, horários, grade, nº de vagas restantes, etc.)
- Observação: Verifique em Número de vagas restantes quantas vagas ainda restam para que você não perca a vaga.
- Se desejar fazer a disciplina, marque "caixinha", se não deseja fazê-la, desmarque-a.
- Se deseja fazer uma disciplina de outra turma, basta procurar as disciplinas disponíveis e selecioná-la.
- Cuidado na hora de selecionar as disciplinas para que as mesmas não sejam dadas na mesma data. Se você marcar duas disciplinas que são ministradas na mesta data/horário será mostrado um "X" em vermelho nas disciplinas que estão em conflito, além disso, não será possível prosseguir com a matrícula caso existirem disciplinas em conflito.
- QUADRO DE HORÁRIOS: Enquanto você estiver realizando a escolha das disciplinas, é possível visualizar o quadro de horários com as disciplinas em cada dia da semana.
Você pode visualizar e fechar o quadro de horário quando quiser, e, se preferir, poderá imprimi-lo.
- Após definir as disciplinas, clique no botão Avançar.
d) Contrato financeiro
- Leia o contrato atentamente. Para finalizar a matrícula, marque, ao final do contrato, a opção "Li e aceito". Se esta opção não for marcada, não será possível finalizar a matrícula.
- Após marcar a opção "Li e aceito", cliquei no botão "Finalizar matrícula"
- Ao clicar em "Finalizar matrícula", será informada uma tela de confirmação. Clique em OK:
- Após clicar em Ok, abrirá uma nova tela com o Comprovante de matrícula. Você poderá imprimir o comprovante, ou fechar a tela.
- Ao fechar a tela de comprovante, será mostrado no menu Matrícula online todos os boletos refentes ao semestre. Você poderá:
- Imprimi-los clicando sobre a imagem do boleto localizado no canto direito de cada um, ou
- Copiar o número do IPTE caso desejar pagar o boleto através do internet banking.
- Ao clicar para imprimir o boleto, será mostrado a mensagem abaixo. Aguarde, a geração do boleto pode levar alguns segundos.
- Irá aparecer o boleto em uma nova tela. Ao passar o mouse na parte inferior da tela, surgirá as opções do documento. Você poerá imprimir ou salvar o boleto.