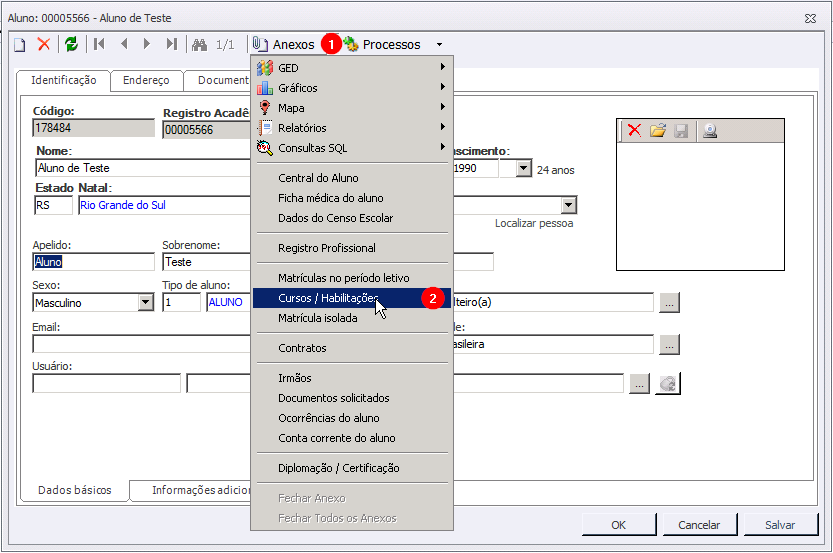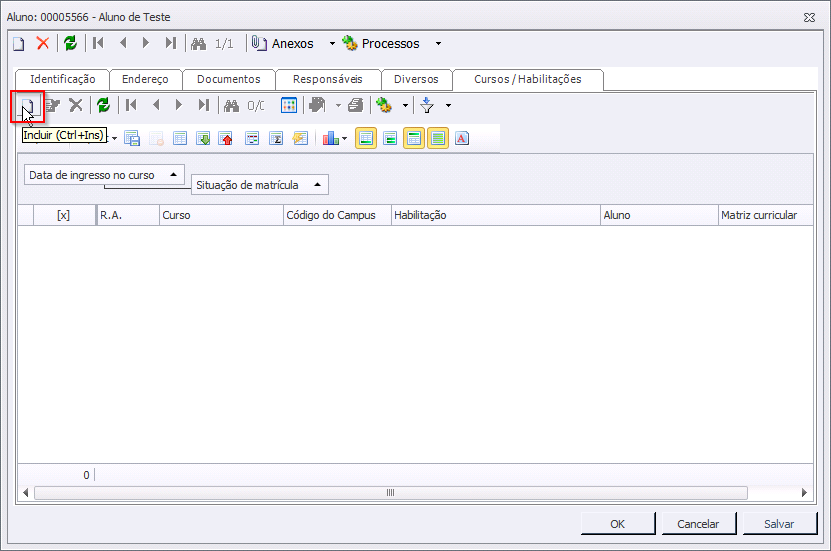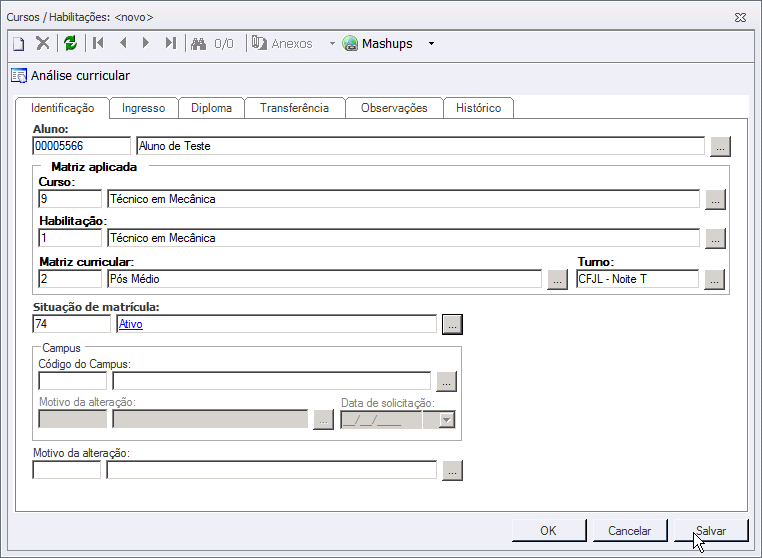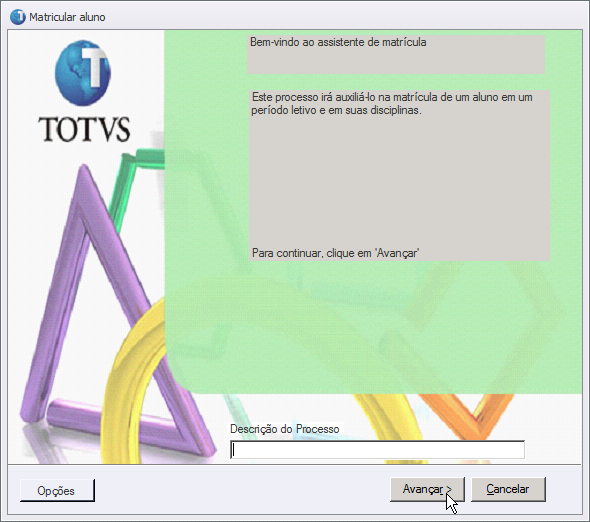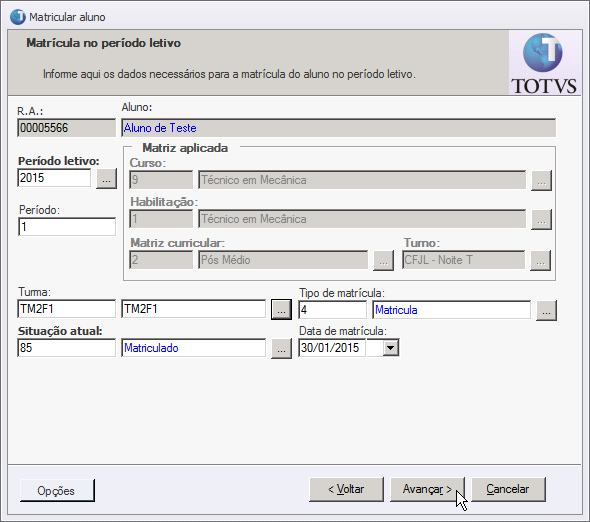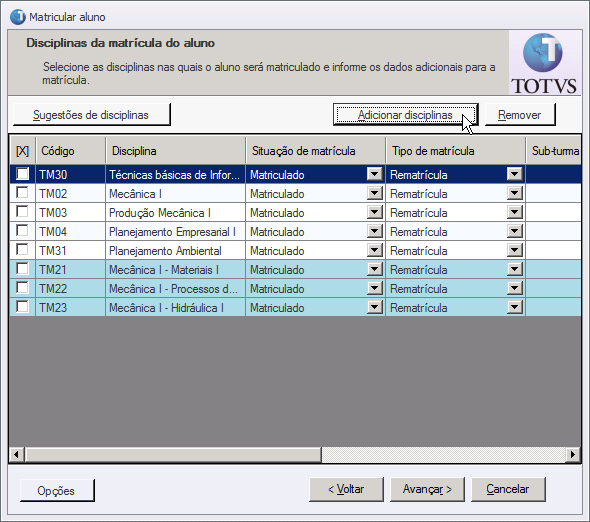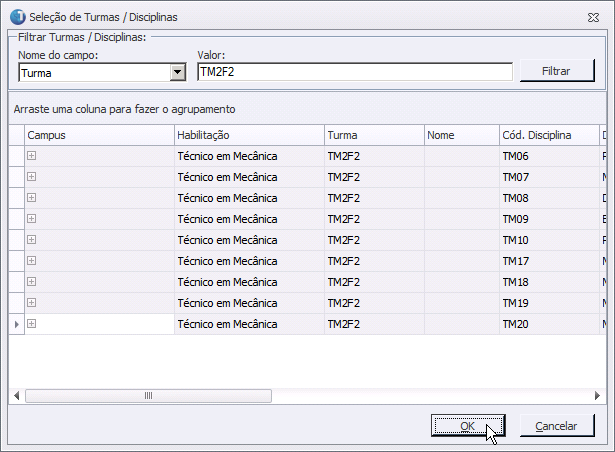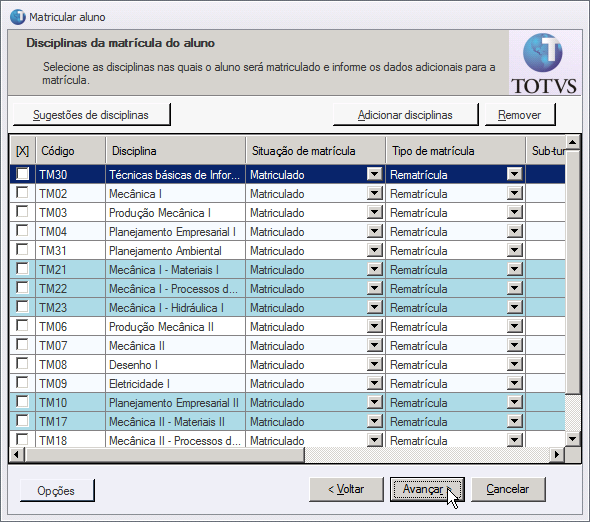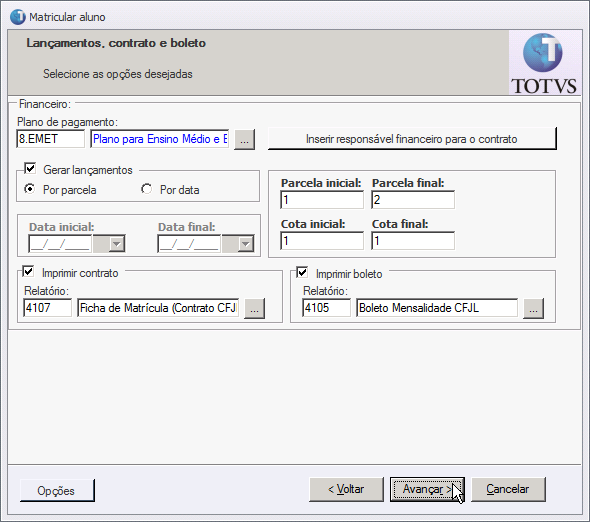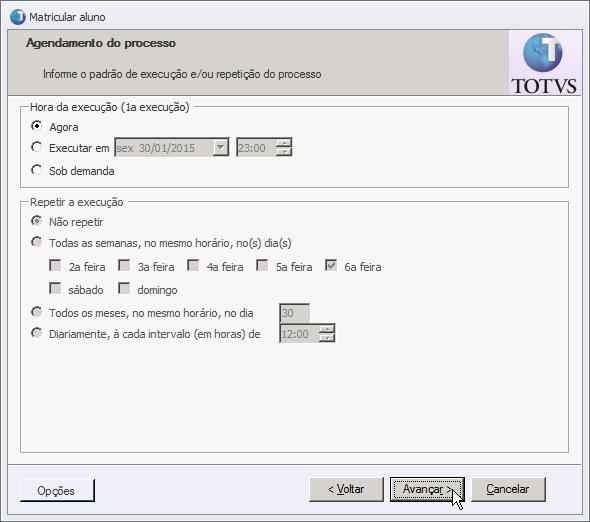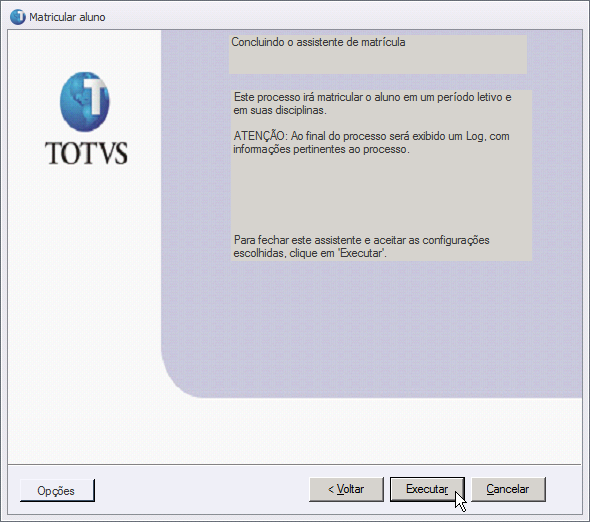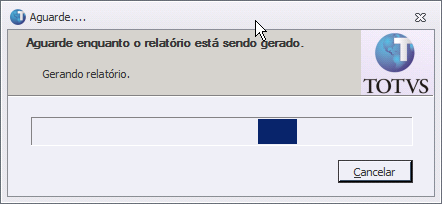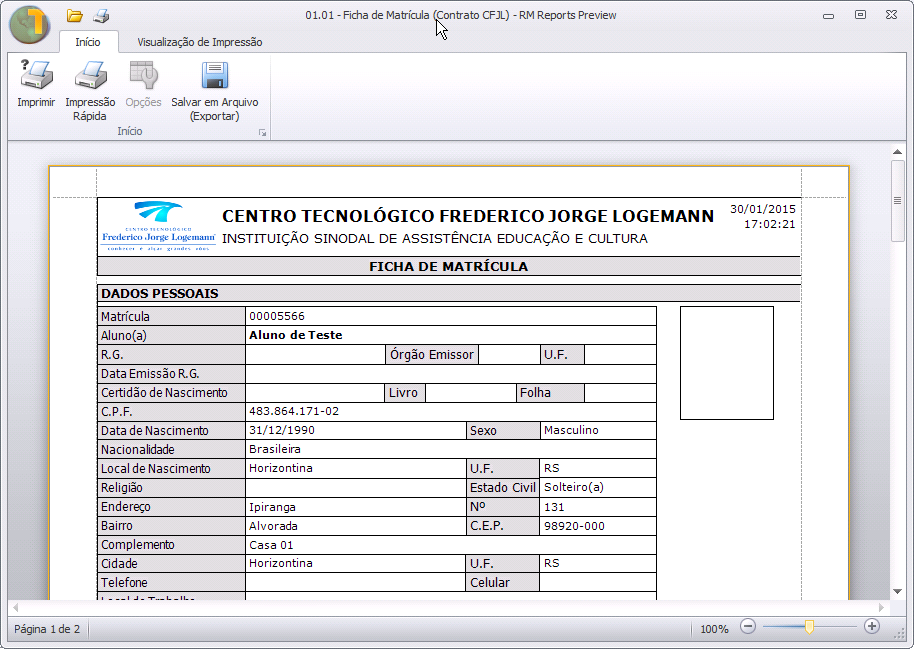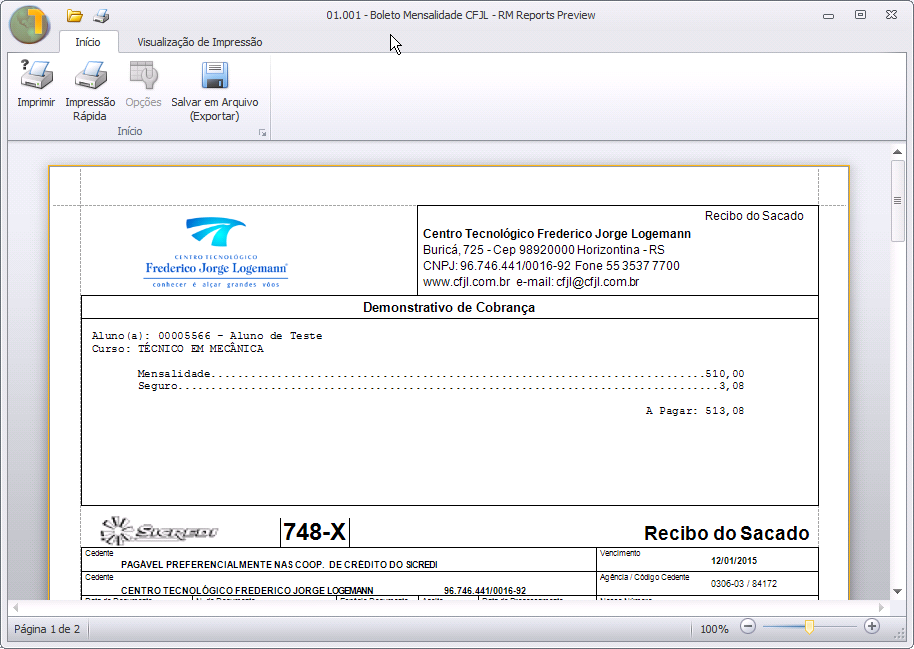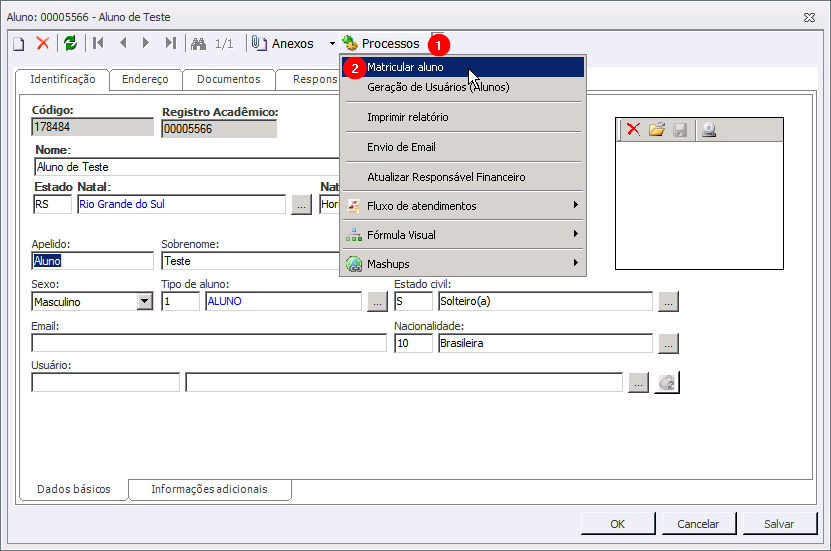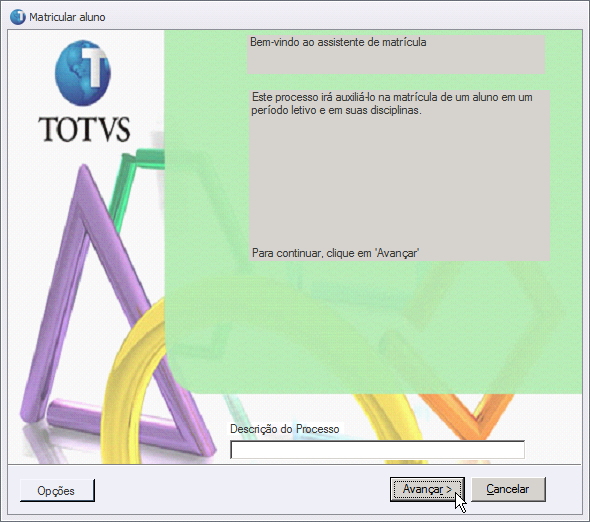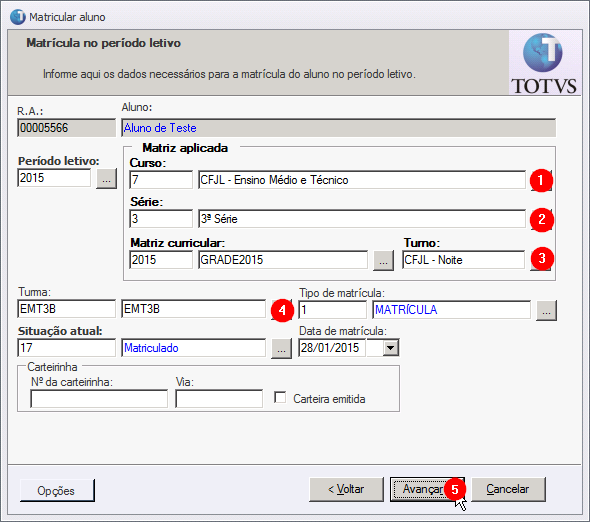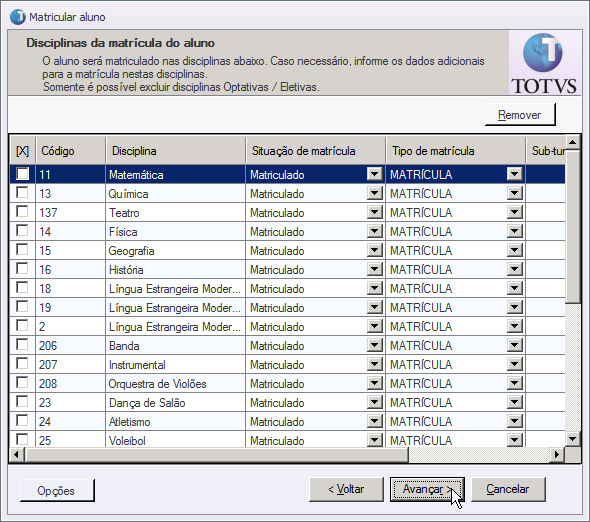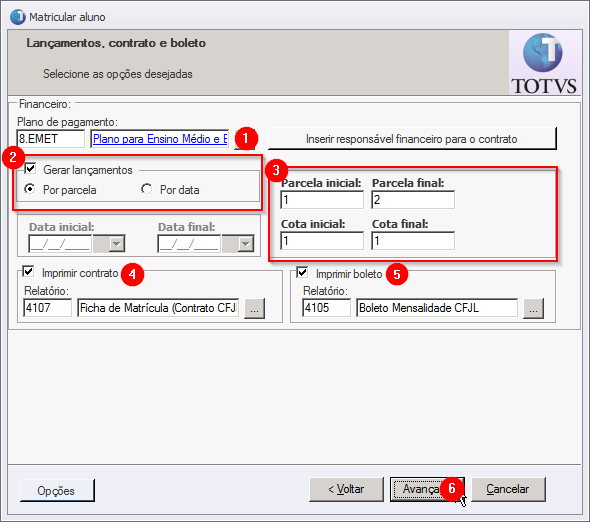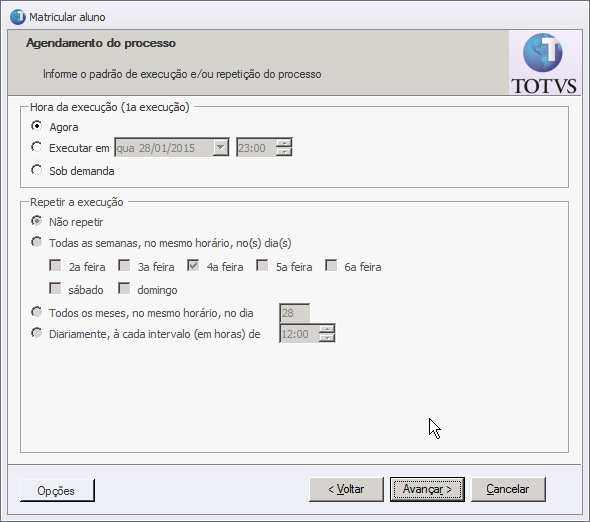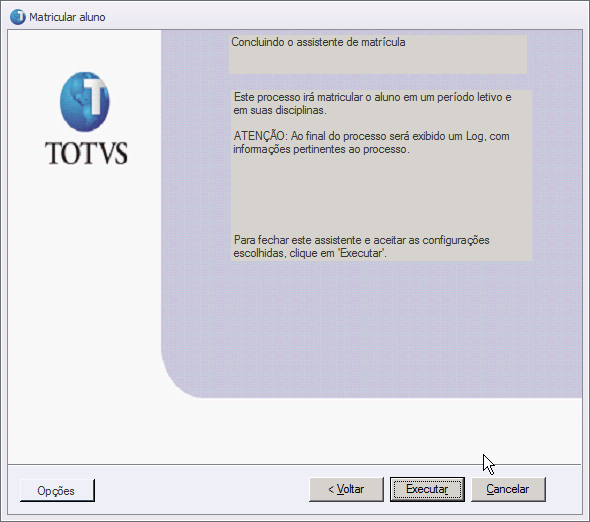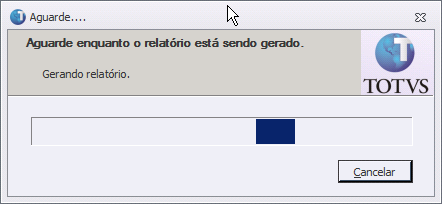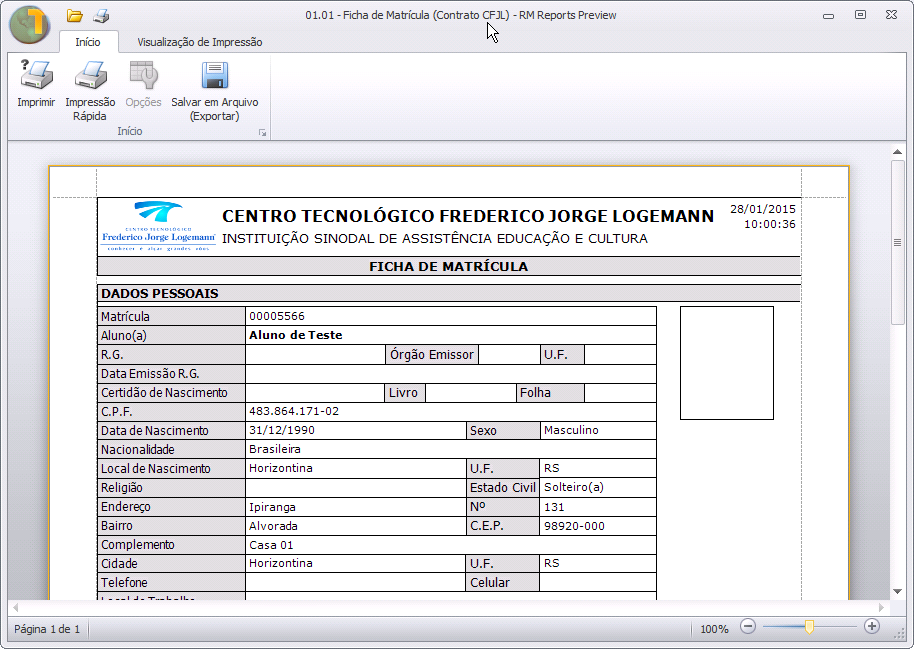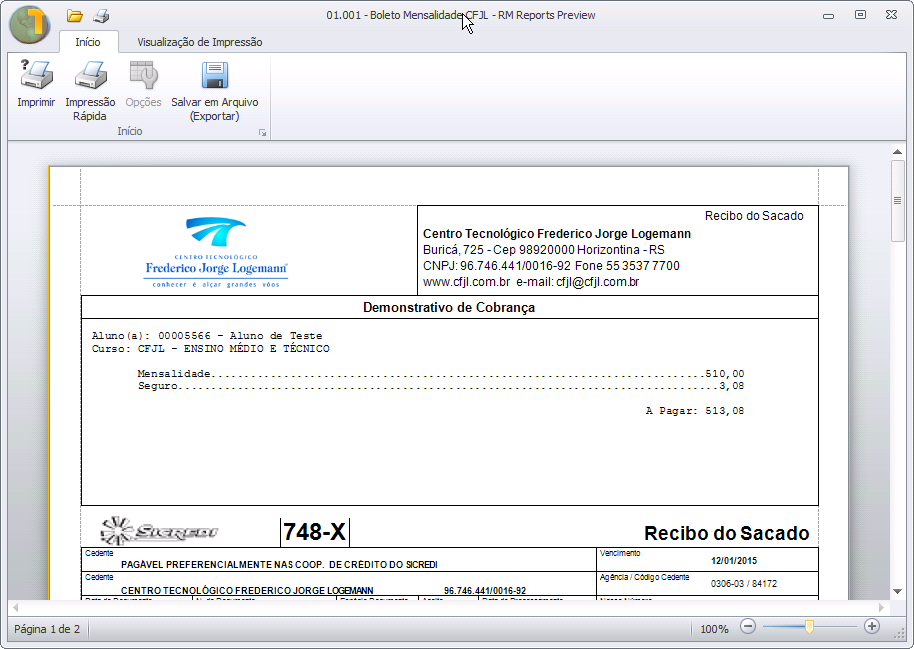Processo de Matrícula no Ensino Profissionalizante
Ir para navegação
Ir para pesquisar
Esse processo serve para realizar a matricula de alunos do nível de ensino Profissionalizante.
O processo deve ser realizado estando o aluno em questão selecionado, com a tela do aluno aberta.
1º - Concessão de bolsa futura
- Caso o aluno possua alguma bolsa/auxilio, deve-se conceder a bolsa futura, antes de iniciar o processo de matricula, para que os boletos já sejam gerados com os valores de bolsa;
2º - Matriculando o aluno no curso
- Clique em Anexos > Cursos / Habilitações;
- Em seguida, clique sobre o ícone Incluir;
- Preencha os campos Curso, Habilitação, Matriz curricular, Turno e Situação de matrícula;
- Clique em Salvar:
3º - Matriculando o aluno
- Clique em Processos > Matricular aluno;
- Clique em Avançar;
- Na tela abaixo, preencha a Turma na qual o aluno será matriculado;
- Após, clique em Avançar;
4º - Gerando relatórios
- XXXXXXXXXXXXXXXXXXXXXXXXXXXXXXXXXXXXXXXXXXX
3º - Matriculando o aluno
- Clique em Processos > Matricular aluno;
- Clique em Avançar;
- Na tela abaixo, preencha as seguintes informações:
- Curso: curso no qual o aluno será matriculado;
- Série: série da matricula do aluno;
- Turno: período que o aluno deverá frequentar as aulas;
- Turma: turma na qual o aluno será matriculado;
- Após preencher essas informações, clique em Avançar;
- Nessa tela, podem ser visualizadas as disciplinas em que o aluno será matriculado;
- Clique em Avançar;
- Clique em Avançar novamente;
- Na tela abaixo:
- Selecione o Plano de pegamento que será utilizado para o aluno;
- Marque a opção Gerar lançamentos, e em seguida, marque a opção Por parcela;
- Preencha os campos Parcela inicial e Parcela final, respectivamente, com os valores 1 e 2, e os campos Cota inicial e Cota final, com o valor 1;
- Marque a opção Imprimir contrato;
- Marque a opção Imprimir boleto;
- Após o preenchimento dessas informações, clique em Avançar;
- Mantenha a opção Agora selecionada, e clique em Avançar;
- Clique em Executar e aguarde enquanto o processo é executado;
- Ao concluir o processo de matricula, a tela abaixo será exibida;
- Nesse momento será iniciada a geração dos relatórios ficha de matricula e boleto;
- Na imagem abaixo, é exibida a ficha de matricula, para que seja impressa;
- Obs.: Devem ser impressas duas vias da ficha de matricula;
- Logo em seguida, serão exibidos para impressão, os boletos das parcelas 1 e 2, agilizando assim, o processo para o aluno;
- Pronto, o aluno está matriculado, com a ficha de matricula e os boletos em mãos.