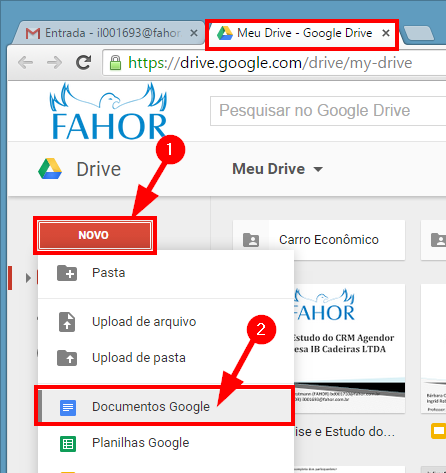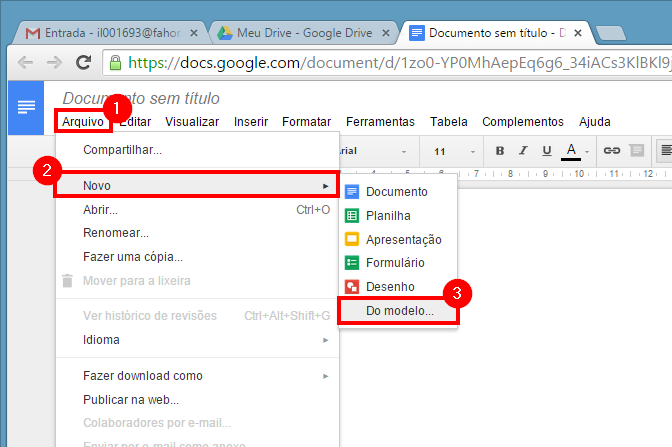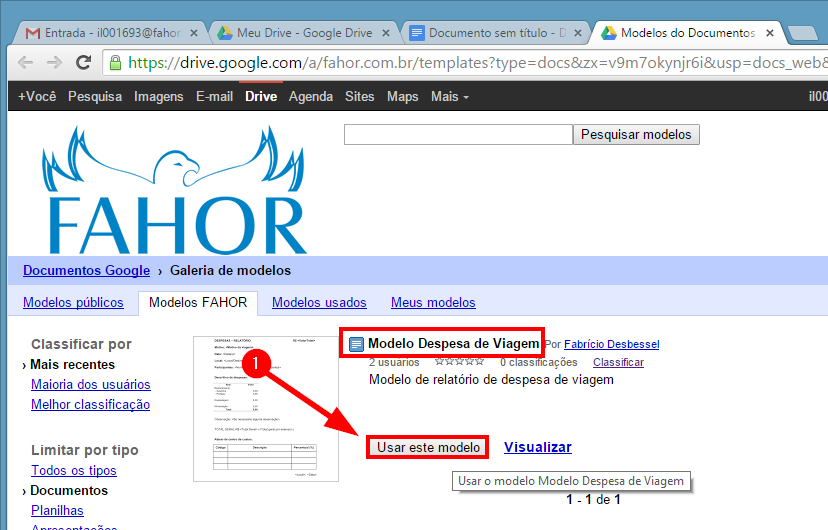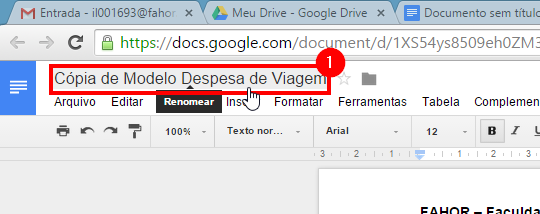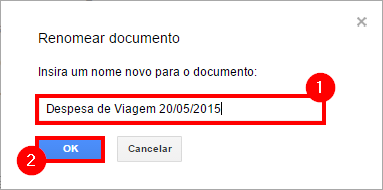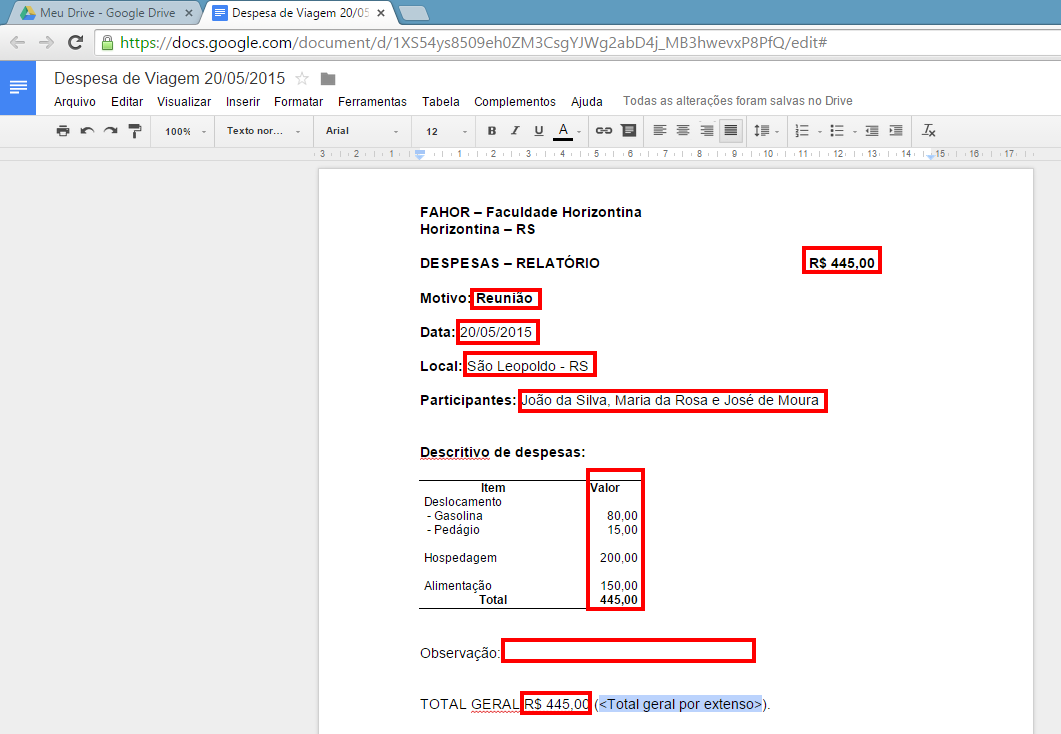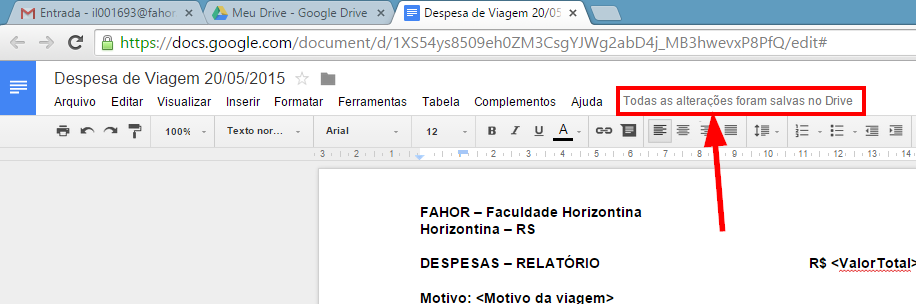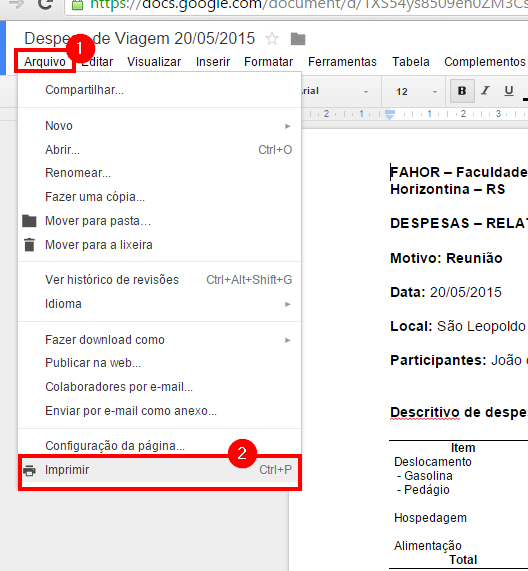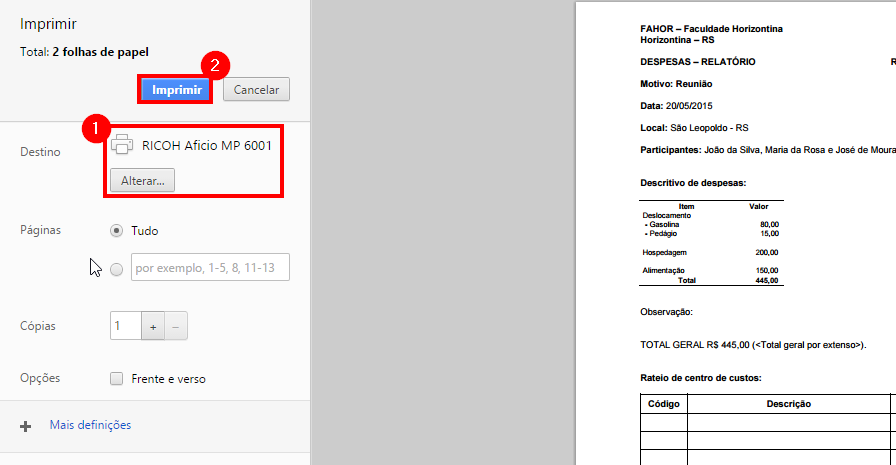Modelo Despesa de Viagem
Manual
Criar Documento a partir do Modelo
- 4) Na tela que abrir, encontre o documento "Modelo Despesa de Viagem" e clique em [Usar este modelo]:
Editar Título
Editar Documento
Agora é preciso alterar as informações do documento:
- Valor Total: Altere <ValorTotal> pelo valor total gasto por você com a viagem
- Motivo: Altere <Motivo da viagem> pelo motivo da viagem
- Data: Altere <Data(s)> pela Data ou Datas (período) da viagem
- Local: Altere <Local/Destino> para informar o local/destino da viagem
- Participantes: Informe o nome completo dos participantes da viagem no lugar de <Nome completo dos participantes>
- Descritivo de despesas: Informe detalhadamente os gastos referentes à viagem
- Observação: Altere <Se necessária alguma observação> se deseja observar algo, se não, apenas apague esta escrita.
- TOTAL GERAL: Informe o total geral em valores e por extenso substituindo os valores <Total Geral> (<Total geral por extenso>)
- Rateio de Centro de Custos: Preencha a tabela informando o código, descrição e percentual de acordo com os cetros de custos que irão ratear as despesas. Para saber os centro de custos clique em Centro de Custos da FAHOR ou Centro de Custos do CFJL
- Substitua os campos <Local>, pelo pelo Local e Data da assinatura deste documento
- Substitua o campo <Nome de quem fez o acerto> pelo nome de quem fez o acerto dos valores da viagem
- CPF: Informe o CPF no campo <Informe o CPF>
- Ciente: Informe o nome e cargo do responsável por autorizar o documento, substituindo os campos <Nome diretor/vice ou supervisor que pode autorizar> e <Cargo>.
- Observação: Utilize esse local para fazer observações referentes a despesas como por exemplo, dizer que as passagens foram compradas pela instituição e não por você, jutificando que o valor total declarado não bate com o valor a ser ressarcido.
Salvar documento
Esse documento não precisa ser salvo por você, pois ele faz o salvamento automaticamente após toda e qualquer alteração. Você pode visualizar a confirmação do salvamento no topo do documento:
Preparar Documento para entregar a tesouraria
Você deve imprimir o documento.
Também é necessário anexar as notas e/ou comprovantes fiscais, grampeando-as ao relatório de despesa.
Colete a assinatura de seu supervisor que autorizou a viagem/despesa.
Entregar na tesouraria
Leve o relatório, devidamente assinado e os comprovantes até a Tesouraria da instituição para receber o ressarcimento das despesas via dinheiro, no próprio ato ou através de depósito bancário em dia posterior.