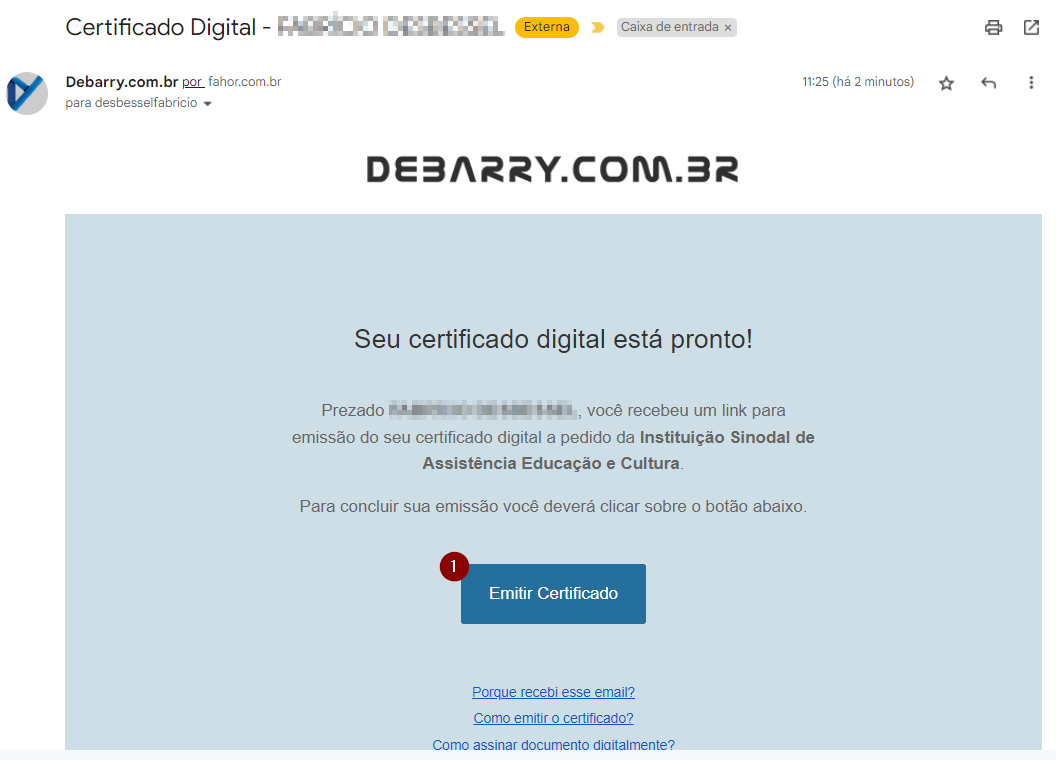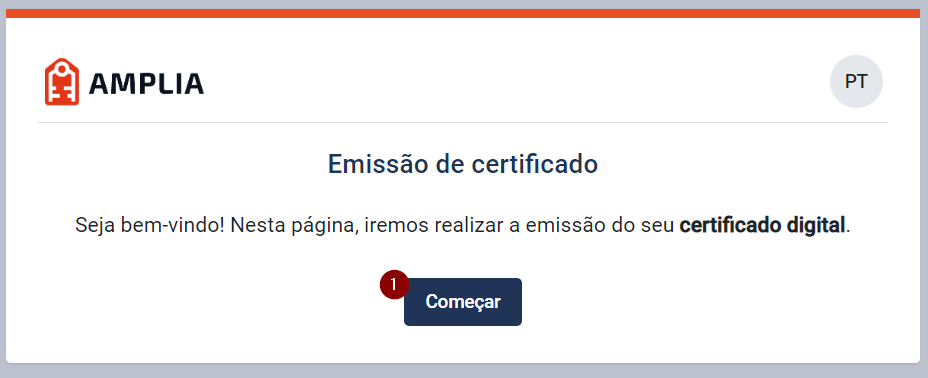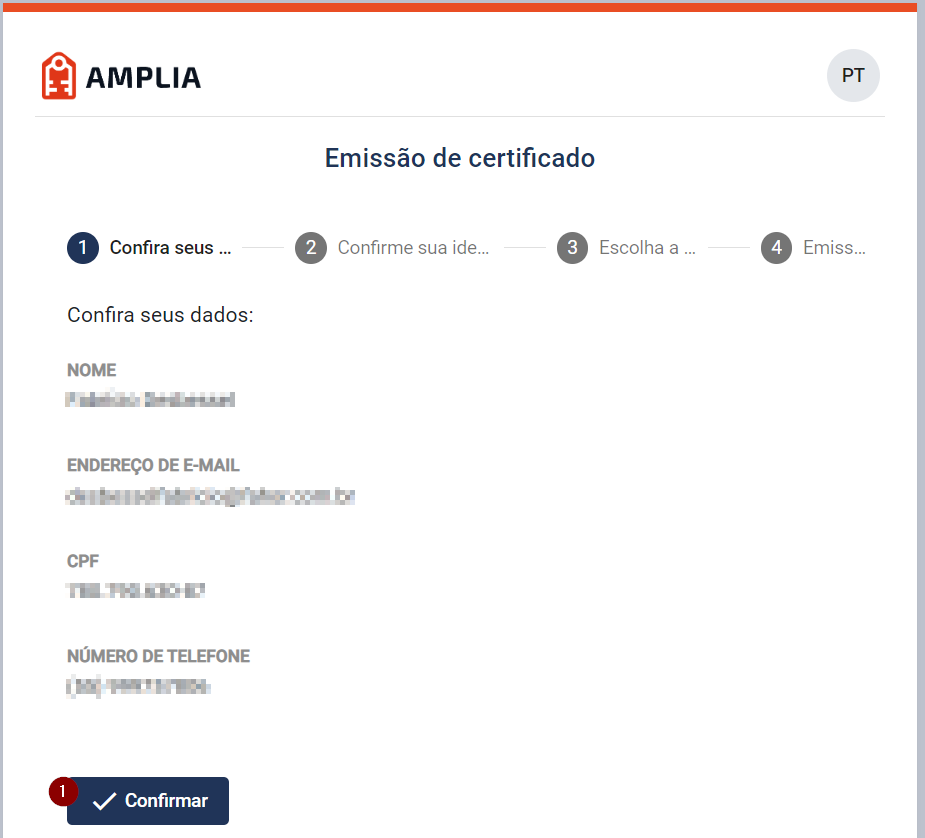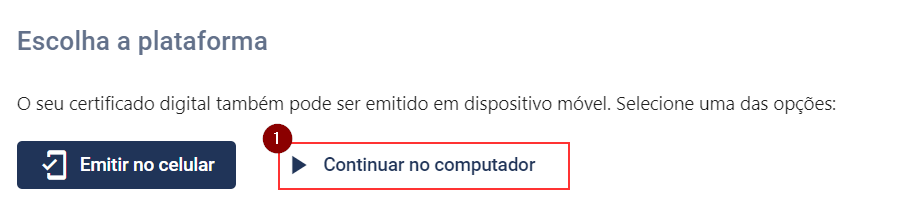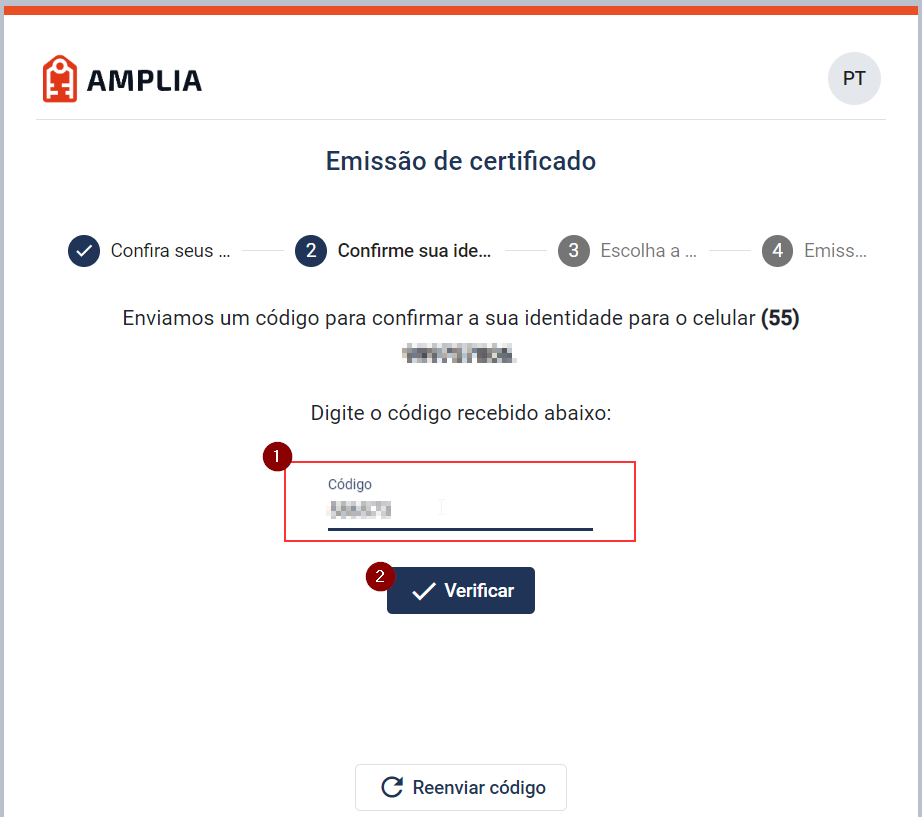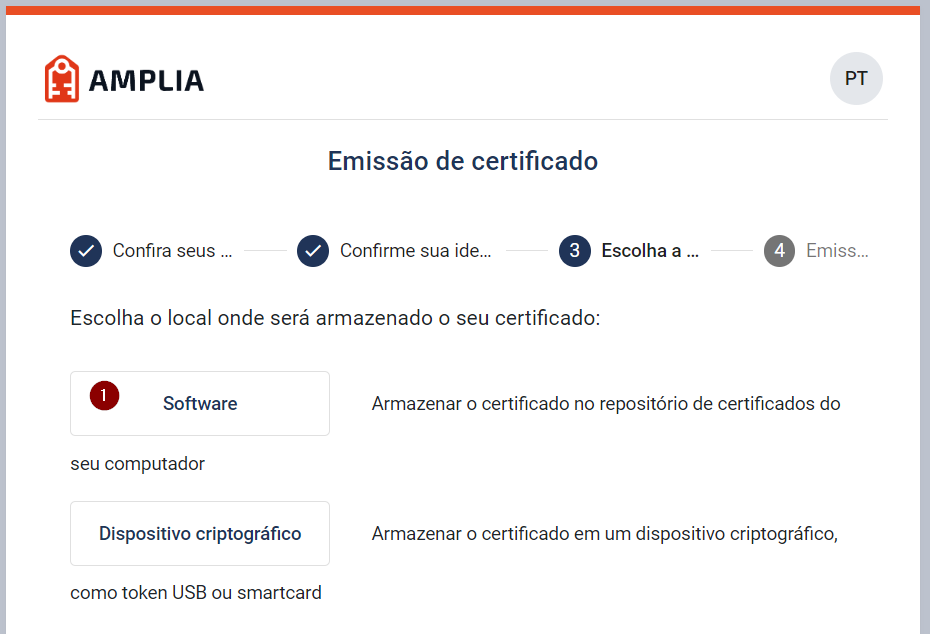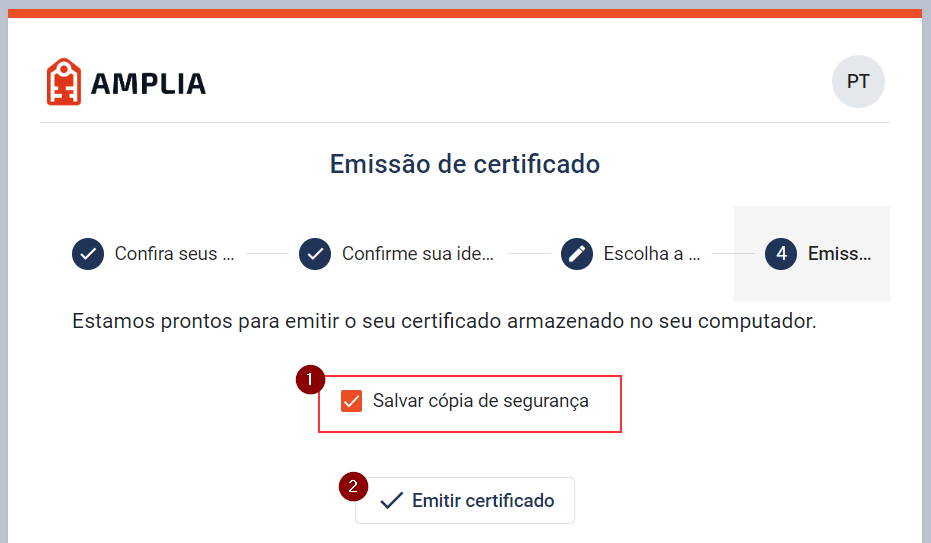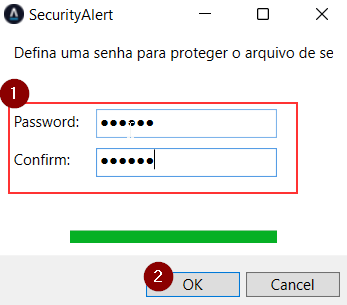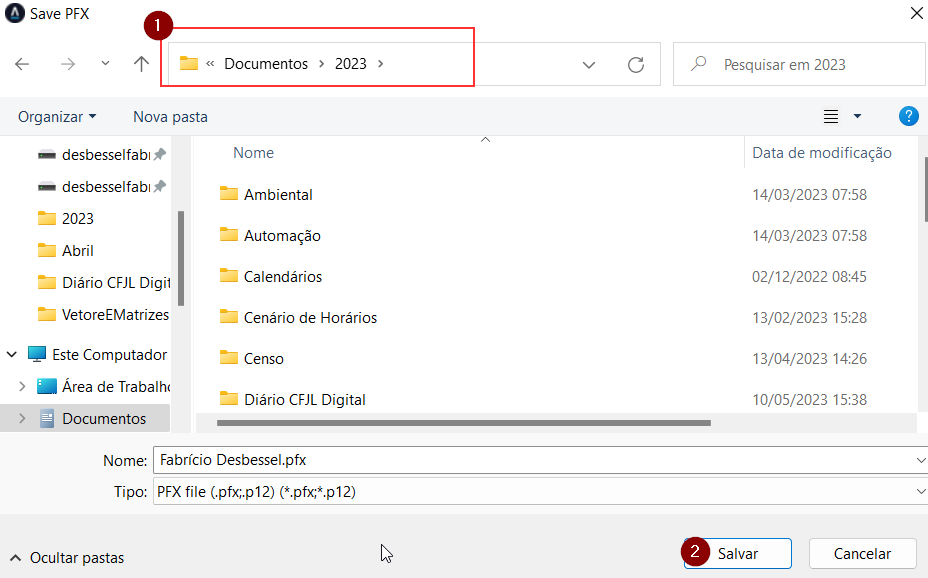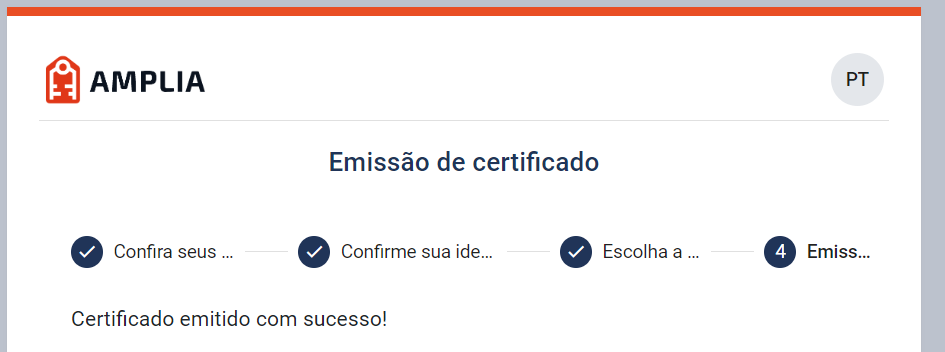GED - Emitindo o certificado digital
Ir para navegação
Ir para pesquisar
- Para que você possa emitir o seu certificado digital, deve antes ter recebido um e-mail com o assunto Certificado Digital - SEUNOME, conforme imagem abaixo;
- Abra o e-mail recebido e clique em Emitir Certificado;
- Nesse momento, será redirecionado para a Emissão do certificado. Clique no botão Começar;
- Na etapa 1 - Confira os dados, revise seus dados e clique no botão Confirmar;
OBS:Atente para o número de telefone pois o mesmo será utilizado para enviar um SMS e confirmar sua identidade. Se não estiver certo, pare o processo e abra um chamado ao CI, informando o número do celular correto. - Será solicitada a escolha da plataforma. Sugerimos Continuar no computador pois é melhor para assinar os documentos;
- Na etapa 2 - Confirme sua identidade, informe o código recebido via SMS, e clique no botão Verificar;
Se for necessário pode clicar em Renviar código para receber um outro SMS. - Na etapa 3 - Escolha a mídia, clique no botão Software;
- Na etapa 4 - Emissão, deixe a opção Salvar cópia de segurança marcada, e clique no botão Emitir certificado;
- Nesse momento, será solicitada a senha que deseja definir para proteger o arquivo de seu certificado;
Informe a senha no campo Password, repita ela no campo Confirm, e clique no botão OK; - Selecione o local de seu computador onde deseja salvar o arquivo de seu certificado, e clique em Salvar;
OBS:Salve junto aos seus arquivos, de preferência em um local com Backup pois, se for necessário reinstalar o certificado o arquivo deverá ser localizado. - Ao final, será exibida a mensagem Certificado emitido com sucesso!;
Nesse momento você já possui o certificado para assinatura de documentos digitais da instituição, instalado em seu computador;