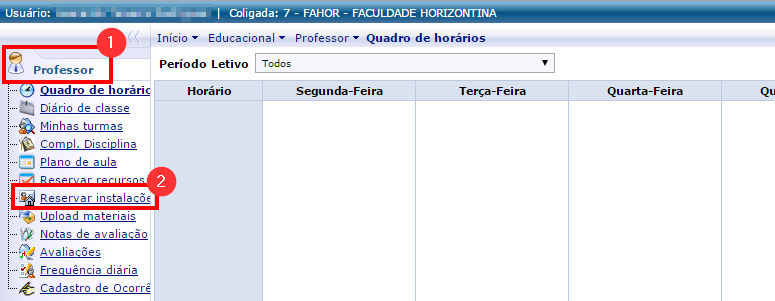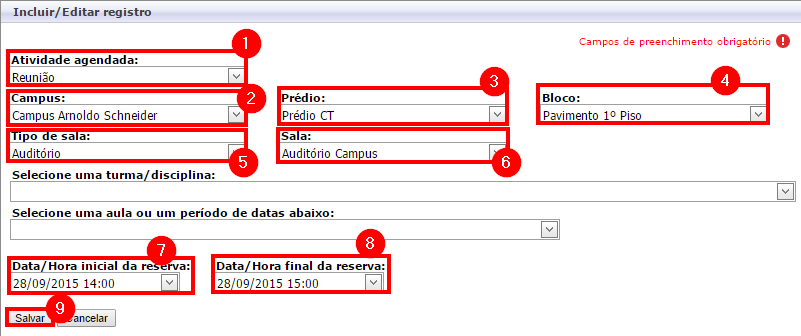Reserva de instalações no portal
Ir para navegação
Ir para pesquisar
Objetivo do manual: demonstrar como reservar uma instalação (auditório, sala de aula, laboratório, etc.) na unidade centro/campus através do portal acadêmico.
Manual
Passo 01 - Acesse o Portal Acadêmico
- Acesse o Portal Acadêmico da FAHOR (Se tiver dúvidas para acessar o Portal Acadêmico, veja aqui o manual de Acesso ao Portal)
- Entre no ambiente "Educacional":
Passo 02 - Fazer Nova Reserva
- Dentro do ambiente "Educacional" vá até a aba "Professor" e clique em "Reservar instalações":
- Serão listadas todas as reservas em seu nome. Para fazer uma nova reserva, clique no botão "Fazer reserva":
Passo 03 - Configurar a Reserva
- Na tela que abrir, preencha os campos conforme descrito abaixo. Vamos usar como exemplo, um reunião que será realizada no auditório do campus.
- (1) Atividade agendada: Escolha o tipo de atividade (Reunião, Atividade em Laboratório, Reunião com público externo, etc.).
- (2) Campus: Escolha o campus onde está localizada a instalação de deseja reservar(Centro ou Arnoldo Schneider).
- (3) Prédio: Escolha o prédio (EM, EP, EC, CT...).
- (4) Bloco: Escolha o bloco (Térreo, 1º Piso...).
- (5) Tipo de sala: Escolha o tipo de sala (Auditório, sala de aula, laboratório...).
- (6) Sala: Escolha a sala (instalação) que deseja reservar.
- (7) Data/Hora inicial da reserva: Informe a data e hora inicial da reserva (início da reunião, por exemplo).
- (8) Data/Hora final da reserva: Informe a data e hora final da reserva.
- (9) Salvar: Clique no botão "Salvar" para gravar sua reserva.