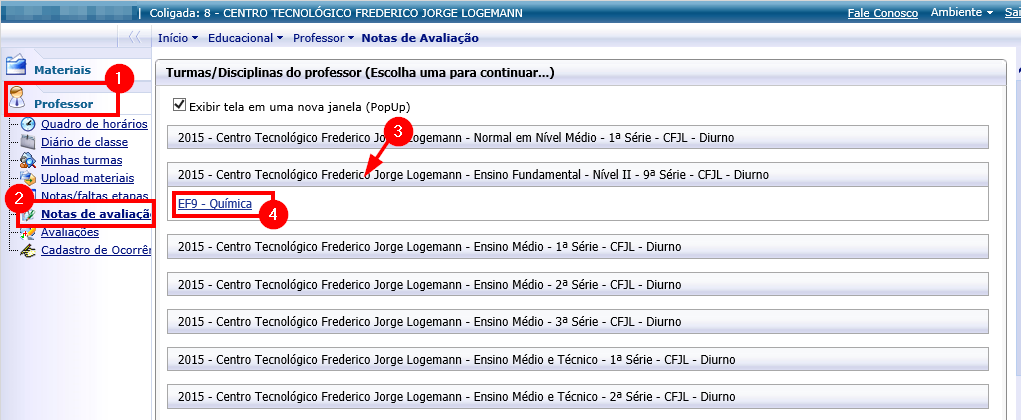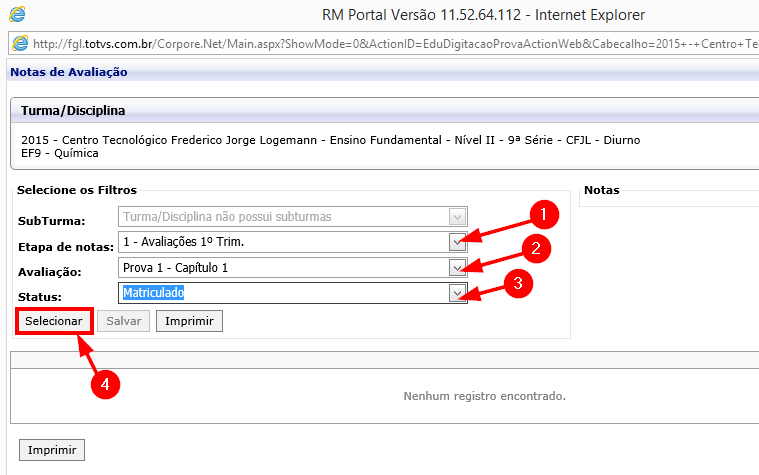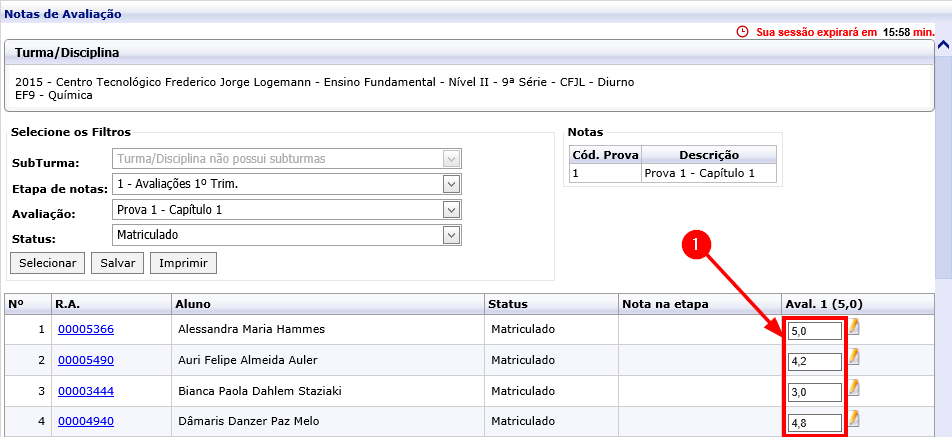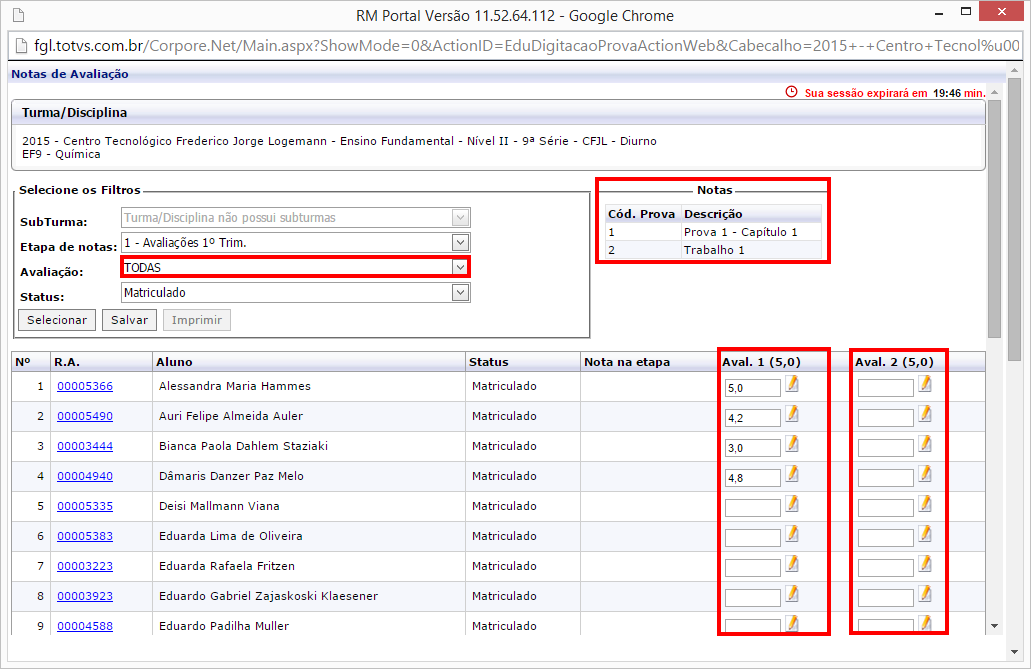Notas de avaliação do professor CFJL
Revisão de 14h57min de 13 de abril de 2015 por Ingrid (discussão | contribs) (→Digitar notas dos alunos)
O objetivo deste manual é demonstrar como lançar notas para as avaliações no portal acadêmico.
Manual
Digitar notas dos alunos
- 1) Acesse o portal, clique na aba "Professor", clique no menu "Notas de avaliação",clique sobre o período letivo e turma e clique na Disciplina:
- Importante: Você precisa estar com os PopUps desbloqueados, clique aqui para saber como desbloquear.
- 2) Na tela que abrir, escolha as opções abaixo e clique em "Selecionar"
- (1)"Etapa de notas" - 1º, 2º ou 3º Trimestres ou as Recuperações;
- (2)"Avaliação" - Escolha a avaliação que deseja lançar as notas. Se desejar lançar as notas de todas as avaliações ao mesmo tempo, selecione a opção "TODAS";
- (3)"Status" (Matriculado).
- Obs.: Se sua disciplina/turma tiver uma sub turma, selecione-a em "SubTurma". Se não tiver, esta opção estará bloqueada para edição para você.
- 3) Serão listados todos os alunos matriculados nesta disciplina. Em seguida, preencha com a nota do aluno (em relação ao peso da prova, em nosso caso, 5,0).
- Importante: Esse processo não pode levar mais que 20 minutos, pois o portal está configurado para se desconectar desta tela após 20 minutos.
- Exemplo da seleção de UMA avaliação da etapa:
- Exemplo da seleção de TODAS as avaliações da etapa
- Note que a descrição de cada avaliação está discriminada no canto superior direito.
Outras opções
Deixar comentários para cada aluno:
- 1) Clicando sobre o desenho de uma folha com um lápis, situado ao lado direito da nota de cada aluno, você pode deixar um comentário sobre ele/sua nota.