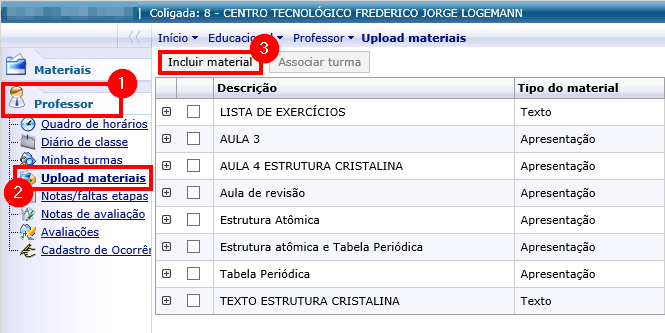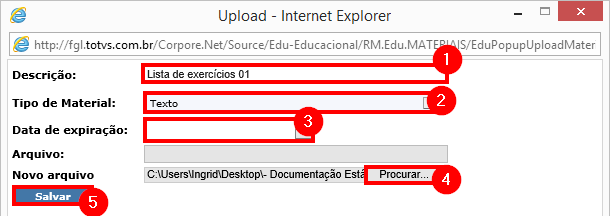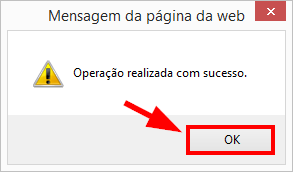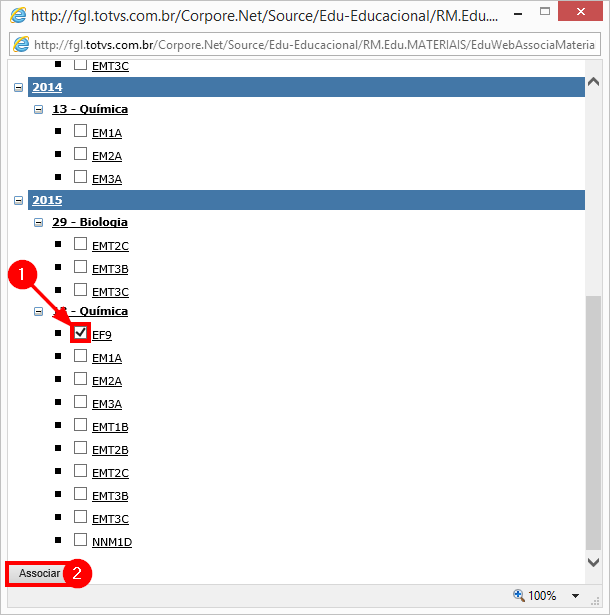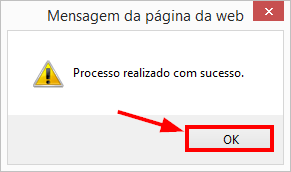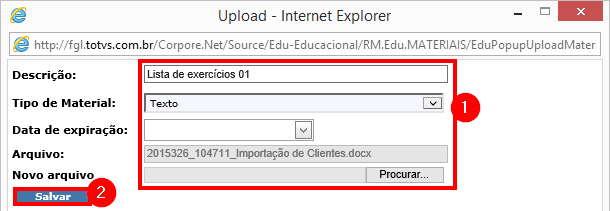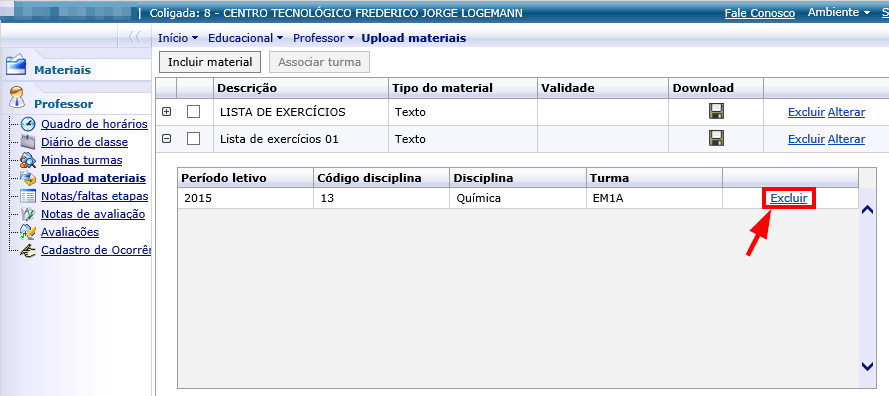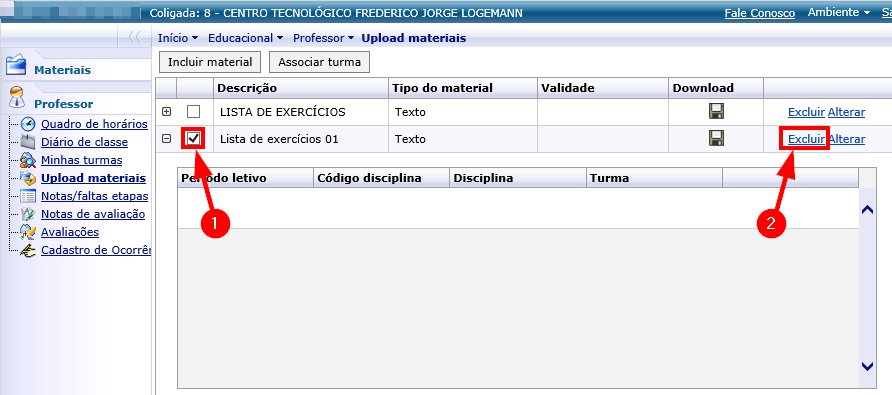Upload materiais CFJL
O objetivo deste manual é demonstrar como enviar arquivos para os portal e disponibilizá-los para os alunos.
Manual
1º) Enviar material para o portal
- 1) Acesse o portal, clique na aba "Professor", clique no menu "Upload materiais" e clique em "Incluir material":
- Importante: Você precisa estar com os PopUps desbloqueados, clique aqui para saber como desbloquear.
- 2) Na tela que abrir, informe os campos abaixo e clique em "Salvar":
- Descrição: Informe a descrição do material
- Tipo de material: Informe o tipo de material (Editais, textos, horários...)
- Data de expiração: Se você deseja que o arquivo fique indisponível depois de um certo tempo, selecione a data que não será mais possível baixar o arquivo.
- Arquivo: Esta opção será preenchida automaticamente após você selecionar o arquivo.
- Novo arquivo: Clique em Procurar e selecione o arquivo desejado.
2º) Associar material à(s) turma(s)
- 4) Agora você precisa informar qual turma poderá visualizar esse arquivo. Para isso, selecione o arquivo e clique em "Associar turma":
- 5) Na tela que abrir, selecione a(as) turma(s) que poderão visualizar este arquivo e clique em "Associar":