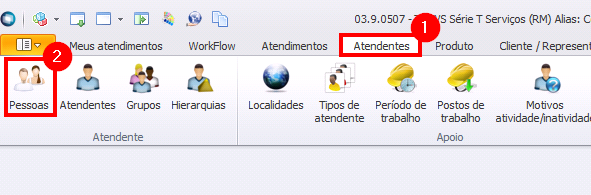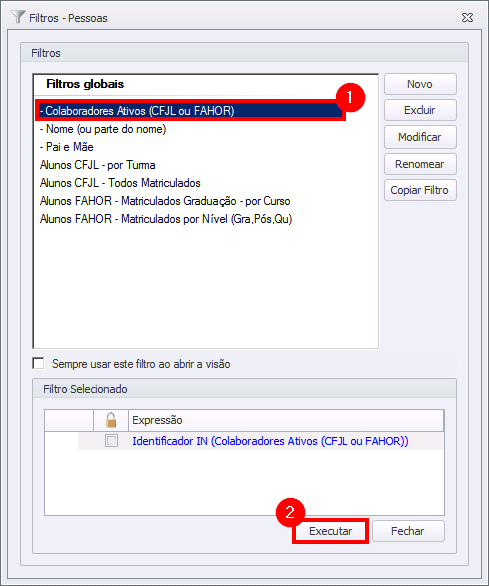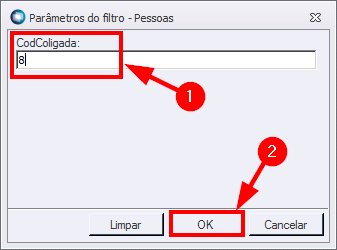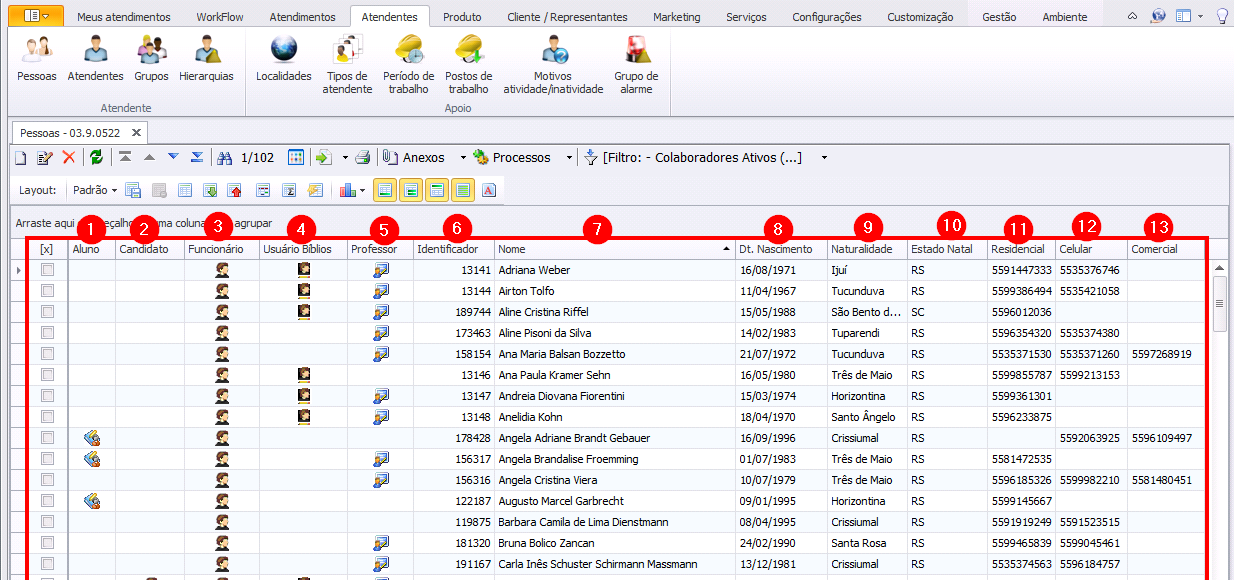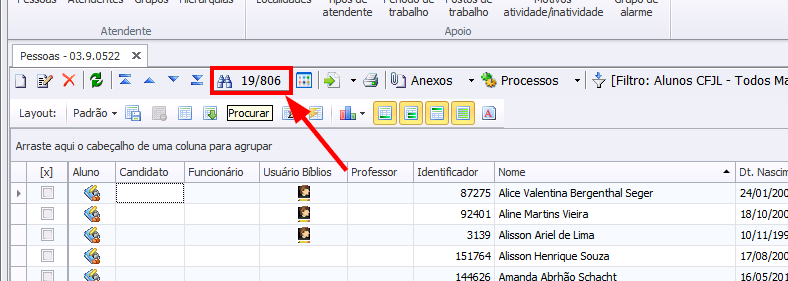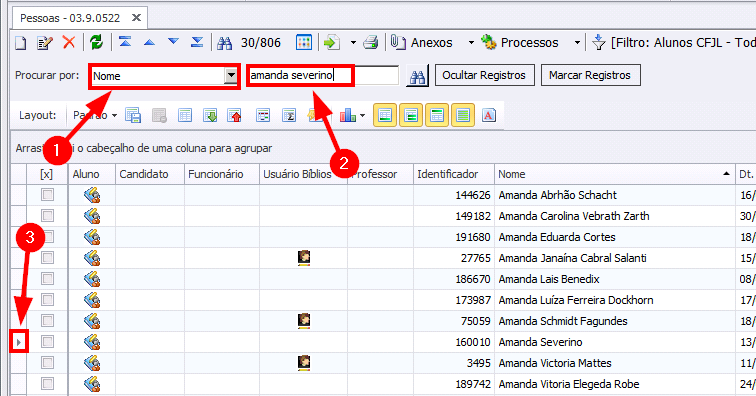Localizar contato
Ir para navegação
Ir para pesquisar
ITRE001 - Esta instrução de trabalho tem o objetivo de ensinar como encontrar contatos através do módulo "Gestão de Relacionamento com o Cliente"(CRM) do sistema ERP da Instituição. Estes contatos incluem:
- Alunos,
- Pais de Alunos,
- Professores,
- Funcionários e outros.
Instrução
- Acesse o sistema [Gestão de Relacionamento com o Cliente]
- Acesse a aba [Atendente] e, dentro desta aba, clique em [Pessoas]:
- Irá aparecer uma tela de filtro. Nesta tela, clique sobre o filtro desejado e, em seguida, clique em [Executar]:
- Em seguida, dependendo do filtro escolhido, será solicitado um parâmetro, neste caso está solicitando a coligada (8 para CFJL e 7 para FAHOR). Então, preencha o campo com o parâmetro desejado e clique em [OK]:
- Serão listados todos os contatos referente ao filtro que você escolheu:
- Nesta lista podemos ver 13 colunas que trazem as seguintes informações:
- Aluno - Se a pessoa é aluna da instituição (CFJL ou FAHOR) irá aparecer o símbolo
nesta coluna.
- Candidato - Se essa pessoa for um candidato (se inscreveu para algum curso ou para fazer parte do grupo de funcionários do CFJL ou FAHOR) irá aparecer o símbolo
.
- Funcionário - Se a pessoa é funcionária da instituição (CFJL ou FAHOR) irá aparecer o símbolo
nesta coluna.
- Usuário Bíblios - Se a pessoa possui usuário na bilbioteca (pode retirar livros) irá aparecer o símbolo
nesta coluna.
- Professor - Se a pessoa é professor(a) da instituição (CFJL ou FAHOR) irá aparecer o símbolo
nesta coluna.
- Identificador - Este é o código da pessoa (identificadora no sistema).
- Nome
- Dt. Nascimento
- Naturalidade
- Estado Natal
- Residencial - Telefone residencial
- Celular - Telefone Celular
- Comercial - Telefone Residencial
- Aluno - Se a pessoa é aluna da instituição (CFJL ou FAHOR) irá aparecer o símbolo
Fazer busca dentro da tela dos contatos
- Se você deseja fazer uma busca dentro desta lista (caso for uma lista com muitos contatos, por exemplo quando utiliza-se o filtro [Alunos CFJL - Todos Matriculados], siga os passos a seguir.
- Dentro da lista, clique no "Binóculo":
- Escolha pelo que você quer procurar (normalmente já está como Nome), escreva o valor da busca e o sistema irá apontar a pessoa:
Mais informações
- Para ver mais informações e editar informações acesse o manual Editar Informações de Contato.