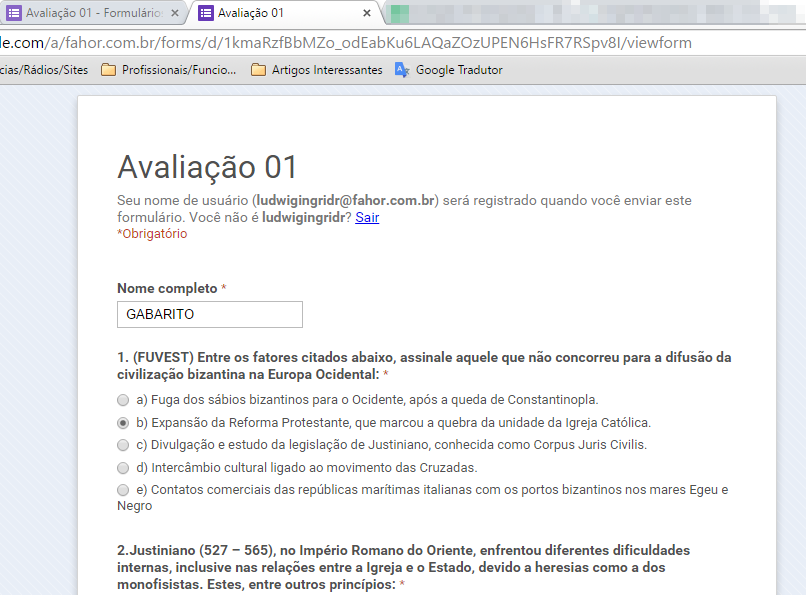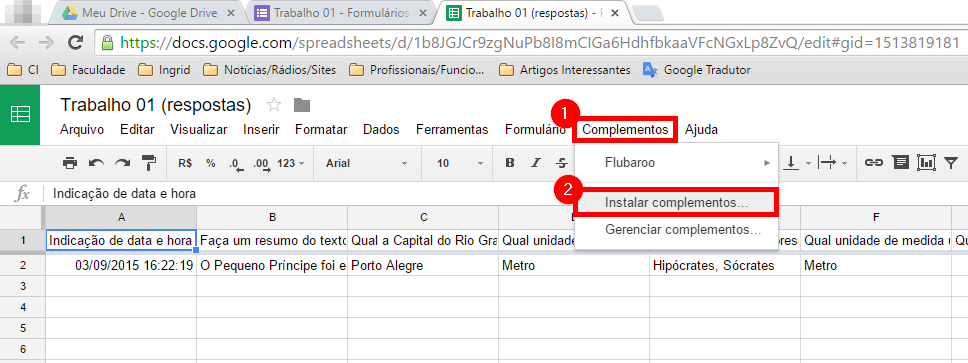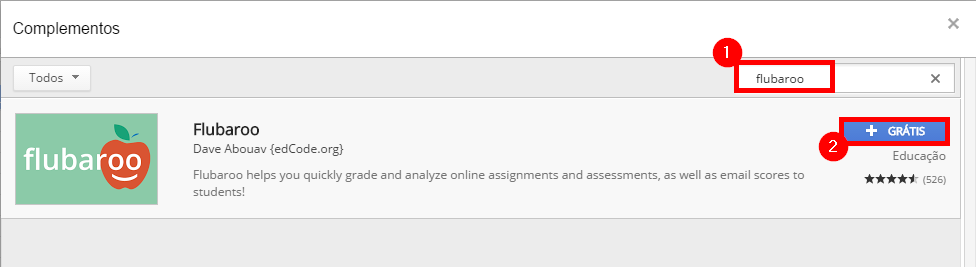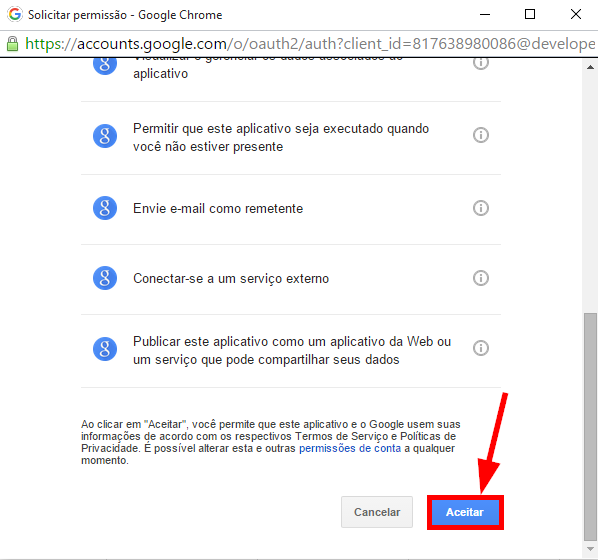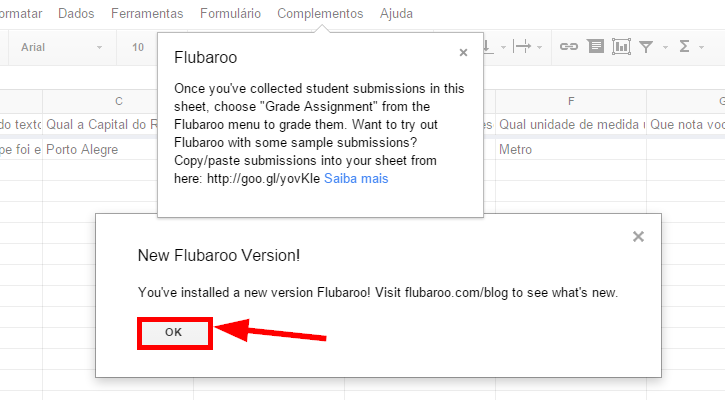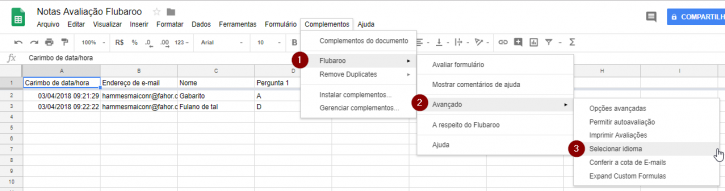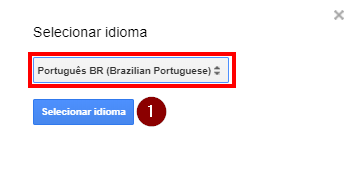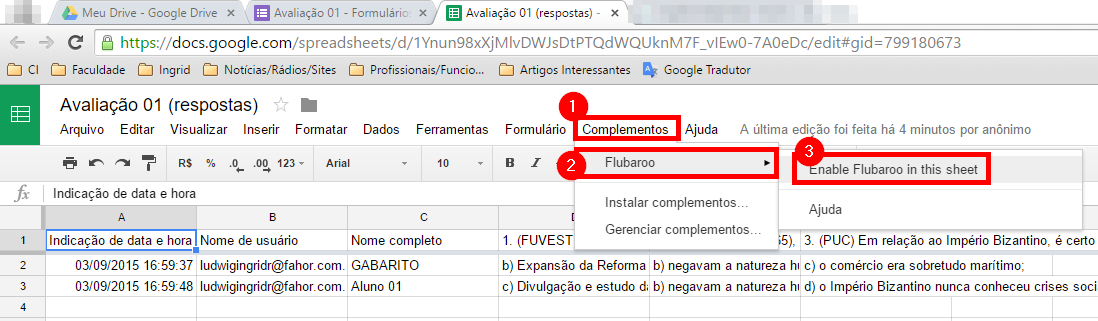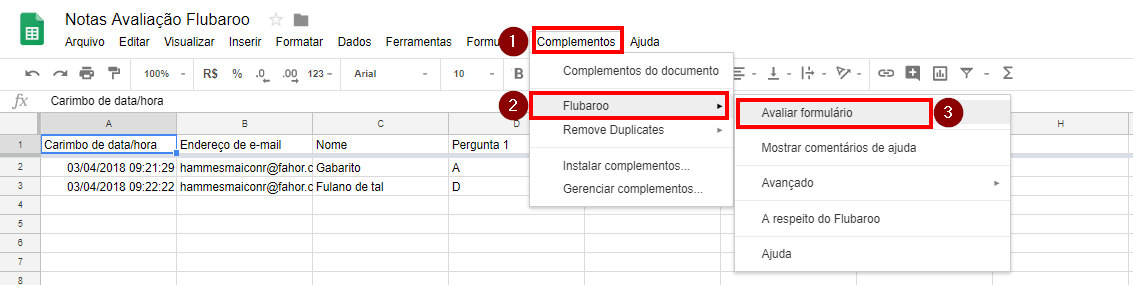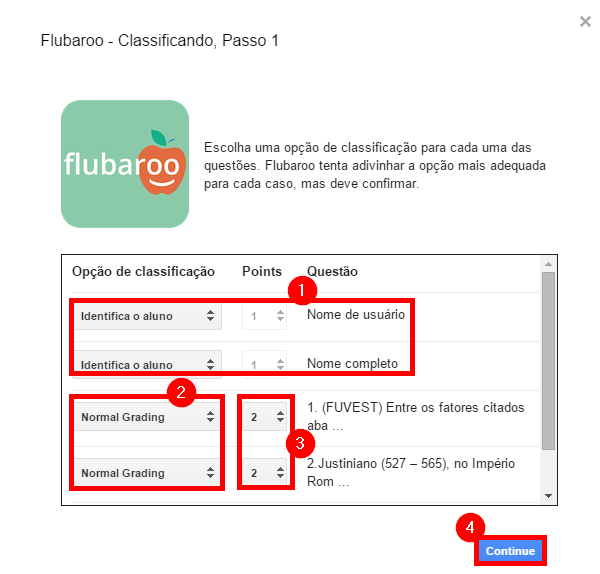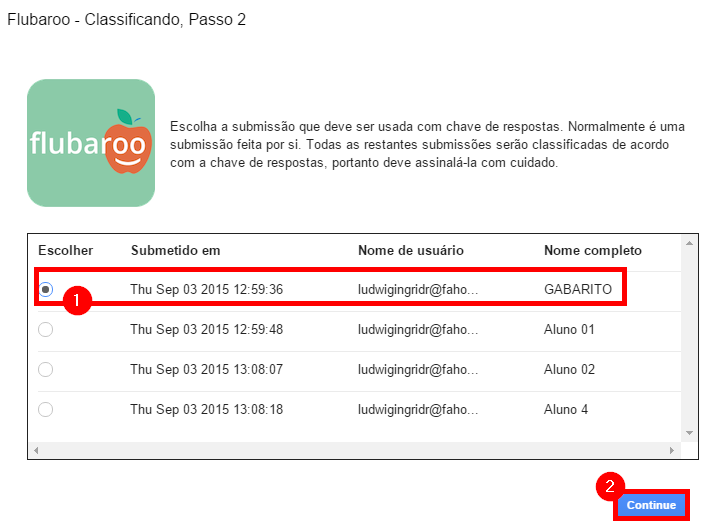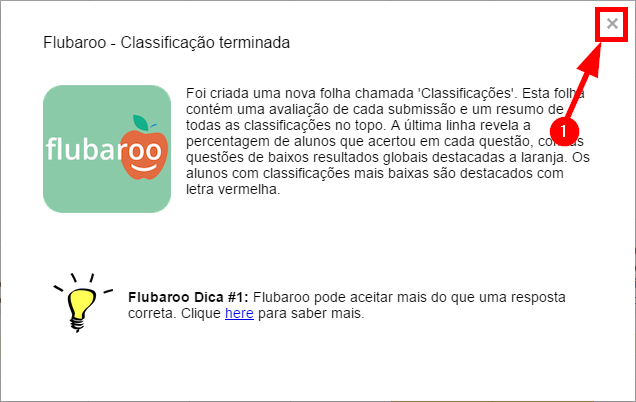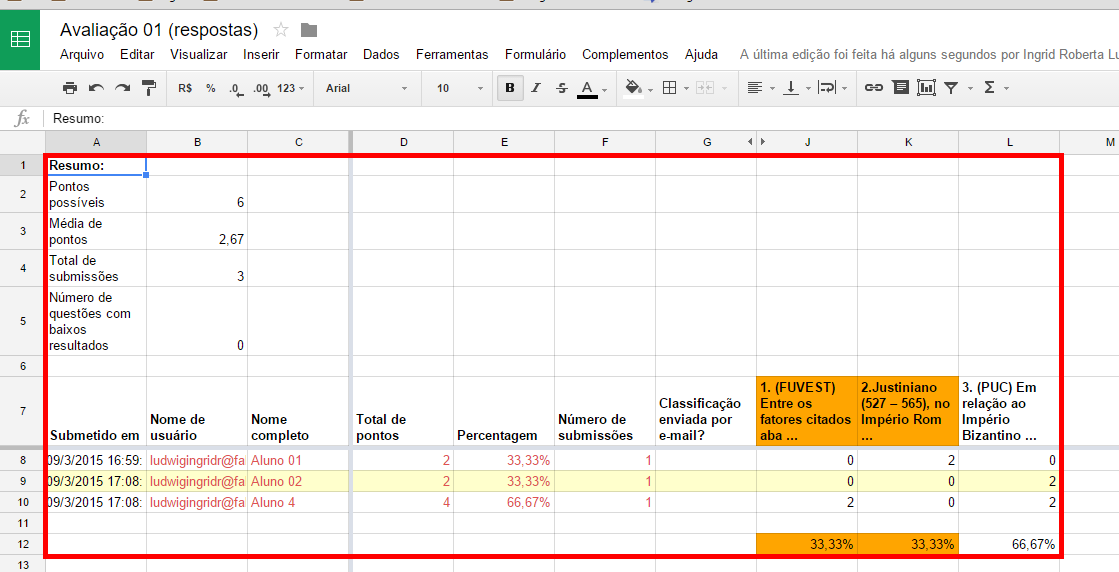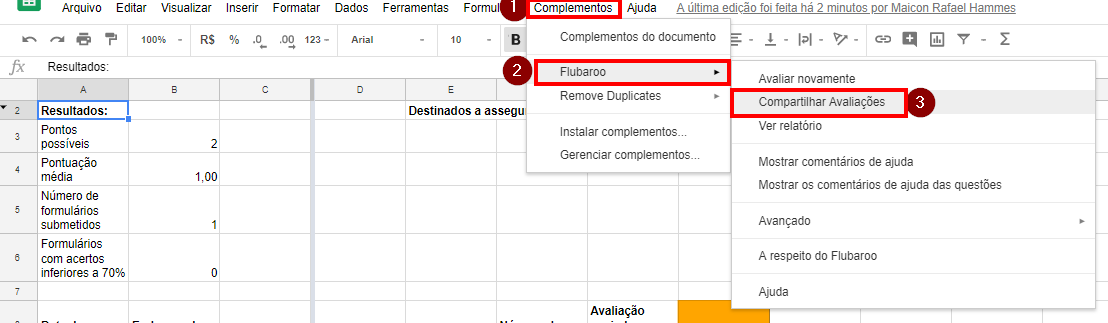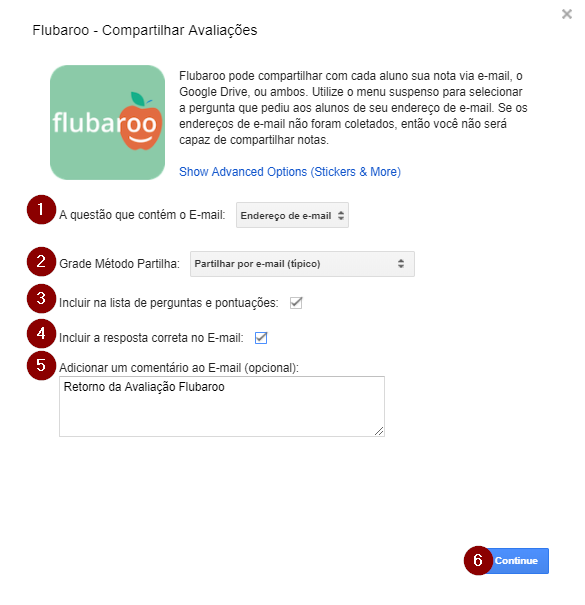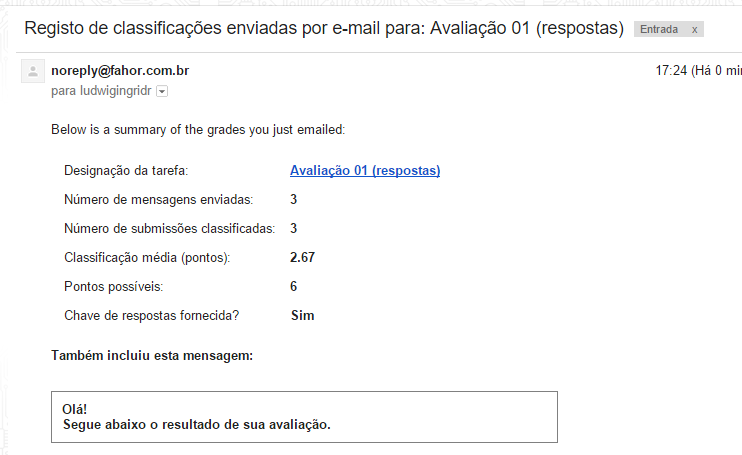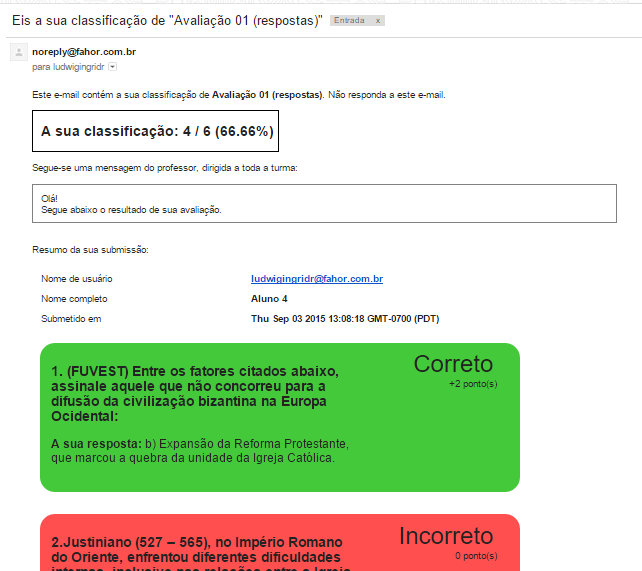Flubaroo - Correção automática de provas
Ir para navegação
Ir para pesquisar
ITPR061 - O objetivo dessa instrução de trabalho é ensinar o professor a utilizar o aplicativo Flubaroo para corrigir provas realizadas através dos formulários do Google.
Instrução
Crie a avaliação no Formulário
- Primeiramente, é preciso criar a prova/avaliação nos formulários Google.
- Neste formulário, procure fazer as perguntas do tipo "Múltipla escolha"
- Além disso, é obrigatório ter os campos: Nome e E-mail.
- Obs. Se no formulário for marcada a opção "Exigir login de Centro Tecnológico Frederico Jorge Logemann para ver este formulário" o e-mail será coletado automaticamente então não precisará criar um campo para ele no formulário.
- Se você não lembra como se cria um formulário, clique aqui para ver o manual.
Responda o Gabarito
- Você precisa responder duas vezes o formulário. Uma vez com as respostas certas para dar a referência ao gabarito e outra para poder ativar o Flubaroo (Ele não irá rodar se não houver no mínimo 2 respostas):
Instale o complemento do Flubaroo
- Vá até a planilha de respostas do formulário, clique em [Complementos] > [Instalar complementos]
- Na tela que abrir, pesquise por Flubaroo. Serão listados os complementos que corresponderem à pesquisa, então clique em [+ GRÁTIS] ao lado do complemente Flubaroo.
- Na tela que abrir, clique em [Aceitar]:
- Clique em [OK] na caixa de confirmação da instalação:
Altere a linguagem do Flubaroo
- O complemento vem, por padrão, em inglês, mas você pode alterar isso se quiser.
- Clique em [Complementos] > [Flubaroo] > [Advanced] > [Set Language]:
- Na caixa que abrir, selecione o idioma e clique em [Selecionar Idioma]:
Habilitar o Flubaroo
- Após responder o formulário com o Gabrito e ter recebido, no mínimo, 2 respostas é preciso habilitar o Flubaroo.
- Dentro da planilha de respostas, clique em [Complementos] > [Fubaroo] > [Enable Flubaroo in this sheet]:
- Na tela de confirmação, clique em [OK]:
Gerar resultados / Corrigir
- Para gerar os resultados através do Flubaroo, dentro da planilha de respostas, clique em [Complementos] > [Flubaroo] > [Avaliar Formulário]:
- Na tela que abrir, faça as seguintes definições:
- (1) Defina o nome e e-mail do aluno como [Identifica o aluno] para que o valor dessas respostas não seja considerado.
- (2) As questões que serão corrigidas devem ser marcadas como [Normal Grading].
- (3) Defina o peso de cada questão.
- (4) Após configurar os campos, clique em [Continue]:
- Na tela seguinte, selecione a resposta que equivale ao gabarito e clique em [Continue]:
- Feche a tela de confirmação:
- Os resultados serão gerados em uma nova aba da planilha.
- Você pode gerar esse processo quantas vezes quiser (se receber nova resposta, se desejar trocar o peso das questões, trocar o gabarito, etc).
Enviar e-mail a quem respondeu
- Para enviar e-mail aos que responderam o formulário, clique em [Complementos] > [Flubaroo] > [Compartilhar Avaliações]:
- Na tela que abrir, selecione o campo que contem o [E-mail], Marque as opções [Incluir lista de questões e pontuações](para o aluno receber suas questões) e [Incluir chave de respostas](para o aluno receber a resposta certa). Em seguida, Informe uma mensagem e clique em [Continuar]:
- Deixe marcado as opções Endereço de e-mail para retornar para o e mail que enviou o formulário [(1)], Partilha por e-mail para enviar o retorno por e-mail [(2)], marque incluir na lista de perguntas [(3)] e pontuações e incluir resposta correta no e-mail [(4)] para enviar as perguntas e respostas para o estudante. Ainda é possível inserir um comentário ao e-mail [(5)], depois clique em continue [(6)].
- Clique em [Ok] na tela de confirmação:
E-mail recebido pelo professor (dono do formulário)
- Este é o e-mail que o dono do formulário recebe ao rodar o processo de envio de e-mail:
E-mail recebido pelo aluno (quem respondeu formulário)
- Este é o e-mail que o aluno recebe por e-mail: