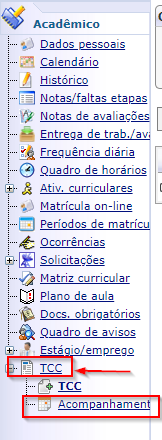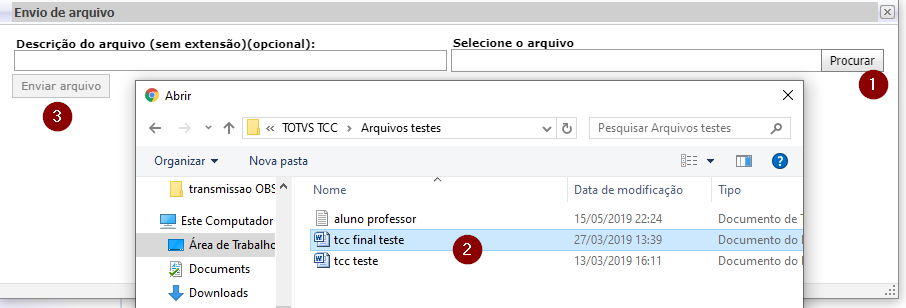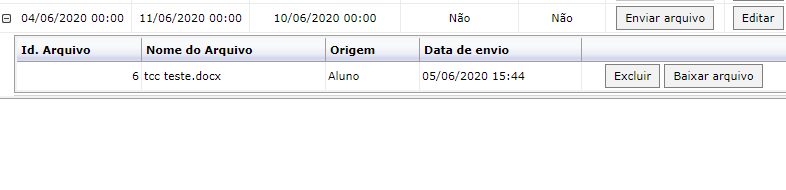TFC Acadêmicos - Visualizar e enviar arquivos para Acompanhamentos
Ir para navegação
Ir para pesquisar
Esta instrução demonstra como o acadêmico deve proceder para visualizar e enviar arquivo para os Acompanhamentos.
Instruções
1º) Com seu TCC/TFC cadastrado, faça os seguintes procedimentos:
- Clique em "TCC".
- Clique em "Acompanhamentos".
2º) Caso o professor já tenha cadastrado um Acompanhamento, será exibido conforme a seguir:
- Data prevista: Seu orientador informará qual a data prevista para a reunião acontecer.
- Data efetiva: Qual foi a data em que a reunião aconteceu.
- Data limite arquivo: Você somente poderá enviar o arquivo solicitado até a data e horário limite, após isso, não é mais possível enviar arquivos.
- Aceite aluno: Parâmetro definido pela instituição apenas como “não”.
- Encerrada: Se a reunião já foi encerrada, e após, também não é possível enviar novos arquivos.
- Enviar arquivo: Selecione o arquivo que deseja enviar para seu orientador, como segue nos passos abaixo.
3º) Para enviar um arquivo para o Acompanhamento, você pode simplesmente clicar no botão "Enviar arquivo", ou então clicando no '+':
- Clicando sobre o '+', você obtém informações do arquivo enviado, se assim já o tiver feito, se não, clique em "Enviar arquivo".
4º) Será aberta uma janela para você selecionar o arquivo:
- Clique em procurar.
- Selecione o arquivo no seu computador.
- Clique em 'Enviar arquivo'.
5º) Feito isso, você ainda poderá enviar novos arquivos, ou excluí-los, até que o seu Orientador encerre este Acompanhamento.
6º) Mesmo que um Acompanhamento tenha sido encerrado, ainda é possível baixar o(s) arquivo(s) daquele Acompanhamento, como segue: