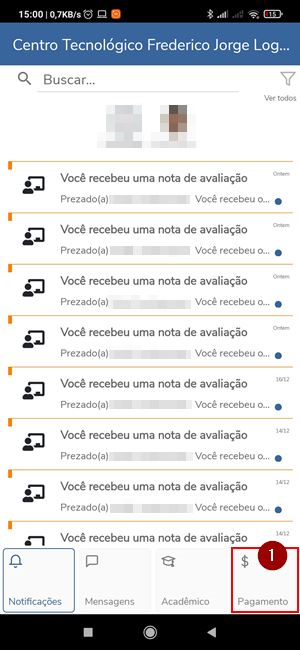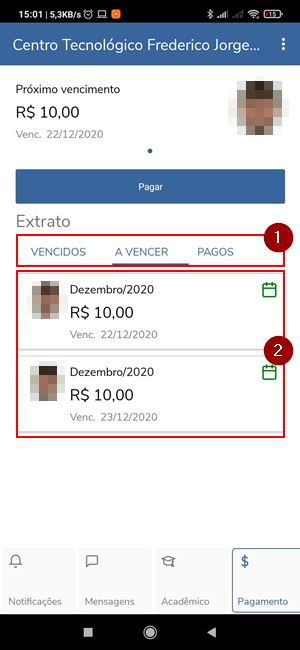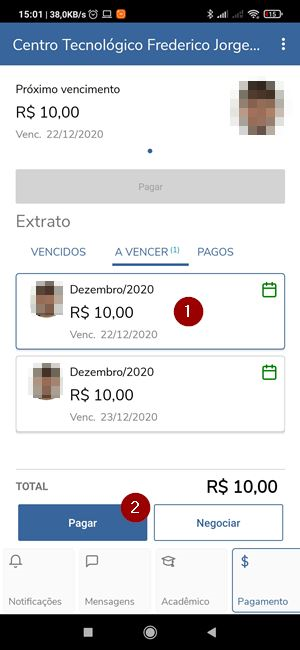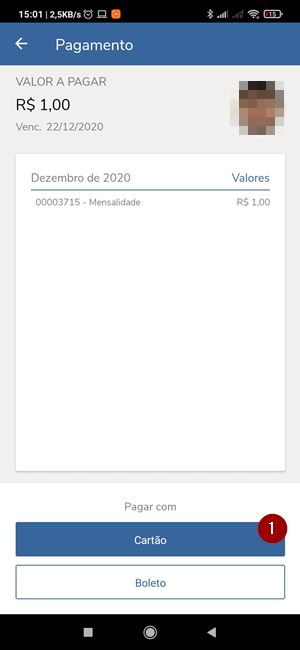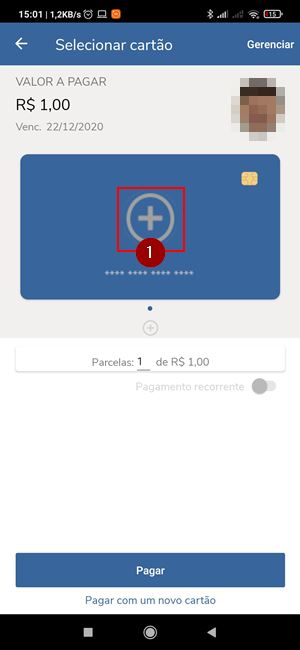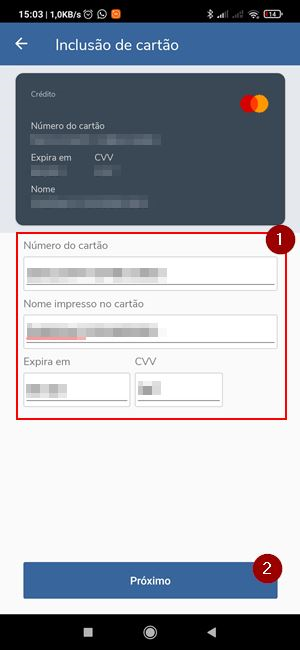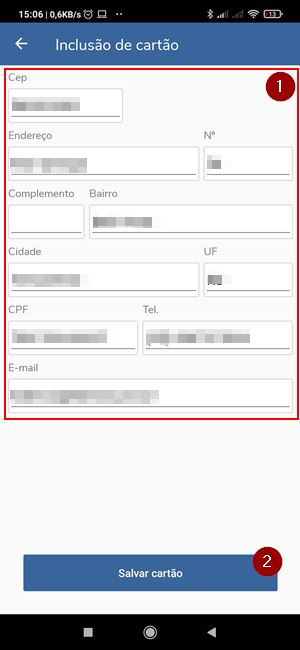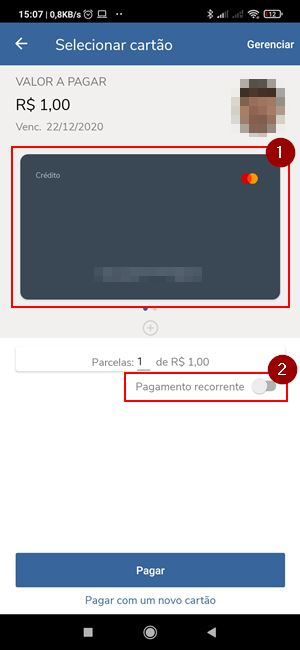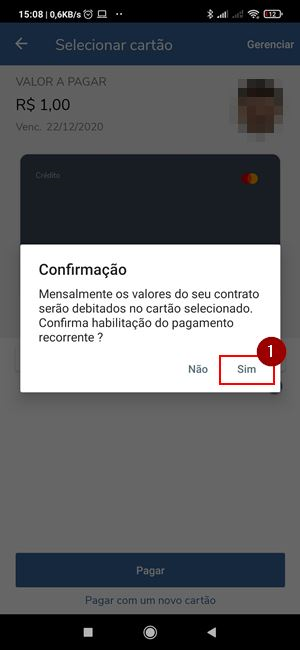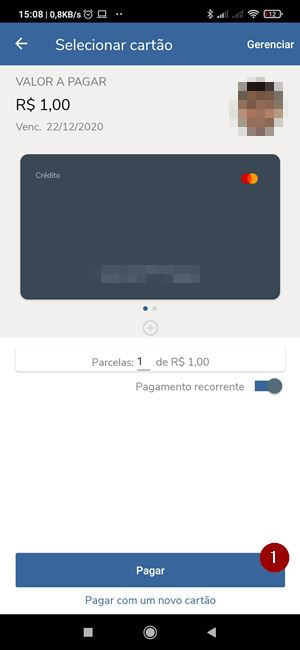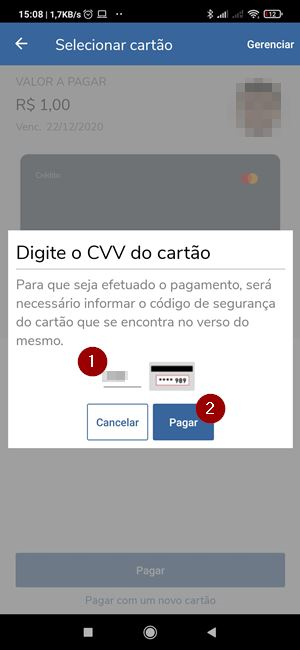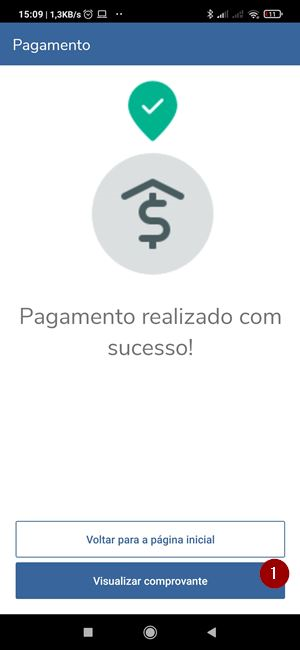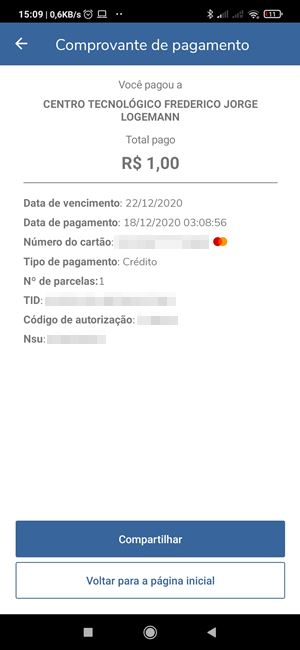EduCONNECT Pay - Pagamento no cartão
Ir para navegação
Ir para pesquisar
- ITAA0XX - Esta instrução tem como objetivo ensinar a utilizar o Pay - Pagamento via cartão no EduCONNECT, para pagamentos das mensalidades.
Instruções
- Ao acessar o aplicativo EduCONNECT, selecione Pagamento no menu inferior;
- Será exibido o Extrato', com os agrupadores Vencidos, A vencer e Pagos;
- Selecione o agrupador desejado, no nosso caso, A vencer;
- Nesse momento serão exibidos os boletos do agrupador selecionado;
- Selecione o boleto para o qual deseja realizar o pagamento;
- E pressione o botão Pagar que foi exibido;
- Na tela de detalhamento do boleto, pressione o botão Cartão;
- Para realizar o pagamento, deve-se adicionar um cartão a sua carteira digital;
- Caso não tenha um cartão registrado ou queira incluir um novo cartão, pressione o ícone + para realizar o cadastro de um cartão;
- Insira os dados conforme consta em seu cartão;
- Pressione o botão próximo;
- Insira os dados do endereço de cobrança do cartão;
- Pressione o botão Salvar cartão;
- Nesse momento, podemos ver o cartão que foi incluído na sua carteira digital;
- Obs.: O cartão exibido é o cartão que será utilizado no pagamento;
- Caso queira ativar o Pagamento recorrente, marque essa opção;
- Ao marcar a opção Pagamento recorrente, será exibida a mensagem de confirmação na tela;
- Pressione o botão Sim para confirmar a ativação do pagamento recorrente;
- Para efetuar o pagamento, pressione o botão Pagar;
- Por segurança, será solicitada a confirmação do CVV do cartão que está sendo utilizado para o pagamento;
- Informe o CVV e pressione o botão Pagar
- Feito, o pagamento foi realizado com sucesso;
- Caso queria visualizar o comprovante de pagamento, pressione o botão Visualizar comprovante;
- O comprovante pode ser compartilhado, caso seja de interesse;