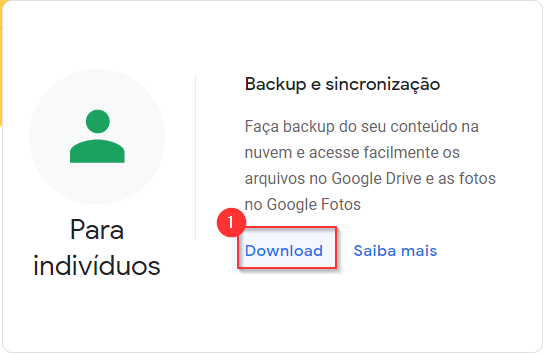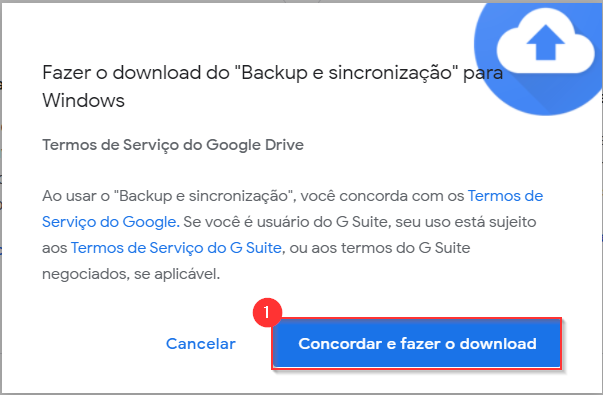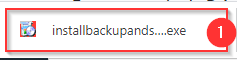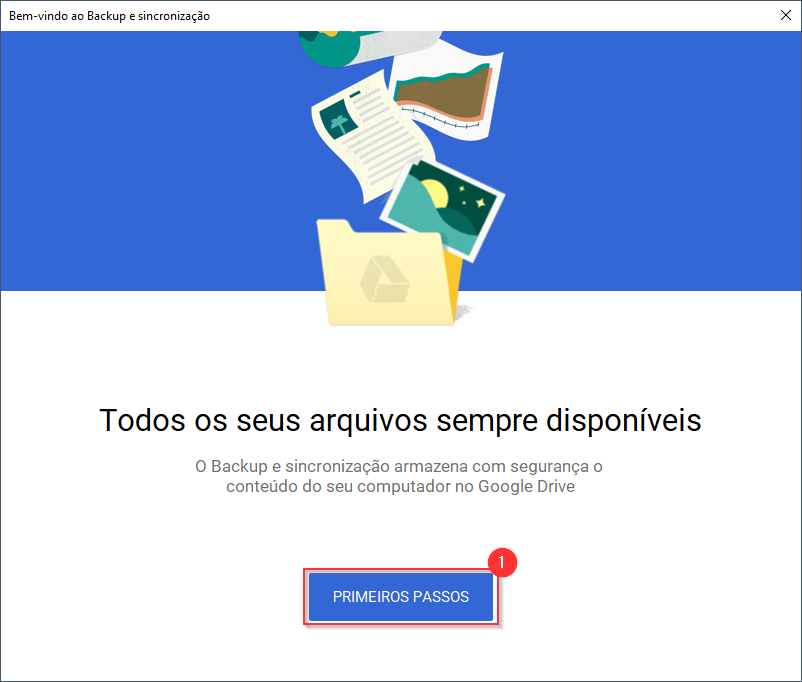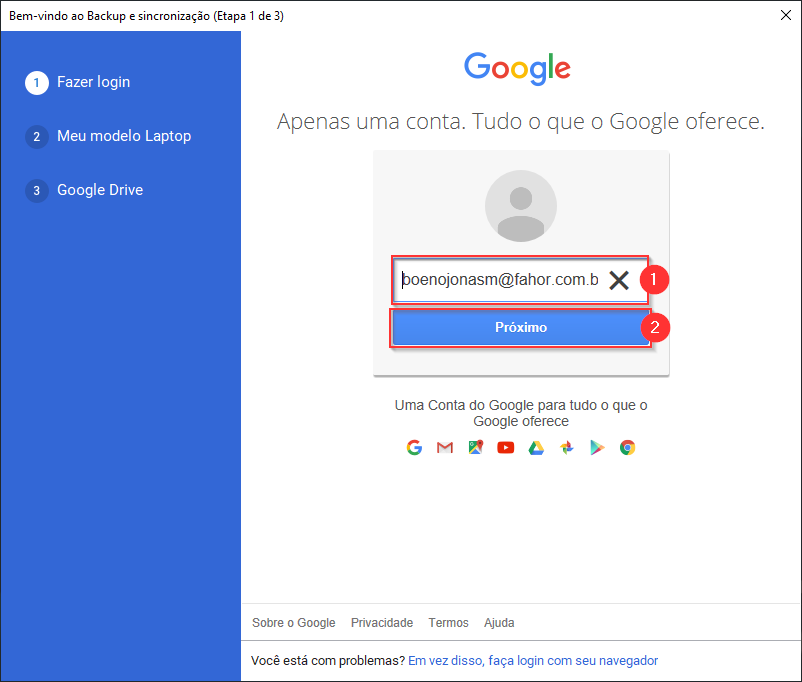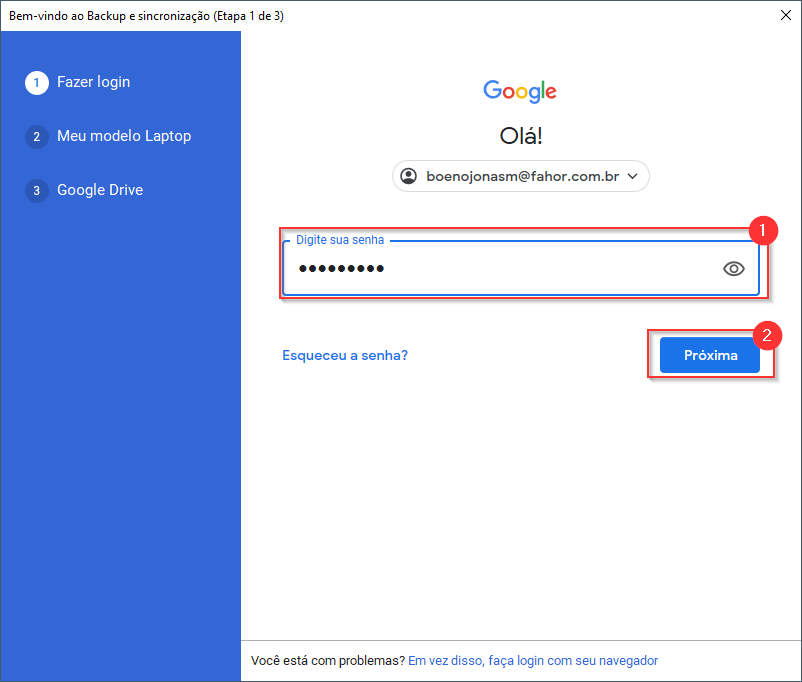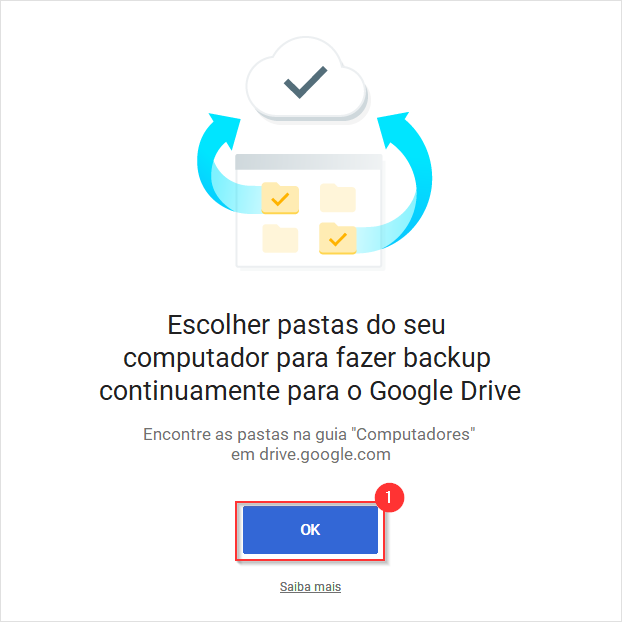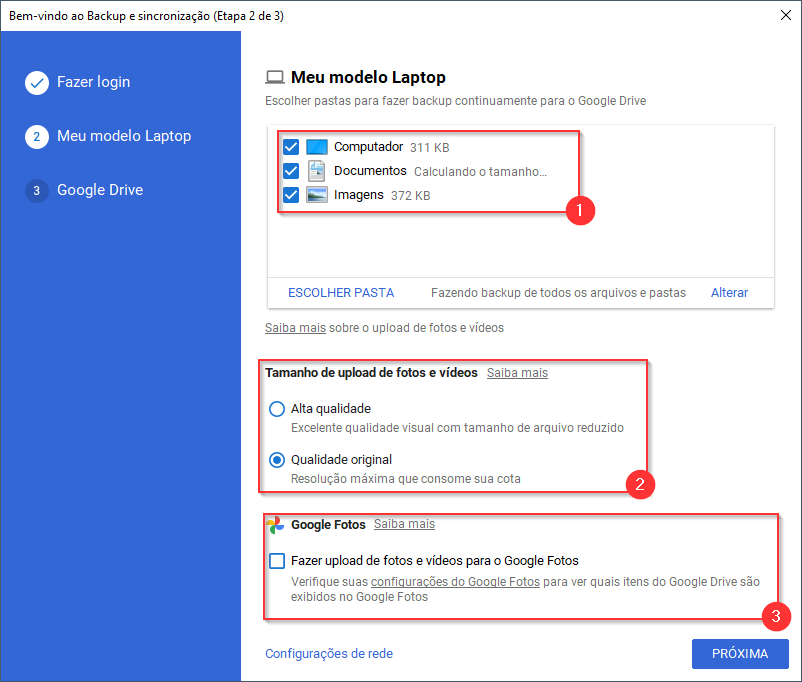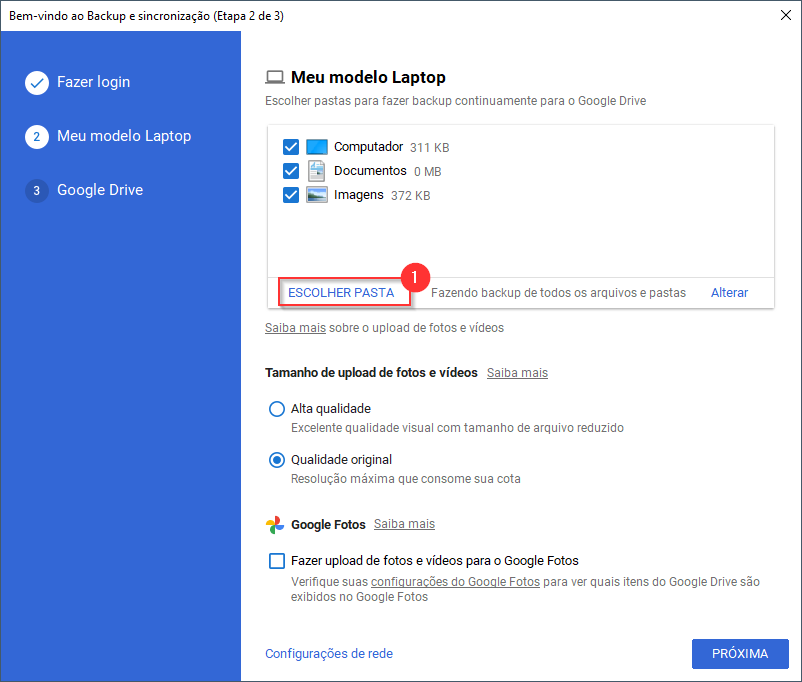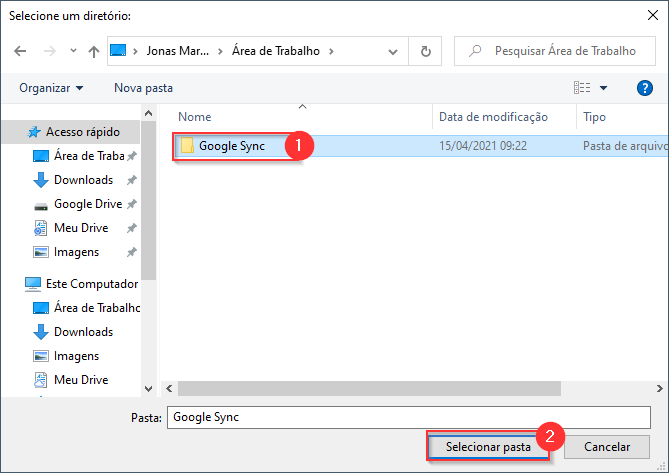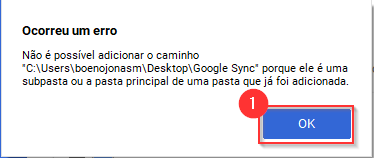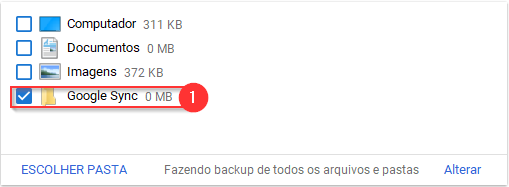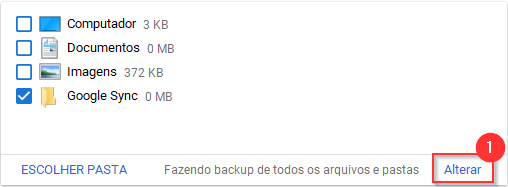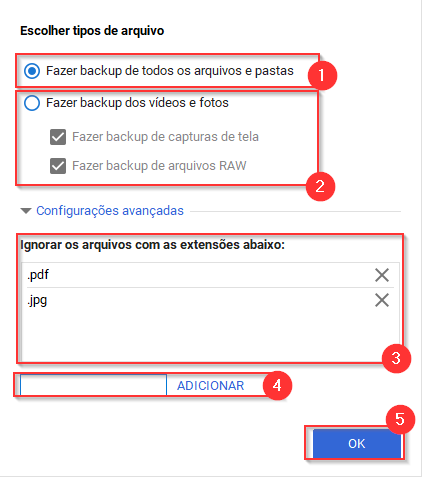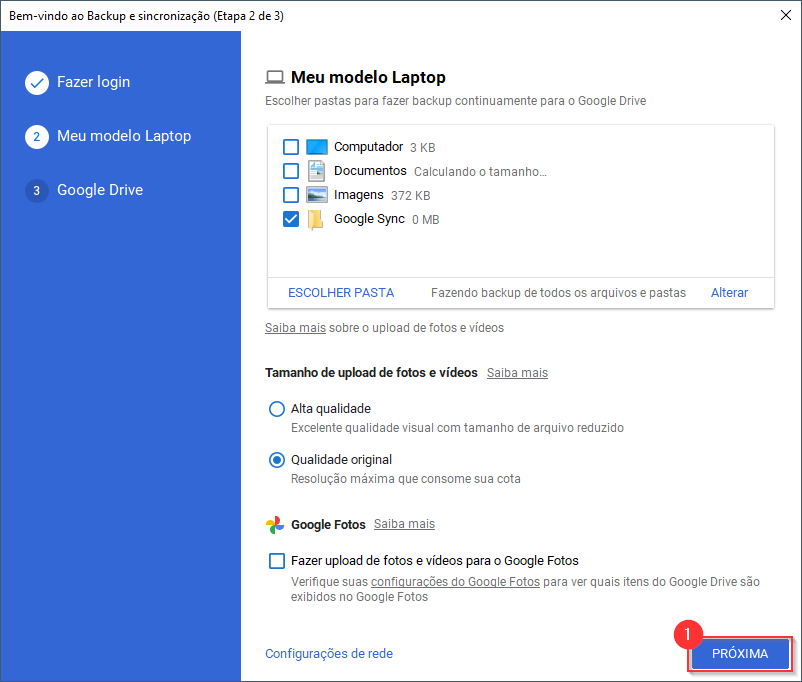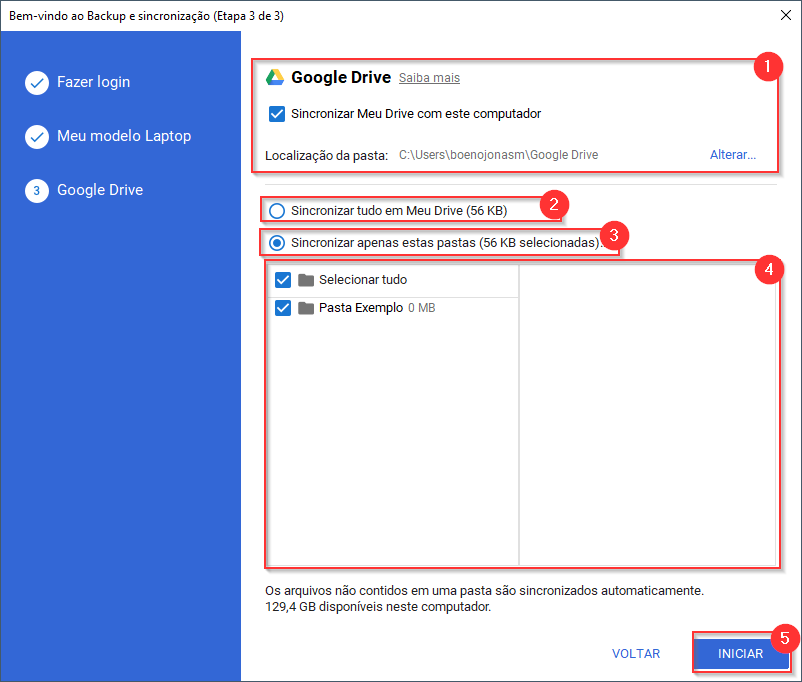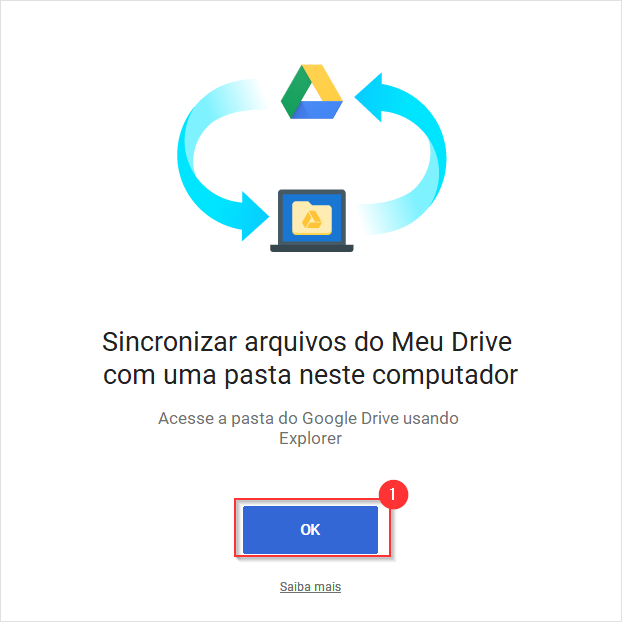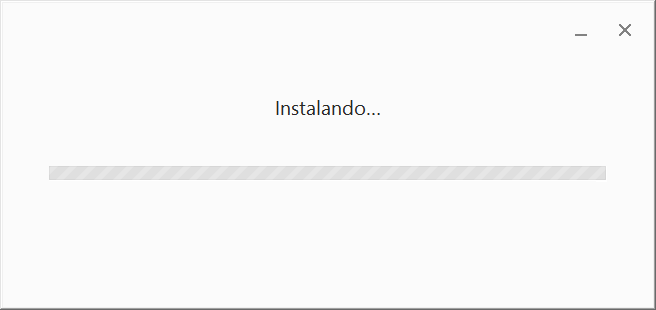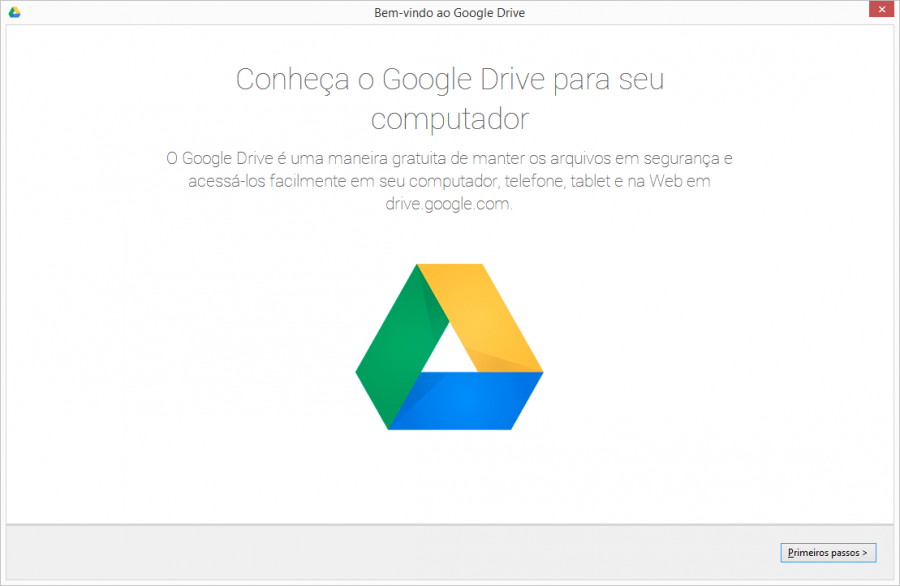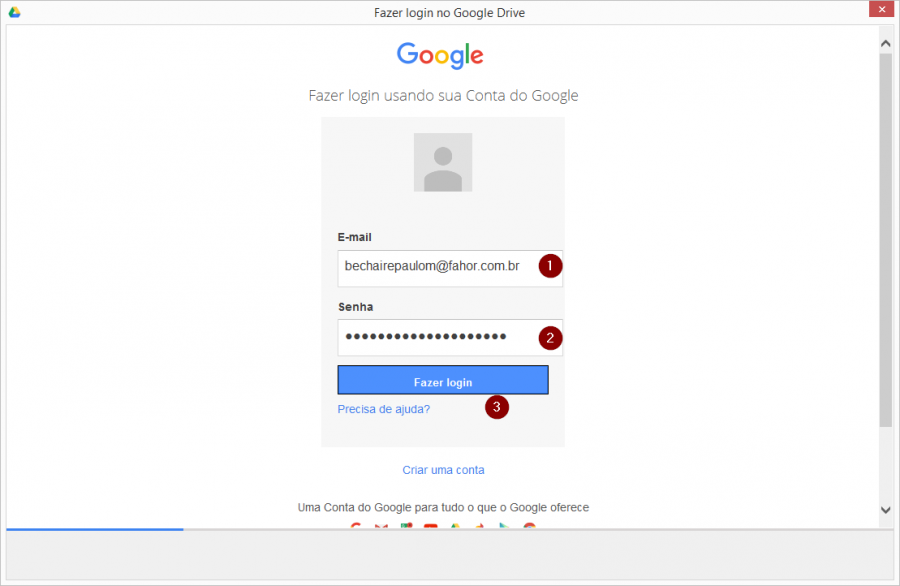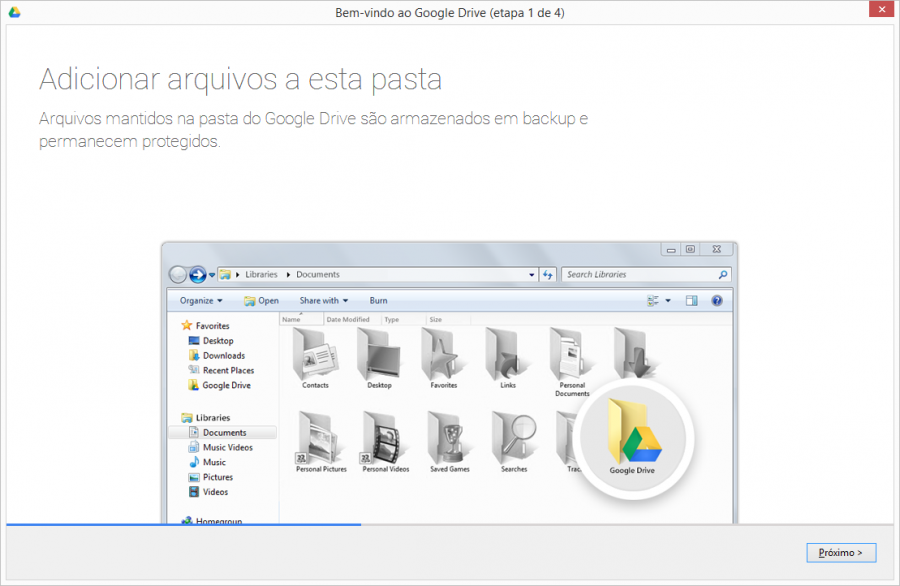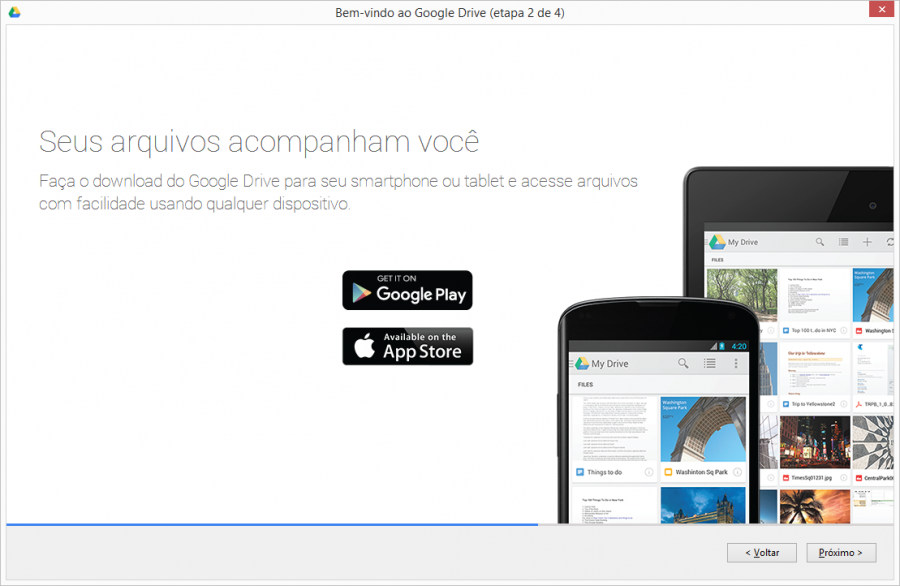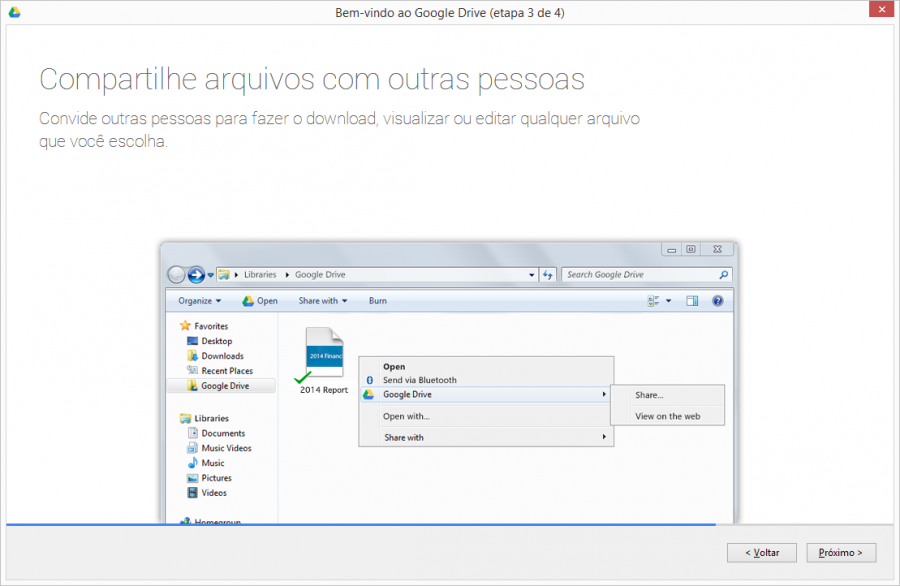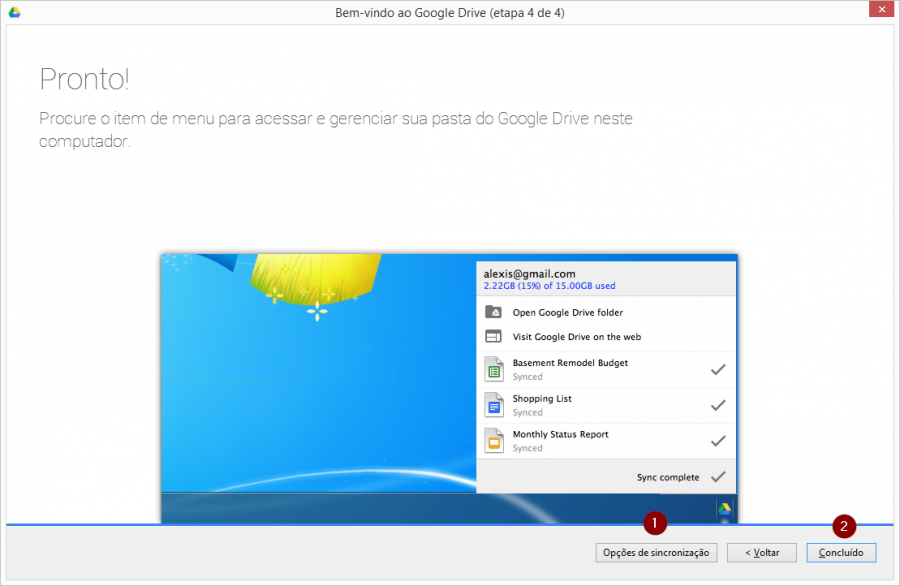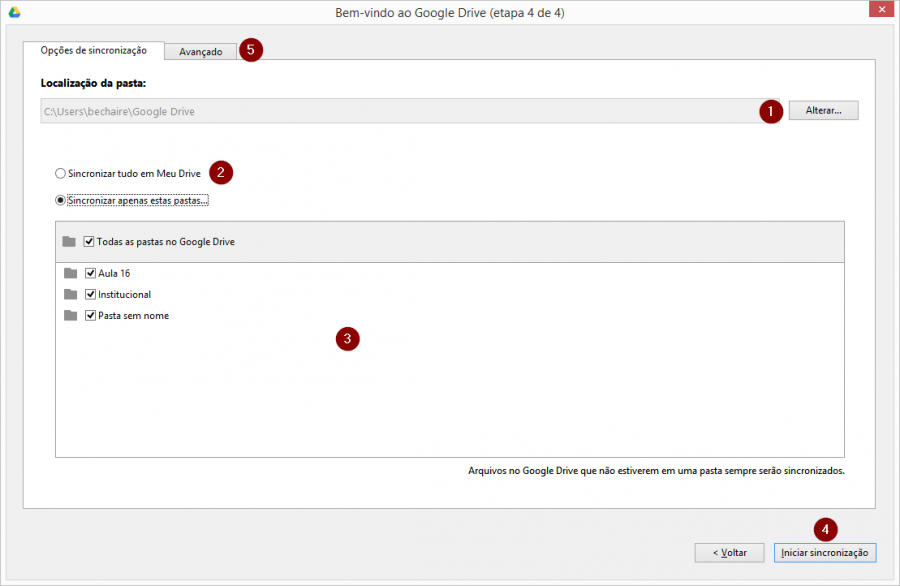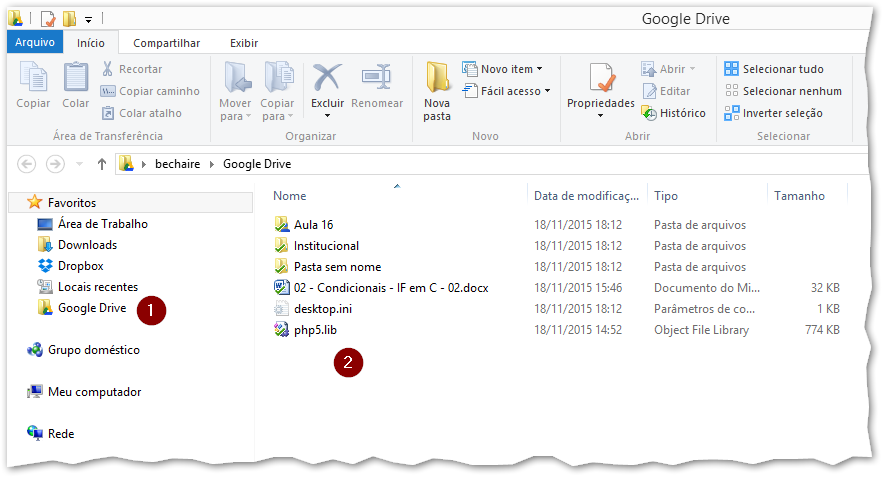Google Drive - Instalando o Google Drive Sync
ITCM024 - Essa instrução de trabalho apresenta os passos para instalar o Google Drive Sync.
Download e instalação do Google Drive Sync
1º Acesse o link https://www.google.com/drive/download/
2º Role a página até aparecer Backup e sincronização e clique em (1) Download
3º Aparecerá uma janela com os termos de serviço da Google e G Suite, clique em (1) Concordar e fazer download
4º O download do instalador irá começar. Após o download concluído, clique no instalador para executa-lo (1).
Obs: O processo de instalação será iniciado, basta aguardar.
Configurando a conta do Drive
1º Após a instalação ser concluída, uma janela de introdução deverá abrir automaticamente. (Caso isso não aconteça, procure na barra de pesquisa por Backup and Sync from Google e execute-o). Em seguida clique em (1) PRIMEIROS PASSOS.
2º (1) Informe seu e-mail e clique em (2) Próximo.
3º (1) Informe a senha do seu e-mail e clique em (2) Próximo.
4º Irá aparecer uma mensagem pedindo para escolher as pastas que irão sincronizar com o Drive, clique em '(1) OK.
5º Na próxima janela, além das pastas selecionadas para sincronização por padrão, irá aparecer também algumas configurações de upload de arquivos.
(1) Diretórios e locais do computador selecionados por padrão para serem sincronizados (2) Define a qualidade das fotos e vídeos quando enviados para o Drive (3) Opção para enviar fotos e vídeos para o Google Fotos
6º Caso deseje sincronizar uma pasta específica, clique em (1) Escolher pasta.
7º Nesse exemplo, vou criar uma pasta chamada (1) Google Sync na área de trabalho. Selecione-a e clique em (2) Selecionar pasta.
8º Um alerta irá aparecer informando que não foi possível adicionar a pasta. Isso acontece pq ela é uma subpasta dos diretórios já selecionados.
9º Para conseguir selecionar apenas a pasta criada, desmarque os diretórios definidos por padrão.
10º Se desejar filtrar os arquivos a serem sincronizados, clique em (1) Alterar
11º Escolha os arquivos a serem enviados e ignorados na sincronização e clique em (5) OK.
(1) Selecione caso queira sincronizar todas as pastas e arquivos (2) Selecione para sincronizar apenas fotos e vídeos (3) Tipos de arquivos a serem ignorados na sincronização (Nesse exemplo todos os arquivos PDFs e JPGs não serão enviados para o drive) (4) Adiciona por extensão, os tipos de arquivos a serem ignorados na sincronização.
12º Após concluir as configurações, clique em próxima.
13º Esse é ultima etapa antes da sincronização, realize a configuração de sua escolha e clique em (5) Iniciar.
(1) Define a localização da pasta de sincronização (já definida anteriormente). (2) Selecione para sincronizar todas as pastas do Drive. (3) Selecione para escolher pastas especificas para serem sincronizadas. (4) Listagens de todas as pastas existentes no Drive
14º Por fim, aparecerá uma mensagem informando que os arquivos e pastas do Drive serão sincronizados com a pasta (ou pastas) configuradas no software.
Instale o GoogleDriveSync.exe clicando duas vezes sobre ele (baixado do link acima)...
- Após a tela abaixo, clique em fechar, o aplicativo se abrirá automaticamente, do contrário, procure no menu do Windows por GoogleDrive
A introdução ao produto e clique em Primeiros passos
- Informe seu usuário (e-mail completo, da instituição ou Gmail se for fazer isso para uso particular)
- Informe a senha da sua conta
- Clique em Fazer login
Após o usuário e senha, sendo informados corretamente, basta ler as dicas (recomendado) e seguir adiante
Leia as dicas e avance, compreenda os recursos para tirar o máximo de proveito da ferramenta
Leia a dica de compartilhamento e avance
Na última tela temos duas opções importantes:
- Opções de sincronização (opcional)
- Concluído
Você pode concluir agora, mas, se quiser algo mais personalizado da instalação, observe abaixo o que pode ser feito
- Se clicado em Opções de sincronização:
- Você pode alterar o local padrão de onde o Google Drive Sync vai criar suas pastas do Google Drive para sincronizar
- Você pode escolher sincronizar tudo (padrão) ou só algumas pastas específicas (o que não estiver e subpastas é sempre sincronizado)
- Aqui você seleciona o que deseja sincronizar
- Você pode pode iniciar a sincronização ou clicar em avançado e ver outras opções
- Se você já tiver algo na pasta selecionada (caso tenha mudado) o conteúdo será enviado ao seu Google Drive, cuidado com arquivos muito grandes, pode demorar um tempo até tudo estar sincronizado
Observe abaixo:
- Uma pasta nova é criada como favorita em seu Explorer
- Seus arquivos no Google Drive aparecem aqui, você pode excluir (reflete na nuvem) ou criar novos arquivos