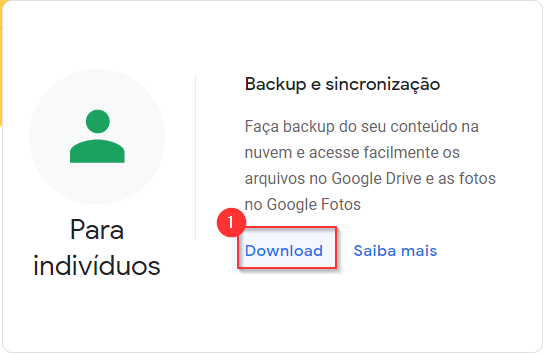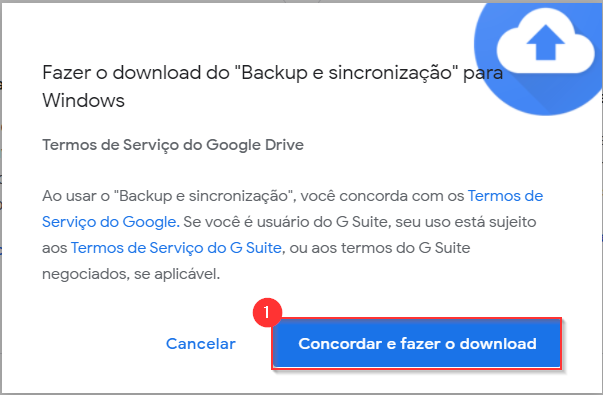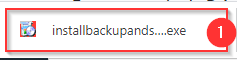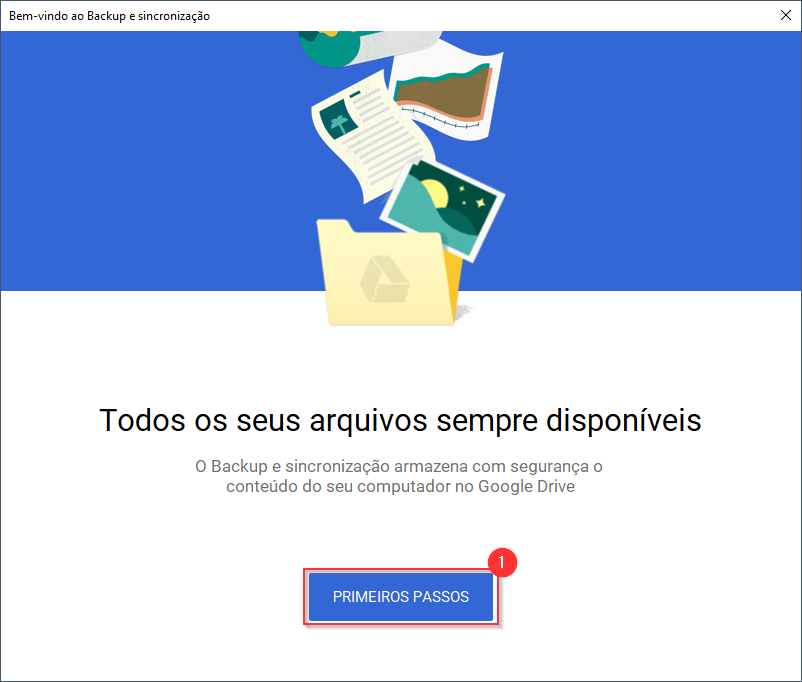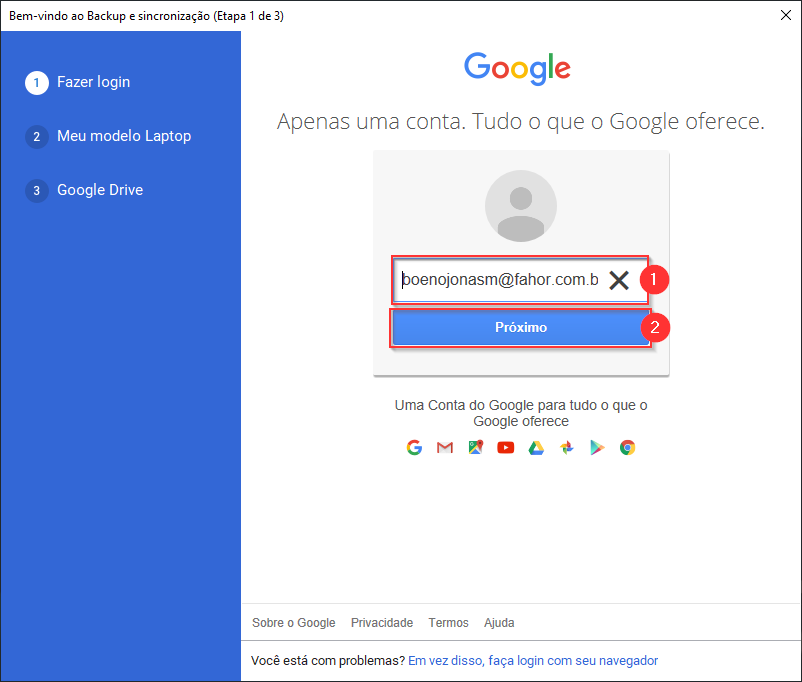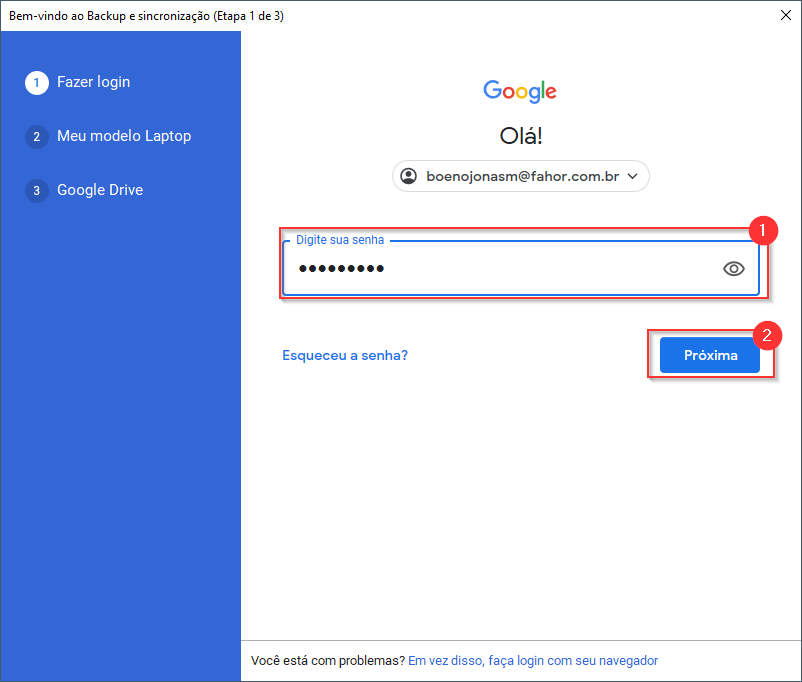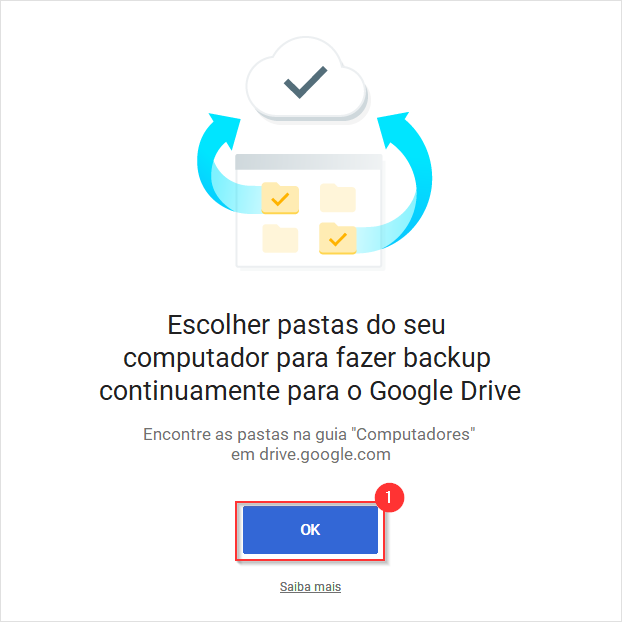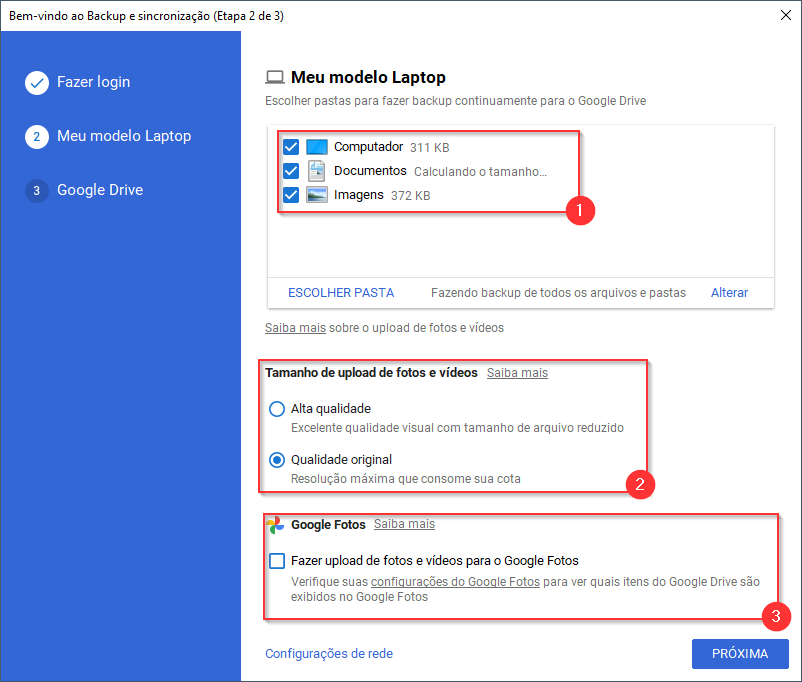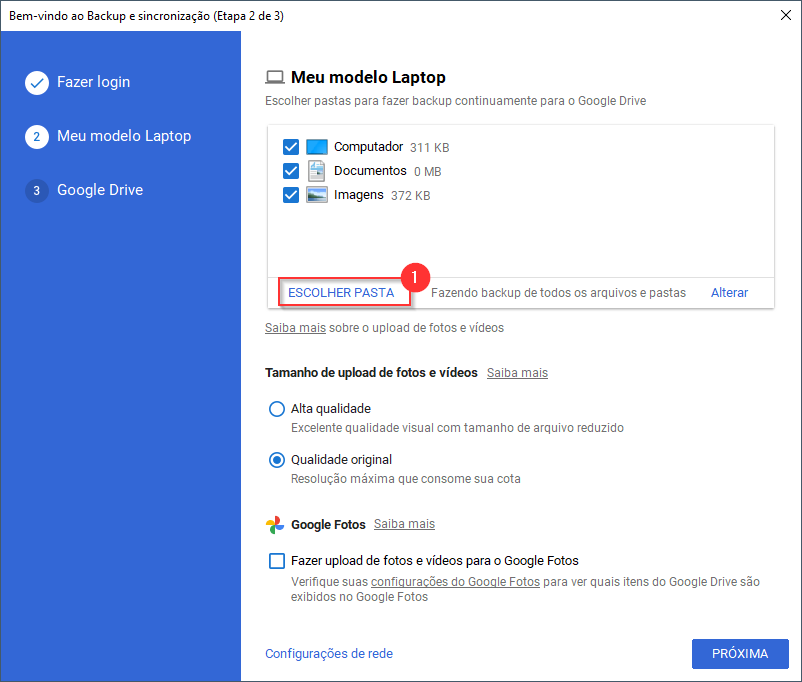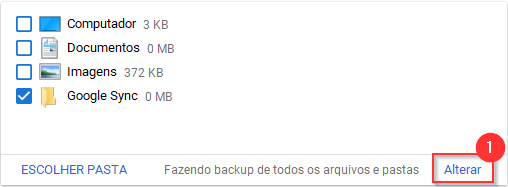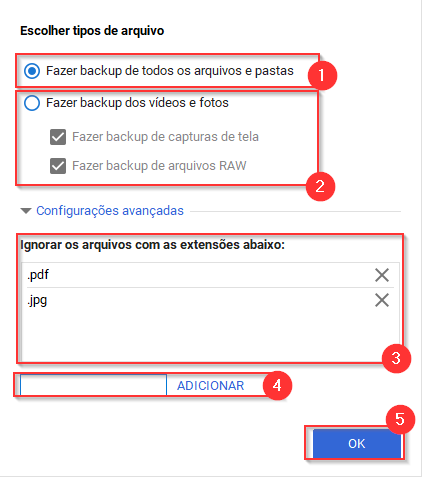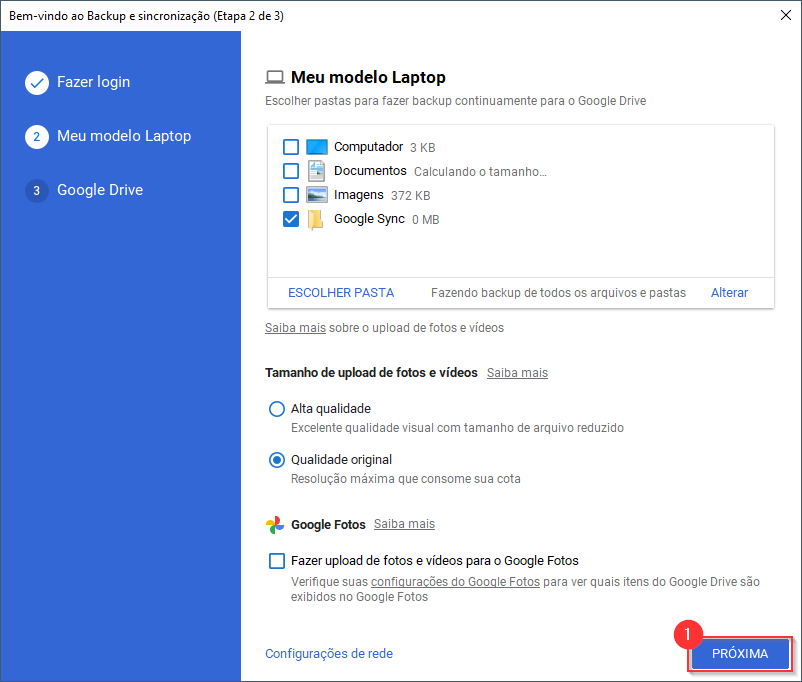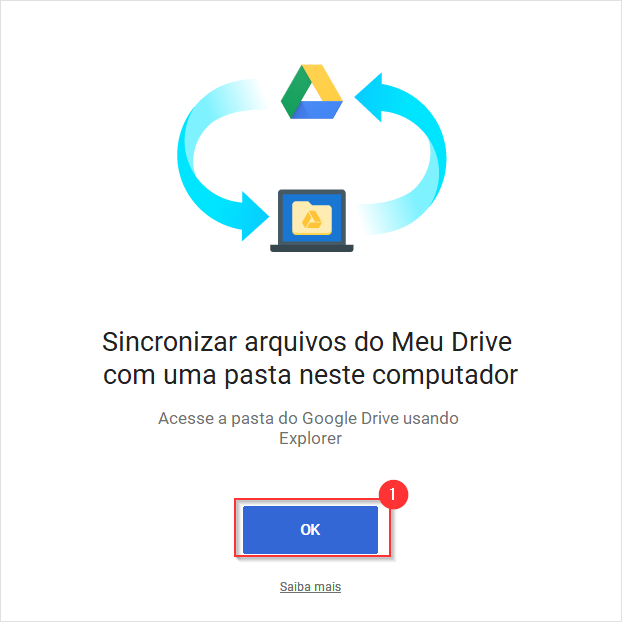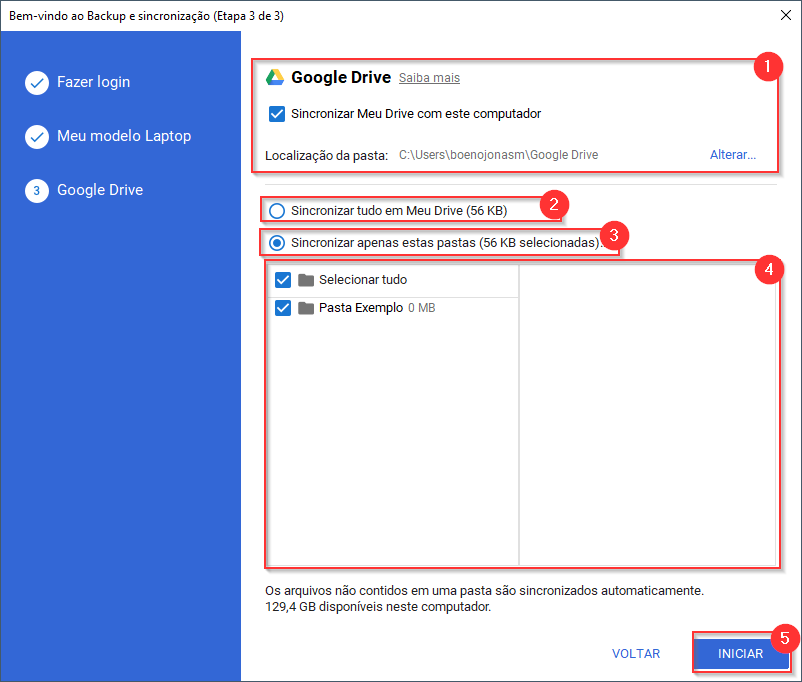Google Drive - Instalando o Google Drive Sync
ITCM024 - Essa instrução de trabalho apresenta os passos para instalar o Google Drive Sync.
Download e instalação do Google Drive Sync
1º Acesse o link https://www.google.com/drive/download/
2º Role a página até aparecer Backup e sincronização e clique em Download (1)
3º Aparecerá uma janela com os termos de serviço da Google e G Suite, clique em Concordar e fazer download (1)
4º O download do instalador irá começar. Após o download concluído, clique no instalador para executa-lo (1).
Obs: O processo de instalação será iniciado, basta aguardar.
Configuração de conta e sincronização
1. Após a instalação ser concluída, uma janela de introdução deverá abrir automaticamente.
(Caso isso não aconteça, procure na barra de pesquisa do Windows por Backup and Sync from Google e execute-o). Em seguida clique em PRIMEIROS PASSOS (1).
2. Informe seu e-mail (1) e clique em Próximo (2).
3. Informe a senha do seu e-mail (1) e clique em Próximo (2).
4. Irá aparecer uma mensagem pedindo para escolher as pastas do computador que irão sincronizar com o Drive, clique em OK (1).
5. Por padrão todos os diretórios principais do computador são selecionados para sincronização (recomenda-se deixar assim, pois será realizado um backup da maquina, e o mesmo será atualizado a cada alteração).
Aparecerá também algumas configurações de upload de arquivos.
(1) Diretórios e locais do computador selecionados por padrão para serem sincronizados (2) Define a qualidade das fotos e vídeos quando enviados para o Drive (3) Opção para enviar fotos e vídeos para o Google Fotos
6. Caso deseje sincronizar uma pasta específica, clique em Escolher pasta (1).
No exemplo a seguir será mantido as configurações padrão.
7. Se desejar filtrar os arquivos a serem sincronizados, clique em Alterar (1)
8. Escolha os arquivos a serem enviados e ignorados na sincronização e clique em OK (5).
(1) Selecione caso queira sincronizar todas as pastas e arquivos (2) Selecione para sincronizar apenas fotos e vídeos (3) Tipos de arquivos a serem ignorados na sincronização (Nesse exemplo todos os arquivos PDFs e JPGs não serão enviados para o drive) (4) Adiciona por extensão, os tipos de arquivos a serem ignorados na sincronização.
9. Após concluir as configurações, clique em próxima.
10. No próximo passo você irá selecionar quais diretórios e arquivos do Drive serão sincronizados, para prosseguir cliquem em OK (1).
11. Esse é ultima da sincronização, realize a configuração de sua escolha e clique em Iniciar (5).
(1) Define a localização da pasta de sincronização do Drive, ou seja, o local onde vai ser criada a pasta que va. (2) Selecione para sincronizar todas as pastas do Drive. (3) Selecione para escolher pastas especificas para serem sincronizadas. (4) Listagens de todas as pastas existentes no Drive
Funcionamento
- Após a configuração de conta e sincronização,